Ważne:
Świadczenie pomocy technicznej dla starszej aplikacji do synchronizacji usługi OneDrive dla Firm z usługą SharePoint Online zostało zakończone. Jeśli zobaczysz tę ikonę 
W tym artykule opisano, jak synchronizować pliki programu Microsoft SharePoint, aby móc pracować z nimi bezpośrednio w Eksploratorze plików i uzyskiwać do nich dostęp nawet wtedy, gdy jesteś offline.
Ważne: Jeśli Twoja organizacja maMicrosoft 365 subskrypcję usługi Vianet lub 21, administrator IT mógł włączyć synchronizację plików Aplikacja do synchronizacji usługi OneDrive (OneDrive.exe). Aby dowiedzieć się, której wersji aplikacja do synchronizacji masz, zobacz która aplikacja OneDrive? Aby dowiedzieć się więcej o synchronizowaniu z nowym Aplikacja do synchronizacji usługi OneDrive, zobacz synchronizowanie plików programu SharePoint z nową aplikacją do synchronizacji usługi OneDrive.
Jeśli Twoja organizacja zachowuje OneDrive lub SharePoint witryny w lokalu lub jeszcze nie włączyła nowej aplikacja do synchronizacji w organizacji, musisz użyć poprzedniej aplikacji do synchronizacji z usługą OneDrive zgodnie z opisem w tym artykule.
Uwaga: Lokalne SharePoint i Usługa OneDrive używana w pracy lub szkole pliki nie mogą być synchronizowane z komputerem Mac.

Aby zsynchronizować bibliotekę witryny z komputerem
-
Zaloguj się do SharePoint organizacji w witrynie Microsoft 365 za pomocą konta służbowego lub szkolnego.
-
Otwórz bibliotekę, którą chcesz zsynchronizować.
-
Wybierz przycisk Synchronizuj.
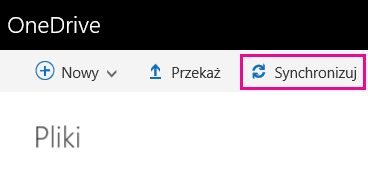
Uwagi:
-
W klasycznym programie SharePoint przycisk Synchronizuj znajduje się w tym miejscu:
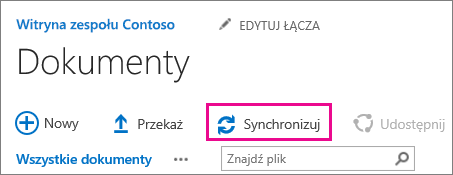
-
Jeśli przycisk Synchronizuj jest niewidoczny, wybierz kartę Biblioteka, a następnie wybierz pozycję Synchronizuj w grupie Łączenie i eksportowanie.

-
-
Po wyświetleniu monitu kliknij pozycję Synchronizuj teraz, aby uruchomić kreatora aplikacji do synchronizacji. Kreator automatycznie wypełnia pola nazwy i adresu internetowego biblioteki.
-
Wybierz pozycję Synchronizuj teraz w kreatorze, aby rozpocząć synchronizowanie.
Możesz kliknąć pozycję Pokaż moje pliki w kreatorze, aby otworzyć zsynchronizowany folder biblioteki w Eksploratorze plików. Folder znajduje się na liście Ulubione w folderze programu SharePoint.
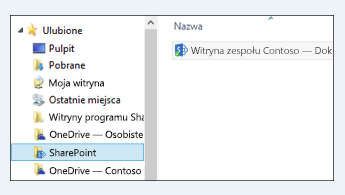
Synchronizowanie biblioteki z usługą OneDrive Sync (groove.exe) w środowisku z usługą OneDrive (onedrive.exe)
-
Naciśnij klawisz

-
W przeglądarce sieci Web Otwórz bibliotekę, którą chcesz zsynchronizować. Kliknij pole adres i skopiuj adres URL.
-
Wklej adres URL z przeglądarki do Usługa OneDrive używana w pracy lub szkole, gdzie znajduje się komunikat, Wklej tutaj adres URL biblioteki, a następnie kliknij pozycję Synchronizuj teraz.
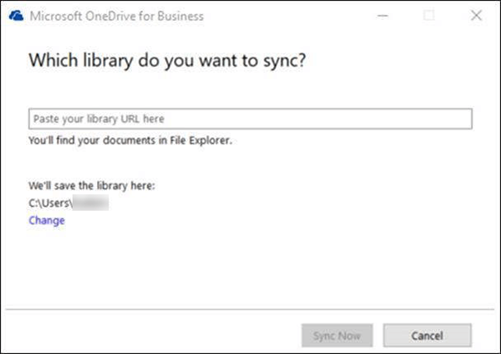
Dowiedz się więcej
Potrzebujesz dodatkowej pomocy?
|
|
Kontakt z pomocą techniczną
Aby uzyskać pomoc techniczną, przejdź do strony Kontakt z pomocą techniczną Microsoft, wprowadź problem i wybierz pozycję Uzyskaj pomoc. Jeśli nadal potrzebujesz pomocy, wybierz pozycję Skontaktuj się z pomocą techniczną, aby przejść do najlepszej opcji pomocy technicznej. |
|
|
|
Administratorzy
|












