Synchronizacja kontaktów między kontem programu Outlook i urządzeniami iPhone oraz iPod touch firmy Apple wymaga programu Apple iTunes. Jednorazowy proces konfiguracji pozwala określić, które elementy mają być synchronizowane.
Po wykonaniu początkowej konfiguracji każde podłączenie telefonu iPhone lub odtwarzacza iPod touch do komputera spowoduje zsynchronizowanie zmian wprowadzonych na tym komputerze lub urządzeniu.
Uwaga: W ramach najlepszych rozwiązań zaleca się, aby zawsze sprawdzać, czy oprogramowanie na komputerze i urządzeniu firmy Apple jest aktualne. Ponadto warto zachować ostrożność i przed rozpoczęciem wykonać kopię zapasową zarówno konta programu Program Outlook, jak i urządzenia firmy Apple.
Eksportowanie danych programu Outlook
-
Na karcie Plik wybierz pozycję Otwórz i eksportuj > Importuj/Eksportuj.
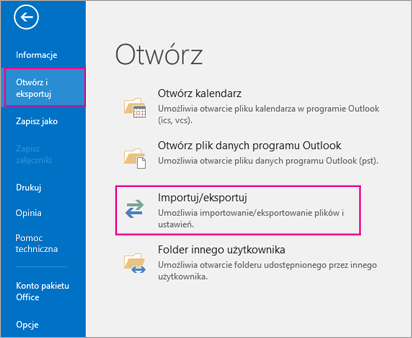
-
W Kreatorze importu i eksportu wybierz pozycję Eksportuj do pliku > Dalej.
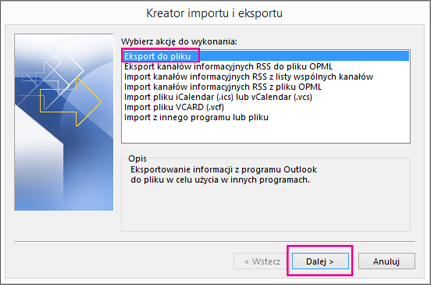
-
W obszarze Utwórz plik typu wybierz pozycję Plik danych programu Outlook (pst) > Dalej.
-
W obszarze Wybierz folder, z którego będą eksportowane dane wybierz folder, który ma zostać wyeksportowany (eksportowane będą informacje znajdujące się tylko w tym folderze).

-
Zaznacz pole wyboru Uwzględnij podfoldery, aby mieć pewność, że wszystkie elementy na koncie zostaną wyeksportowane: kalendarz, kontakty i skrzynka odbiorcza. Następnie wybierz przycisk Dalej.
-
W obszarze Zapisz eksportowany plik jako kliknij przycisk Przeglądaj, aby wybrać miejsce, w którym ma zostać zapisany plik danych programu Outlook (pst). Wpisz nazwę pliku i kliknij przycisk OK, aby kontynuować.
Uwaga: Jeśli funkcja eksportowania była już wcześniej używana, zostanie wyświetlona poprzednia lokalizacja folderu i nazwa pliku. Wpisz inną nazwę pliku i kliknij przycisk OK.
-
Jeśli miejscem docelowym eksportu danych jest istniejący plik danych programu Outlook (pst), w obszarze Opcje określ, co należy zrobić, jeśli eksportowane elementy już znajdują się w pliku.
-
Kliknij przycisk Zakończ.
Program Outlook natychmiast rozpocznie proces eksportowania, chyba że jest tworzony nowy plik danych programu Outlook (pst) lub zostanie użyty plik, który jest chroniony hasłem.
-
Jeśli tworzysz nowy plik danych programu Outlook (pst), możesz utworzyć opcjonalne hasło do ochrony pliku. Gdy zostanie wyświetlone okno dialogowe Tworzenie pliku danych programu Outlook, wpisz hasło w polach Hasło i Potwierdź hasło, a następnie kliknij przycisk OK. W oknie dialogowym Hasło do pliku danych programu Outlook wpisz hasło, a następnie kliknij przycisk OK.
-
Jeśli eksportujesz dane do istniejącego plik danych programu Outlook (pst), który jest chroniony hasłem, w oknie dialogowym Hasło do pliku danych programu Outlook wpisz hasło, a następnie kliknij przycisk OK.
Teraz, gdy dane programu Outlook znajdują się w pliku pst, są one przenośne. Plik pst można zapisać na przykład w usłudze OneDrive lub na urządzeniu magazynującym USB, a następnie pobrać go na inny komputer lub na inne wybrane urządzenie. Aby dowiedzieć się więcej, zobacz Importowanie poczty e-mail, kontaktów i kalendarza do programu Outlook.
-
Podłącz telefon iPhone lub odtwarzacz iPod touch do komputera przy użyciu kabla dołączonego do tego urządzenia lub umieszczając telefon iPhone albo odtwarzacz iPod touch w uniwersalnej stacji dokującej firmy Apple.
Po podłączeniu urządzenia do komputera program iTunes zostanie otwarty automatycznie.
-
W programie iTunes na liście źródeł w obszarze Urządzenia kliknij pozycję odpowiadającą urządzeniu iPhone lub iPod touch.
-
Kliknij kartę Informacje.
-
W obszarze Kontakty kliknij pozycję Synchronizuj kontakty z, a następnie kliknij pozycję Outlook.
-
Wykonaj jedną z następujących czynności:
-
Aby zsynchronizować wszystkie kontakty, kliknij pozycję Wszystkie kontakty.
-
Aby ograniczyć liczbę synchronizowanych kontaktów, kliknij pozycję Wybrane grupy, a następnie kliknij grupy, które chcesz zsynchronizować.
Uwaga: Aby zaznaczyć wiele grup, kliknij nazwę każdej z nich, przytrzymując naciśnięty klawisz Ctrl.
-
-
Kliknij przycisk Zastosuj.
Uwaga: Jeśli korzystasz z konta serwera Microsoft Exchange, a liczba kontaktów przekracza 500, synchronizacja może nie objąć wszystkich kontaktów, chyba że użyjesz trybu buforowanej wymiany. Aby włączyć tryb buforowanej wymiany, zobacz Włączanie lub wyłączanie trybu buforowanej wymiany.
Aby uzyskać pomoc techniczną dotyczącą synchronizowania programu Outlook z telefonem iPhone, odtwarzaczem iPod touch oraz programem iTunes, przejdź do witryny Wsparcia Apple.
Zobacz też
Konfigurowanie poczty e-mail w aplikacji mobilnej Outlook dla systemu iOS











