W tym artykule wyjaśniono, jak używać typu funkcji w Access nazywanego funkcją agregująca w celu zsumowania danych w zestawie wyników zapytania. W artykule wyjaśniono również pokrótce sposób używania innych funkcji agregujących, takich jak POLICZ i ŚREDNIA, w celu zliczenia wartości w zestawie wyników lub obliczenia wartości średniej. Ponadto w tym artykule wyjaśniono, jak używać wiersza sumy, funkcji Access używanej do sumowania danych bez konieczności zmieniania projektu zapytań.
Co chcesz zrobić?
Opis sposobów sumowania danych
Możesz zsumować kolumnę liczb w zapytaniu, korzystając z typu funkcji nazywanego funkcją agregującą. Funkcje agregujące służą do wykonywania obliczeń na kolumnie danych i zwrócenia jednej wartości. W programie Access dostępne są różne funkcje agregujące, takie jak Suma, Policz, Średnia (obliczanie wartości średniej), Minimum i Maksimum. Dane można zsumować, dodając do zapytania funkcję Suma, zliczyć, używając funkcji Policz i tak dalej.
Ponadto w programie Access są dostępne różne sposoby dodawania do zapytania funkcji Suma i innych funkcji agregujących. Możesz wykonać następujące czynności:
-
Otwórz zapytanie w widoku arkusza danych, a następnie dodaj wiersz sumy. Wiersz sumy, funkcja w programie Access, umożliwia korzystanie z funkcji agregującej w jednej lub wielu kolumnach w zestawie wyników zapytania bez konieczności zmieniania projektu zapytania.
-
Utwórz zapytanie podsumowujące. Zapytanie podsumowujące oblicza sumy częściowe w wielu grupach rekordów, natomiast wiersz sumy oblicza sumy końcowe dla jednej lub wielu kolumn (pól) danych. Jeśli na przykład chcesz utworzyć sumę częściową dla całej sprzedaży według miasta lub kwartału, możesz za pomocą zapytania podsumowującego zgrupować rekordy według odpowiedniej kategorii, a następnie zsumować dane dotyczące sprzedaży.
-
Utwórz zapytanie krzyżowe. Zapytanie krzyżowe to szczególny typ zapytania, którego wyniki są wyświetlane w siatce przypominającej arkusz programu Excel. Zapytania krzyżowe podsumowują wartości, a następnie grupują je według dwóch zbiorów faktów — jednego w linii pionowej (nagłówki wierszy), a drugiego w linii poziomej (nagłówki kolumn). Możesz na przykład użyć zapytania krzyżowego w celu wyświetlenia sum sprzedaży dla poszczególnych miast w ostatnich trzech latach, jak pokazano w poniższej tabeli:
|
Miasto |
2003 |
2004 |
2005 |
|---|---|---|---|
|
Paryż |
254 556 |
372 455 |
467 892 |
|
Sydney |
478 021 |
372 987 |
276 399 |
|
Dżakarta |
572 997 |
684 374 |
792 571 |
|
... |
... |
... |
... |
Uwaga: Sekcje instruktażowe w tym dokumencie skupiają się na korzystaniu z funkcji Suma, ale pamiętaj, że w wierszach sumy i zapytaniach możesz także używać innych funkcji agregujących. Aby uzyskać więcej informacji na temat używania innych funkcji agregujących, zobacz sekcję Opis funkcji agregujących w dalszej części tego artykułu.
Aby uzyskać więcej informacji o sposobach używania innych funkcji agregujących, zobacz artykuł Wyświetlanie sum kolumn w arkuszu danych.
Instrukcje w poniższych sekcjach zawierają wyjaśnienia sposobu dodawania wiersza sumy, używania zapytania podsumowującego do sumowania danych w grupach oraz używania zapytania krzyżowego do obliczania sum częściowych danych w grupach i przedziałach czasu. Podczas pracy pamiętaj, że wiele funkcji agregujących działa tylko w przypadku danych w polach, dla których jest ustawiony określony typ danych. Na przykład funkcja SUMA działa tylko w przypadku pól z danymi typu Liczba, Liczba dziesiętna lub Waluta. Aby uzyskać więcej informacji na temat typów danych wymaganych przez poszczególne funkcje agregujące, zobacz sekcję Opis funkcji agregujących w dalszej części tego artykułu.
Aby uzyskać ogólne informacje o typach danych, zobacz artykuł Modyfikowanie lub zmienianie ustawienia typu danych pola.
Przygotowywanie przykładowych danych
W sekcjach z instrukcjami w tym artykule znajdują się tabele danych przykładowych. W instrukcjach posłużono się tabelami przykładowymi, aby ułatwić zrozumienie sposobu działania funkcji agregujących. Jeśli wolisz, możesz opcjonalnie dodać te tabele przykładowe do nowej lub istniejącej bazy danych.
W programie Access jest dostępnych kilka metod dodawania tych tabel przykładowych do bazy danych. Możesz wprowadzić dane ręcznie; skopiować poszczególne tabele do programu obsługującego arkusze kalkulacyjne, takiego jak Excel, a następnie zaimportować te arkusze do programu Access; a także wkleić dane do edytora tekstów, takiego jak Notatnik, a następnie zaimportować dane z wynikowych plików tekstowych.
W krokach w tej sekcji wyjaśniono, jak wprowadzić dane ręcznie do pustego arkusza danych, a także jak skopiować przykładowe tabele do arkusza kalkulacyjnego, a następnie zaimportować je do programu Access. Aby uzyskać więcej informacji na temat tworzenia i importowania danych tekstowych, zobacz artykuł Importowanie lub łączenie danych zawartych w pliku tekstowym.
W instrukcjach w tym artykule występują odwołania do następujących tabel. Użyj ich, aby utworzyć dane przykładowe:
Tabela Kategorie:
|
Kategoria |
|---|
|
Lalki |
|
Gry i puzzle |
|
Dekoracje i ramki |
|
Gry komputerowe |
|
Filmy i płyty DVD |
|
Modelarstwo i hobby |
|
Sport |
Tabela Produkty:
|
Nazwa produktu |
Cena |
Kategoria |
|---|---|---|
|
Figurka programisty |
12,95 zł |
Lalki |
|
Zabawa z C# (gra planszowa dla całej rodziny) |
15,85 zł |
Gry i puzzle |
|
Diagram relacyjnej bazy danych |
22,50 zł |
Dekoracje i ramki |
|
Magiczny mikroukład komputerowy (500 elementów) |
32,65 zł |
Gry i puzzle |
|
Access! Gra |
22,95 zł |
Gry i puzzle |
|
Maniacy komputerowi kontra mityczne stwory |
78,50 zł |
Gry komputerowe |
|
Gimnastyka dla maniaków komputerowych! Płyta DVD |
14,88 zł |
Filmy i płyty DVD |
|
Super latająca pizza |
36,75 zł |
Sport |
|
Zewnętrzna stacja dyskietek 5,25 cala (skala 1:4) |
65,00 zł |
Modelarstwo i hobby |
|
Figurka nudnego gryzipiórka |
78,88 zł |
Lalki |
|
Gloom |
53,33 zł |
Gry komputerowe |
|
Zestaw „zbuduj własną klawiaturę” |
77,95 zł |
Modelarstwo i hobby |
Tabela Zamówienia:
|
Data zamówienia |
Data wysyłki |
Miasto odbiorcy |
Opłata za wysyłkę |
|---|---|---|---|
|
2005-11-14 |
2005-11-15 |
Dżakarta |
55,00 zł |
|
2005-11-14 |
2005-11-15 |
Sydney |
76,00 zł |
|
2005-11-16 |
2005-11-17 |
Sydney |
87,00 zł |
|
2005-11-17 |
2005-11-18 |
Dżakarta |
43,00 zł |
|
2005-11-17 |
2005-11-18 |
Paryż |
105,00 zł |
|
2005-11-17 |
2005-11-18 |
Stuttgart |
112,00 zł |
|
2005-11-18 |
2005-11-19 |
Wiedeń |
215,00 zł |
|
2005-11-19 |
2005-11-20 |
Miami |
525,00 zł |
|
2005-11-20 |
2005-11-21 |
Wiedeń |
198,00 zł |
|
2005-11-20 |
2005-11-21 |
Paryż |
187,00 zł |
|
2005-11-21 |
2005-11-22 |
Sydney |
81,00 zł |
|
2005-11-23 |
2005-11-24 |
Dżakarta |
92,00 zł |
Tabela Szczegóły zamówień:
|
Identyfikator zamówienia |
Nazwa produktu |
Identyfikator produktu |
Cena jednostkowa |
Ilość |
Rabat |
|---|---|---|---|---|---|
|
1 |
Zestaw „zbuduj własną klawiaturę” |
12 |
77,95 zł |
9 |
5% |
|
1 |
Figurka nudnego gryzipiórka |
2 |
78,88 zł |
4 |
7,5% |
|
2 |
Gimnastyka dla maniaków komputerowych! Płyta DVD |
7 |
14,88 zł |
6 |
4% |
|
2 |
Magiczny mikroukład komputerowy |
4 |
32,65 zł |
8 |
0 |
|
2 |
Maniacy komputerowi kontra mityczne stwory |
6 |
78,50 zł |
4 |
0 |
|
3 |
Access! Gra |
5 |
22,95 zł |
5 |
15% |
|
4 |
Figurka programisty |
1 |
12,95 zł |
2 |
6% |
|
4 |
Super latająca pizza |
8 |
36,75 zł |
8 |
4% |
|
5 |
Zewnętrzna stacja dyskietek 5,25 cala (skala 1:4) |
9 |
65,00 zł |
4 |
10% |
|
6 |
Diagram relacyjnej bazy danych |
3 |
22,50 zł |
12 |
6,5% |
|
7 |
Gloom |
11 |
53,33 zł |
6 |
8% |
|
7 |
Diagram relacyjnej bazy danych |
3 |
22,50 zł |
4 |
9% |
Uwaga: Pamiętaj, że w typowej bazie danych tabela ze szczegółami zamówień będzie zawierała tylko pole Identyfikator produktu, a nie Nazwa produktu. W tej tabeli przykładowej dodano pole Nazwa produktu, aby była ona bardziej czytelna.
Ręczne wprowadzanie danych przykładowych
-
Na karcie Tworzenie w grupie Tabele kliknij pozycję Tabela.
W programie Access do bazy danych zostanie dodana nowa pusta tabela.
Uwaga: Nie trzeba wykonywać tego kroku w przypadku otwierania nowej pustej bazy danych, ale jego wykonanie będzie konieczne podczas dodawania tabeli do istniejącej bazy danych.
-
Kliknij dwukrotnie pierwszą komórkę w wierszu nagłówka i wprowadź nazwę pola przykładowej tabeli.
Domyślnie puste pola w wierszu nagłówka są oznaczane w programie Access tekstem Dodaj nowe pole:
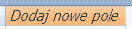
-
Użyj klawiszy strzałek, aby przejść do następnej pustej komórki nagłówka, a następnie wpisz nazwę drugiego pola (możesz także nacisnąć klawisz TAB lub kliknąć dwukrotnie nową komórkę). Powtarzaj tę czynność do momentu wprowadzenia wszystkich nazw pól.
-
Wprowadź dane w tabeli przykładowej.
Podczas wprowadzania danych program Access ustala typ danych dla poszczególnych pól. Jeśli jesteś nowym użytkownikiem relacyjnych baz danych, warto ustawić określony typ danych, taki jak Liczba, Tekst lub Data/godzina, we wszystkich polach tworzonych tabel. Ustawienie typu danych pomaga zagwarantować prawidłowe wprowadzanie danych i uniknąć błędów, na przykład użycia numeru telefonu w obliczeniach. W tabelach przykładowych zezwól programowi Access na ustalenie typu danych.
-
Po zakończeniu wprowadzania danych kliknij przycisk Zapisz.
Skrót klawiaturowy: naciśnij klawisze CTRL+S.
Zostanie wyświetlone okno dialogowe Zapisywanie jako.
-
W polu Nazwa tabeli wpisz nazwę tabeli przykładowej, a następnie kliknij przycisk OK.
Użyj nazw tabel przykładowych, ponieważ są one używane w zapytaniach opisanych w sekcjach z instrukcjami.
-
Powtarzaj powyższe kroki do momentu utworzenia wszystkich tabel przykładowych wymienionych na początku tej sekcji.
Jeśli nie chcesz ręcznie wprowadzać danych, wykonaj poniższe kroki, aby skopiować dane do pliku arkusza kalkulacyjnego, a następnie zaimportować je z pliku arkusza kalkulacyjnego do programu Access.
Tworzenie arkuszy przykładowych
-
Uruchom program arkusza kalkulacyjnego i utwórz nowy pusty plik. Jeśli używasz programu Excel, nowy pusty skoroszyt zostanie utworzony domyślnie.
-
Skopiuj pierwszą z powyższych tabel przykładowych i wklej ją do pierwszego arkusza, rozpoczynając od pierwszej komórki.
-
Zmień nazwę arkusza w sposób odpowiedni do używanego programu arkusza kalkulacyjnego. Nadaj arkuszowi nazwę zgodną z nazwą przykładowej tabeli. Jeśli na przykład tabela ma nazwę Kategorie, nadaj taką nazwę arkuszowi.
-
Powtórz kroki 2 i 3, kopiując każdą kolejną tabelę przykładową do pustego arkusza i zmieniając nazwę arkusza.
Uwaga: Może być konieczne dodanie arkuszy do pliku arkusza kalkulacyjnego. Aby uzyskać informacje dotyczące wykonywania tego zadania, zapoznaj się z pomocą używanego programu arkusza kalkulacyjnego.
-
Zapisz skoroszyt w dogodnej lokalizacji na komputerze lub w sieci i przejdź do następnej procedury.
Tworzenie tabel bazy danych z arkuszy
-
Na karcie Dane zewnętrzne w grupie Importowanie & Link kliknij pozycję Nowe źródło danych > Z pliku > programie Excel.
Zostanie wyświetlone okno dialogowe Pobieranie danych zewnętrznych — arkusz kalkulacyjny programu Excel .
-
Kliknij przycisk Przeglądaj, otwórz utworzony wcześniej plik arkusza kalkulacyjnego i kliknij przycisk OK.
Zostanie uruchomiony Kreator importu arkuszy.
-
Domyślnie kreator wybierze pierwszy arkusz w skoroszycie (w przypadku wykonania kroków w poprzedniej sekcji — arkusz Klienci), a dane z tego arkusza zostaną wyświetlone w dolnej sekcji strony kreatora. Kliknij przycisk Dalej.
-
Na następnej stronie kreatora kliknij pozycję Pierwszy wiersz zawiera nagłówki kolumn, a następnie kliknij przycisk Dalej.
-
Jeśli chcesz, na następnej stronie użyj pól tekstowych i list w obszarze Opcje pola, aby zmienić nazwy pól i typy danych lub pominąć określone pola podczas operacji importowania. W przeciwnym razie kliknij przycisk Dalej.
-
Pozostaw zaznaczoną opcję Pozwalaj programowi Access dodać klucz podstawowy i kliknij przycisk Dalej.
-
Domyślnie w programie Access nazwa arkusza zostanie zastosowana do nowej tabeli. Zaakceptuj tę nazwę lub wprowadź inną nazwę, a następnie kliknij przycisk Zakończ.
-
Powtarzaj kroki od 1 do 7 do momentu utworzenia tabel na podstawie wszystkich arkuszy w skoroszycie.
Zmienianie nazw pól klucza podstawowego
Uwaga: Podczas importowania arkuszy w programie Access do każdej tabeli została automatycznie dodana kolumna klucza podstawowego, z domyślnie ustawioną nazwą „Identyfikator” i typem danych Autonumerowanie. W tej sekcji przedstawiono kroki umożliwiające zmianę nazwy poszczególnych pól klucza podstawowego. Ułatwia to jednoznaczną identyfikację wszystkich pól w zapytaniu.
-
W okienku nawigacji kliknij prawym przyciskiem myszy każdą z tabel utworzonych w poprzednich krokach i kliknij polecenie Widok projektu.
-
W każdej z tabel znajdź pole klucza podstawowego. Domyślnie w programie Access każde z tych pól otrzymuje nazwę Identyfikator.
-
W kolumnie Nazwa pola każdego z pól klucza podstawowego dodaj nazwę tabeli.
Na przykład nazwę pola Identyfikator w tabeli Kategorie zmień na „Identyfikator kategorii”, a w tabeli „Zamówienia” na „Identyfikator zamówienia”. W tabeli Szczegóły zamówień zmień nazwę tego pola na „Identyfikator szczegółów”. W tabeli Produkty zmień nazwę tego pola na „Identyfikator produktu”.
-
Zapisz zmiany.
W tym artykule tabele przykładowe zawsze są przedstawiane wraz z polem klucza podstawowego, z nazwą zmienioną zgodnie z opisem w powyższych krokach.
Sumowanie danych przy użyciu wiersza sumy
Aby dodać wiersz sumy do zapytania, otwórz zapytanie w widoku arkusza danych, dodaj wiersz, a następnie wybierz funkcję agregującą, którą chcesz zastosować, na przykład Suma, Minimum, Maksimum lub Średnia. W tej sekcji wyjaśniono, jak utworzyć podstawowe zapytanie wybierające i dodać wiersz sumy. Nie musisz korzystać z tabel przykładowych opisanych w poprzedniej sekcji.
Tworzenie podstawowego zapytania wybierającego
-
Na karcie Tworzenie w grupie Kwerendy kliknij pozycję Projekt kwerendy.
-
Kliknij dwukrotnie tabelę lub tabele, których chcesz użyć w zapytaniu.
Wybrane tabele zostaną wyświetlone jako okna w górnej części projektanta zapytań.
-
Kliknij dwukrotnie pola tabeli, których chcesz użyć w zapytaniu.
Możesz wybrać pola zawierające dane opisowe, takie jak nazwiska i opisy, ale konieczne jest również wybranie pola zawierającego wartości liczbowe lub walutowe.
Każde pole jest wyświetlane w komórce w siatce projektu.
-
Kliknij pozycję Uruchom

Zestaw wyników zapytania zostanie wyświetlony w widoku arkusza danych.
-
Opcjonalnie możesz przejść do widoku projektu i dostosować zapytanie. W tym celu kliknij prawym przyciskiem myszy kartę dokumentu zapytania, a następnie kliknij polecenie Widok projektu. Następnie możesz odpowiednio dostosować zapytanie, dodając lub usuwając pola tabeli. Aby usunąć pole, zaznacz kolumnę w siatce projektu, a następnie naciśnij klawisz DELETE.
-
Zapisz zapytanie.
Dodawanie wiersza sumy
-
Upewnij się, że zapytanie jest otwarte w widoku arkusza danych. W tym celu kliknij prawym przyciskiem myszy kartę dokumentu zapytania, a następnie kliknij polecenie Widok arkusza danych.
— lub —
W okienku nawigacji kliknij dwukrotnie zapytanie. To spowoduje uruchomienie zapytania, a następnie załadowanie wyników do arkusza danych.
-
Na karcie Narzędzia główne w grupie Rekordy kliknij pozycję Sumy.
Nowy wiersz Suma zostanie wyświetlony w arkuszu danych.
-
W wierszu Suma kliknij komórkę w polu, które chcesz zsumować, a następnie wybierz z listy pozycję Suma.
Ukrywanie wiersza sumy
-
Na karcie Narzędzia główne w grupie Rekordy kliknij pozycję Sumy.
Aby uzyskać więcej informacji o używaniu wiersza sumy, zobacz artykuł Wyświetlanie sum kolumn w arkuszu danych.
Obliczanie sum końcowych przy użyciu zapytania
Suma końcowa to suma wszystkich wartości w kolumnie. Można obliczać kilka rodzajów sum końcowych, takich jak:
-
Prosta suma końcowa — suma wartości w jednej kolumnie. Możesz na przykład obliczyć sumę kosztów wysyłki.
-
Obliczona suma końcowa — suma wartości w więcej niż jednej kolumnie. Możesz na przykład obliczyć sumę sprzedaży, mnożąc koszty kilku pozycji przez liczbę zamówionych sztuk, a następnie sumując uzyskane wyniki.
-
Suma końcowa z wyłączeniem określonych rekordów. Możesz na przykład obliczyć sumę sprzedaży tylko z zeszłego piątku.
W poniższych sekcjach przedstawiono procedury tworzenia poszczególnych typów sum końcowych. W procedurach użyto tabel Zamówienia i Szczegóły zamówień.
Tabela Zamówienia
|
Identyfikator zamówienia |
Data zamówienia |
Data wysyłki |
Miasto odbiorcy |
Opłata za wysyłkę |
|---|---|---|---|---|
|
1 |
2005-11-14 |
2005-11-15 |
Dżakarta |
55,00 zł |
|
2 |
2005-11-14 |
2005-11-15 |
Sydney |
76,00 zł |
|
3 |
2005-11-16 |
2005-11-17 |
Sydney |
87,00 zł |
|
4 |
2005-11-17 |
2005-11-18 |
Dżakarta |
43,00 zł |
|
5 |
2005-11-17 |
2005-11-18 |
Paryż |
105,00 zł |
|
6 |
2005-11-17 |
2005-11-18 |
Stuttgart |
112,00 zł |
|
7 |
2005-11-18 |
2005-11-19 |
Wiedeń |
215,00 zł |
|
8 |
2005-11-19 |
2005-11-20 |
Miami |
525,00 zł |
|
9 |
2005-11-20 |
2005-11-21 |
Wiedeń |
198,00 zł |
|
10 |
2005-11-20 |
2005-11-21 |
Paryż |
187,00 zł |
|
11 |
2005-11-21 |
2005-11-22 |
Sydney |
81,00 zł |
|
12 |
2005-11-23 |
2005-11-24 |
Dżakarta |
92,00 zł |
Tabela Szczegóły zamówień
|
Identyfikator szczegółów |
Identyfikator zamówienia |
Nazwa produktu |
Identyfikator produktu |
Cena jednostkowa |
Ilość |
Rabat |
|---|---|---|---|---|---|---|
|
1 |
1 |
Zestaw „zbuduj własną klawiaturę” |
12 |
77,95 zł |
9 |
0,05 |
|
2 |
1 |
Figurka nudnego gryzipiórka |
2 |
78,88 zł |
4 |
0,075 |
|
3 |
2 |
Gimnastyka dla maniaków komputerowych! Płyta DVD |
7 |
14,88 zł |
6 |
0,04 |
|
4 |
2 |
Magiczny mikroukład komputerowy |
4 |
32,65 zł |
8 |
0,00 |
|
5 |
2 |
Maniacy komputerowi kontra mityczne stwory |
6 |
78,50 zł |
4 |
0,00 |
|
6 |
3 |
Access! Gra |
5 |
22,95 zł |
5 |
0,15 |
|
7 |
4 |
Figurka programisty |
1 |
12,95 zł |
2 |
0,06 |
|
8 |
4 |
Super latająca pizza |
8 |
36,75 zł |
8 |
0,04 |
|
9 |
5 |
Zewnętrzna stacja dyskietek 5,25 cala (skala 1:4) |
9 |
65,00 zł |
4 |
0,10 |
|
10 |
6 |
Diagram relacyjnej bazy danych |
3 |
22,50 zł |
12 |
0,065 |
|
11 |
7 |
Gloom |
11 |
53,33 zł |
6 |
0,08 |
|
12 |
7 |
Diagram relacyjnej bazy danych |
3 |
22,50 zł |
4 |
0,09 |
Obliczanie prostej sumy końcowej
-
Na karcie Tworzenie w grupie Kwerendy kliknij pozycję Projekt kwerendy.
-
Kliknij dwukrotnie tabelę, która ma być użyta w zapytaniu.
Jeśli korzystasz z danych przykładowych, kliknij dwukrotnie tabelę Zamówienia.
Tabela zostanie wyświetlona w oknie w górnej części projektanta zapytań.
-
Kliknij dwukrotnie pole, które chcesz zsumować. Upewnij się, że pole ma ustawiony typ danych Liczba lub Waluta. W przypadku próby zsumowania wartości w polach nieliczbowych, na przykład typu Tekst, podczas uruchamiania zapytania w programie Access zostanie wyświetlony komunikat o błędzie Nieodpowiedni typ danych w wyrażeniu kryterium.
Jeśli korzystasz z danych przykładowych, kliknij dwukrotnie kolumnę Opłata za wysyłkę.
Możesz dodać do siatki dodatkowe pola liczbowe, jeśli chcesz obliczyć sumy końcowe dla tych pól. W zapytaniu podsumowującym można obliczyć sumy końcowe dla więcej niż jednego pola.
-
Na karcie Projekt zapytania w grupie Pokazywanie/ukrywanie kliknij pozycję Sumy.

W siatce projektu zostanie wyświetlony wiersz Suma, a w komórce tego wiersza w kolumnie Opłata za wysyłkę zostanie wyświetlone polecenie Grupuj według.
-
Zmień wartość w tej komórce wiersza Suma na wartość Suma.
-
Kliknij pozycję Uruchom

Porada: Zwróć uwagę, że w programie Access na początku nazwy sumowanego pola zostanie dodany ciąg „Suma”. Aby zmienić nagłówek kolumny na bardziej opisowy, na przykład Suma opłat za wysyłkę, wróć do widoku projektu i kliknij wiersz Pole w kolumnie Opłata za wysyłkę w siatce projektu. Umieść kursor obok tekstu Opłata za wysyłkę i wpisz słowa Suma opłat za wysyłkę z dwukropkiem, w następujący sposób: Suma opłat za wysyłkę: Opłata za wysyłkę.
-
Opcjonalnie możesz zapisać zapytanie i zamknąć je.
Obliczanie sumy końcowej z wyłączeniem określonych rekordów
-
Na karcie Tworzenie w grupie Kwerendy kliknij pozycję Projekt kwerendy.
-
Kliknij dwukrotnie tabelę Zamówienia i tabelę Szczegóły zamówień.
-
Dodaj pole Data zamówienia z tabeli Zamówienia do pierwszej kolumny w siatce projektu zapytania.
-
W wierszu Kryteria w pierwszej kolumnie wpisz Date() -1. To wyrażenie spowoduje wyłączenie z obliczonej sumy rekordów z bieżącego dnia.
-
Następnie utwórz kolumnę, w której zostanie obliczona kwota sprzedaży z poszczególnych transakcji. W wierszu Pole w drugiej kolumnie siatki wpisz następujące wyrażenie:
Łączna wartość sprzedaży: (1-[Szczegóły zamówień].[Rabat]/100)*([Szczegóły zamówień].[Cena jednostkowa]*[Szczegóły zamówień].[Ilość])
Upewnij się, że wyrażenie odwołuje się do pól o typie danych Liczba lub Waluta. Jeśli wyrażenie odwołuje się do pól mających inny typ danych, podczas uruchamiania zapytania w programie Access zostanie wyświetlony komunikat Nieodpowiedni typ danych w wyrażeniu kryterium.
-
Na karcie Projekt zapytania w grupie Pokazywanie/ukrywanie kliknij pozycję Sumy.
W siatce projektu zostanie wyświetlony wiersz Suma, a w pierwszej i drugiej kolumnie zostanie wyświetlone polecenie Grupuj według.
-
W drugiej kolumnie zmień wartość w komórce wiersza Suma na wartość Suma. Funkcja Suma dodaje poszczególne wartości sprzedaży.
-
Kliknij pozycję Uruchom

-
Zapisz zapytanie z nazwą Sprzedaż dzienna.
Uwaga: Przy następnym otwarciu tego zapytania w widoku projektu możesz zauważyć niewielką zmianę w wartościach zapisanych w wierszach Pole i Suma w kolumnie Łączna wartość sprzedaży. Wyrażenie jest zawarte wewnątrz funkcji Suma, a w wierszu Suma jest wyświetlana wartość Wyrażenie zamiast wartości Suma.
Na przykład w przypadku utworzenia zapytania (zgodnie z opisem w poprzedniej procedurze) na podstawie danych przykładowych zobaczysz:
Łączna wartość sprzedaży: Suma((1-[Szczegóły zamówień].Rabat/100)*([Szczegóły zamówień].Cena jednostkowa*[Szczegóły zamówień].Ilość))
Obliczanie sum grup przy użyciu zapytania podsumowującego
W tej sekcji wyjaśniono sposób tworzenia zapytania podsumowującego, obliczającego sumy częściowe w różnych grupach danych. Podczas pracy pamiętaj, że domyślnie zapytanie podsumowujące może obejmować wyłącznie pole lub pola zawierające dane grup, takie jak pole „kategorie” i pole zawierające dane do zsumowania, na przykład pole „sprzedaż”. Zapytania podsumowujące nie mogą zawierać innych pól, opisujących elementy kategorii. Jeśli chcesz, aby te dane opisowe były widoczne, możesz utworzyć drugie zapytanie wybierające, łączące pola zawarte w zapytaniu podsumowującym z dodatkowymi polami danych.
Procedury w tej sekcji ilustrują sposób tworzenia zapytań podsumowujących i wybierających potrzebnych do ustalenia sum sprzedaży dla poszczególnych produktów. W procedurach założono użycie następujących tabel przykładowych:
Tabela Produkty
|
Identyfikator produktu |
Nazwa produktu |
Cena |
Kategoria |
|---|---|---|---|
|
1 |
Figurka programisty |
12,95 zł |
Lalki |
|
2 |
Zabawa z C# (gra planszowa dla całej rodziny) |
15,85 zł |
Gry i puzzle |
|
3 |
Diagram relacyjnej bazy danych |
22,50 zł |
Dekoracje i ramki |
|
4 |
Magiczny mikroukład komputerowy (500 elementów) |
32,65 zł |
Dekoracje i ramki |
|
5 |
Access! Gra |
22,95 zł |
Gry i puzzle |
|
6 |
Maniacy komputerowi kontra mityczne stwory |
78,50 zł |
Gry komputerowe |
|
7 |
Gimnastyka dla maniaków komputerowych! Płyta DVD |
14,88 zł |
Filmy i płyty DVD |
|
8 |
Super latająca pizza |
36,75 zł |
Sport |
|
9 |
Zewnętrzna stacja dyskietek 5,25 cala (skala 1:4) |
65,00 zł |
Modelarstwo i hobby |
|
10 |
Figurka nudnego gryzipiórka |
78,88 zł |
Lalki |
|
11 |
Gloom |
53,33 zł |
Gry komputerowe |
|
12 |
Zestaw „zbuduj własną klawiaturę” |
77,95 zł |
Modelarstwo i hobby |
Tabela Szczegóły zamówień
|
Identyfikator szczegółów |
Identyfikator zamówienia |
Nazwa produktu |
Identyfikator produktu |
Cena jednostkowa |
Ilość |
Rabat |
|---|---|---|---|---|---|---|
|
1 |
1 |
Zestaw „zbuduj własną klawiaturę” |
12 |
77,95 zł |
9 |
5% |
|
2 |
1 |
Figurka nudnego gryzipiórka |
2 |
78,88 zł |
4 |
7,5% |
|
3 |
2 |
Gimnastyka dla maniaków komputerowych! Płyta DVD |
7 |
14,88 zł |
6 |
4% |
|
4 |
2 |
Magiczny mikroukład komputerowy |
4 |
32,65 zł |
8 |
0 |
|
5 |
2 |
Maniacy komputerowi kontra mityczne stwory |
6 |
78,50 zł |
4 |
0 |
|
6 |
3 |
Access! Gra |
5 |
22,95 zł |
5 |
15% |
|
7 |
4 |
Figurka programisty |
1 |
12,95 zł |
2 |
6% |
|
8 |
4 |
Super latająca pizza |
8 |
36,75 zł |
8 |
4% |
|
9 |
5 |
Zewnętrzna stacja dyskietek 5,25 cala (skala 1:4) |
9 |
65,00 zł |
4 |
10% |
|
10 |
6 |
Diagram relacyjnej bazy danych |
3 |
22,50 zł |
12 |
6,5% |
|
11 |
7 |
Gloom |
11 |
53,33 zł |
6 |
8% |
|
12 |
7 |
Diagram relacyjnej bazy danych |
3 |
22,50 zł |
4 |
9% |
W poniższej procedurze przyjęto istnienie relacji typu jeden-do-wielu między polami Identyfikator produktu w tabelach Zamówienia i Szczegóły zamówień. Tabela Zamówienia znajduje się w tej relacji po stronie „jeden”.
Tworzenie zapytania podsumowującego
-
Na karcie Tworzenie w grupie Kwerendy kliknij pozycję Projekt kwerendy.
-
Zaznacz tabele, z których chcesz pracować, a następnie kliknij przycisk Dodaj.
Każda z tabel zostanie wyświetlona w oknie w górnej części projektanta zapytań.
Jeśli korzystasz z tabel przykładowych wymienionych powyżej, dodaj tabele Produkty i Szczegóły zamówień.
-
Kliknij dwukrotnie pola tabeli, których chcesz użyć w zapytaniu.
Z zasady do zapytania dodaje się wyłącznie pole grupy i pole wartości. Możesz jednak użyć obliczenia zamiast pola wartości — poniżej wyjaśniono, jak to zrobić.
-
Dodaj pole Kategoria z tabeli Produkty do siatki projektu.
-
Utwórz kolumnę, w której zostanie obliczona kwota sprzedaży z poszczególnych transakcji, wpisując następujące wyrażenie w drugiej kolumnie siatki:
Łączna wartość sprzedaży: (1-[Szczegóły zamówień].[Rabat]/100)*([Szczegóły zamówień].[Cena jednostkowa]*[Szczegóły zamówień].[Ilość])
Upewnij się, że pola, do których odwołuje się wyrażenie, mają typ danych Liczba lub Waluta. Jeśli wyrażenie odwołuje się do pól mających inny typ danych, podczas próby przełączenia do widoku arkusza danych w programie Access zostanie wyświetlony komunikat o błędzie Nieodpowiedni typ danych w wyrażeniu kryterium.
-
Na karcie Projekt zapytania w grupie Pokazywanie/ukrywanie kliknij pozycję Sumy.
W siatce projektu zostanie wyświetlony wiersz Suma, a w pierwszej i drugiej kolumnie tego wiersza zostanie wyświetlone polecenie Grupuj według.
-
W drugiej kolumnie zmień wartość w wierszu Suma na wartość Suma. Funkcja Suma dodaje poszczególne wartości sprzedaży.
-
Kliknij pozycję Uruchom

-
Pozostaw to zapytanie otwarte, aby użyć go w kolejnej sekcji
Używanie kryteriów z zapytaniem podsumowującym
Zapytanie utworzone w poprzedniej sekcji obejmuje wszystkie rekordy w wybranych tabelach. Z obliczeń sum nie są wyłączane żadne zamówienia, a ponadto wyświetlane są sumy dla wszystkich kategorii.
Jeśli chcesz wyłączyć z obliczeń określone rekordy, możesz dodać do zapytania kryteria. Na przykład możesz zignorować transakcje poniżej 100 zł lub obliczyć sumy tylko dla wybranych kategorii produktów. Procedury w tej sekcji ilustrują sposób korzystania z trzech rodzajów kryteriów:
-
Kryteria ignorujące określone grupy podczas obliczania sum. Możesz na przykład obliczyć sumy tylko dla kategorii Gry komputerowe, Dekoracje i ramki oraz Sport.
-
<c0>Kryteria ukrywające określone sumy po ich obliczeniu</c0>. Możesz na przykład wyświetlać wyłącznie sumy powyżej 150 000 zł.
-
Kryteria wyłączające określone rekordy z sumy. Możesz na przykład wyłączyć z obliczeń transakcje sprzedaży, dla których wartość (Cena jednostkowa * Ilość) jest niższa niż 100 zł.
Poniższe procedury ilustrują sposób dodawania kryteriów, jedno po drugim, i ich wpływ na wynik zapytania.
Dodawanie kryteriów do zapytania
-
Otwórz zapytanie z poprzedniej sekcji w widoku projektu. W tym celu kliknij prawym przyciskiem myszy kartę dokumentu zapytania, a następnie kliknij polecenie Widok projektu.
— lub —
W okienku nawigacji kliknij zapytanie prawym przyciskiem myszy, a następnie kliknij polecenie Widok projektu.
-
W wierszu Kryteria w kolumnie Identyfikator kategorii wpisz wyrażenie =Lalki lub Sport lub Dekoracje i ramki.
-
Kliknij pozycję Uruchom

-
Wróć do widoku projektu i w wierszu Kryteria w kolumnie Łączna wartość sprzedaży wpisz >100.
-
Uruchom zapytanie, aby wyświetlić wyniki, a następnie wróć do widoku projektu.
-
Teraz dodaj kryteria umożliwiające wyłączenie poszczególnych transakcji sprzedaży o wartości poniżej 100 zł. W tym celu konieczne będzie dodanie nowej kolumny.
Uwaga: Trzeciego z kryteriów nie można dodać w kolumnie Łączna wartość sprzedaży. Wszelkie kryteria określone w tej kolumnie będą stosowane do sumy, a nie do poszczególnych wartości.
-
Skopiuj wyrażenie z drugiej kolumny do trzeciej kolumny.
-
W wierszu Suma nowej kolumny wybierz pozycję Gdzie, a następnie w wierszu Kryteria wpisz >20.
-
Uruchom zapytanie, aby wyświetlić wyniki, a następnie zapisz zapytanie.
Uwaga: Przy następnym otwarciu zapytania w widoku projektu możesz zauważyć niewielkie zmiany w siatce projektu. W drugiej kolumnie wyrażenie w wierszu Pole będzie zawarte wewnątrz funkcji Suma, a w wierszu Suma będzie widoczna wartość Wyrażenie zamiast wartości Suma.
Łączna wartość sprzedaży: Suma((1-[Szczegóły zamówień].Rabat/100)*([Szczegóły zamówień].Cena jednostkowa*[Szczegóły zamówień].Ilość))
Zobaczysz również czwartą kolumnę. Ta kolumna jest kopią drugiej kolumny, ale kryteria wprowadzone wcześniej w drugiej kolumnie są wyświetlane jako część tej nowej kolumny.
-
Sumowanie danych w wielu grupach przy użyciu zapytania krzyżowego
Zapytanie krzyżowe to szczególny typ zapytania, którego wyniki są wyświetlane w siatce przypominającej arkusz programu Excel. Zapytania krzyżowe podsumowują wartości, a następnie grupują je według dwóch zbiorów faktów — jednego w linii pionowej (zbiór nagłówków wierszy), a drugiego w linii poziomej (zbiór nagłówków kolumn). Poniższa ilustracja przedstawia część zestawu wyników przykładowego zapytania krzyżowego:
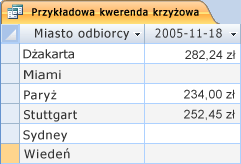
Podczas pracy pamiętaj, że zapytanie krzyżowe nie zawsze wypełnia wszystkie pola w zestawie wyników, ponieważ używane w zapytaniu tabele mogą nie zawierać wartości dla wszystkich możliwych punktów danych.
Zapytania krzyżowe zazwyczaj zawierają dane z więcej niż jednej tabeli i zawsze zawierają trzy rodzaje danych: dane używane jako nagłówki wierszy, dane używane jako nagłówki kolumn oraz wartości używane podczas sumowania lub innych obliczeń.
W procedurach w tej sekcji zakłada się użycie następujących tabel:
Tabela Zamówienia
|
Data zamówienia |
Data wysyłki |
Miasto odbiorcy |
Opłata za wysyłkę |
|---|---|---|---|
|
2005-11-14 |
2005-11-15 |
Dżakarta |
55,00 zł |
|
2005-11-14 |
2005-11-15 |
Sydney |
76,00 zł |
|
2005-11-16 |
2005-11-17 |
Sydney |
87,00 zł |
|
2005-11-17 |
2005-11-18 |
Dżakarta |
43,00 zł |
|
2005-11-17 |
2005-11-18 |
Paryż |
105,00 zł |
|
2005-11-17 |
2005-11-18 |
Stuttgart |
112,00 zł |
|
2005-11-18 |
2005-11-19 |
Wiedeń |
215,00 zł |
|
2005-11-19 |
2005-11-20 |
Miami |
525,00 zł |
|
2005-11-20 |
2005-11-21 |
Wiedeń |
198,00 zł |
|
2005-11-20 |
2005-11-21 |
Paryż |
187,00 zł |
|
2005-11-21 |
2005-11-22 |
Sydney |
81,00 zł |
|
2005-11-23 |
2005-11-24 |
Dżakarta |
92,00 zł |
Tabela Szczegóły zamówień
|
Identyfikator zamówienia |
Nazwa produktu |
Identyfikator produktu |
Cena jednostkowa |
Ilość |
Rabat |
|---|---|---|---|---|---|
|
1 |
Zestaw „zbuduj własną klawiaturę” |
12 |
77,95 zł |
9 |
5% |
|
1 |
Figurka nudnego gryzipiórka |
2 |
78,88 zł |
4 |
7,5% |
|
2 |
Gimnastyka dla maniaków komputerowych! Płyta DVD |
7 |
14,88 zł |
6 |
4% |
|
2 |
Magiczny mikroukład komputerowy |
4 |
32,65 zł |
8 |
0 |
|
2 |
Maniacy komputerowi kontra mityczne stwory |
6 |
78,50 zł |
4 |
0 |
|
3 |
Access! Gra |
5 |
22,95 zł |
5 |
15% |
|
4 |
Figurka programisty |
1 |
12,95 zł |
2 |
6% |
|
4 |
Super latająca pizza |
8 |
36,75 zł |
8 |
4% |
|
5 |
Zewnętrzna stacja dyskietek 5,25 cala (skala 1:4) |
9 |
65,00 zł |
4 |
10% |
|
6 |
Diagram relacyjnej bazy danych |
3 |
22,50 zł |
12 |
6,5% |
|
7 |
Gloom |
11 |
53,33 zł |
6 |
8% |
|
7 |
Diagram relacyjnej bazy danych |
3 |
22,50 zł |
4 |
9% |
Poniższa procedura ilustruje sposób tworzenia zapytania krzyżowego, grupującego sumy sprzedaży według miast. W zapytaniu użyto dwóch wyrażeń w celu zwrócenia sformatowanej daty oraz łącznej sprzedaży.
Tworzenie zapytania krzyżowego
-
Na karcie Tworzenie w grupie Kwerendy kliknij pozycję Projekt kwerendy.
-
Kliknij dwukrotnie tabele, których chcesz użyć w zapytaniu.
Każda z tabel zostanie wyświetlona w oknie w górnej części projektanta zapytań.
Jeśli korzystasz z tabel przykładowych, kliknij dwukrotnie tabelę Zamówienia i tabelę Szczegóły zamówień.
-
Kliknij dwukrotnie pola, których chcesz użyć w zapytaniu.
Nazwa każdego z pól zostanie wyświetlona w pustej komórce w wierszu Pole w siatce projektu.
Jeśli korzystasz z tabel przykładowych, dodaj pola Miasto odbiorcy i Data wysyłki z tabeli Zamówienia.
-
W następnej pustej komórce w wierszu Pole wpisz lub skopiuj i wklej następujące wyrażenie: Łączna sprzedaż: Suma(CCur([Szczegóły zamówień].[Cena jednostkowa]*[Ilość]*(1-[Rabat])/100)*100)
-
Na karcie Projekt zapytania w grupie Typ zapytania kliknij pozycję Krzyżowa.
W siatce projektu zostaną wyświetlone wiersze Suma i Krzyżowe.
-
Kliknij komórkę w wierszu Suma w polu Miasto i wybierz pozycję Grupuj według. Wykonaj tę samą czynność w polu Data wysyłki. Zmień wartość w komórce Suma w polu Łączna sprzedaż na Wyrażenie.
-
W wierszu Krzyżowe ustaw wartość komórki w polu Miasto na Nagłówek wiersza, wartość w polu Data wysyłki na Nagłówek kolumny, a w polu Łączna sprzedaż na Wartość.
-
Na karcie Projekt zapytania w grupie Wyniki kliknij przycisk Uruchom.
Wyniki zapytania zostaną wyświetlone w widoku arkusza danych.
Opis funkcji agregujących
Poniższa tabela zawiera listę i opis funkcji agregujących dostępnych w programie Access w wierszu sumy i w zapytaniach. Pamiętaj, że program Access udostępnia więcej funkcji agregujących dla zapytań niż dla wiersza sumy.
|
Funkcja |
Opis |
Typy danych, do których jest stosowana |
|---|---|---|
|
Średnia |
Oblicza wartość średnią dla kolumny. Kolumna musi zawierać dane liczbowe, walutowe lub daty/godziny. Ta funkcja ignoruje wartości null. |
Liczba, Waluta, Data/godzina |
|
Policz |
Zlicza liczbę elementów w kolumnie. |
Wszystkie typy danych z wyjątkiem złożonych, powtarzających się danych skalarnych, takich jak kolumna list z wieloma wartościami. Aby uzyskać więcej informacji o listach wielowartościowych, zobacz artykuł Tworzenie lub usuwanie pola wielowartościowego. |
|
Maksimum |
Zwraca element o największej wartości. W przypadku danych tekstowych najwyższą wartością jest ostatnia wartość alfabetyczna — program Access ignoruje wielkość liter. Ta funkcja ignoruje wartości null. |
Liczba, Waluta, Data/godzina |
|
Minimum |
Zwraca element o najmniejszej wartości. W przypadku danych tekstowych najniższa wartość to pierwsza wartość alfabetyczna — program Access ignoruje wielkość liter. Ta funkcja ignoruje wartości null. |
Liczba, Waluta, Data/godzina |
|
Odchylenie standardowe |
Mierzy szerokość rozproszenia wartości od wartości średniej. Aby uzyskać więcej informacji o używaniu tej funkcji, zobacz artykuł Wyświetlanie sum kolumn w arkuszu danych. |
Liczba, Waluta |
|
Suma |
Dodaje elementy w kolumnie. Działa tylko w przypadku danych liczbowych i walutowych. |
Liczba, Waluta |
|
Wariancja |
Mierzy statystyczną wariancję wszystkich wartości w kolumnie. Ta funkcja może być stosowana tylko w przypadku danych liczbowych i waluty. Jeśli tabela zawiera mniej niż dwa wiersze, program Access zwraca wartość null. Aby uzyskać więcej informacji o używaniu funkcji wariancji, zobacz artykuł Wyświetlanie sum kolumn w arkuszu danych. |
Liczba, Waluta |










