Wyświetlanie Kalendarza Google w programie Outlook
Importując migawkę kalendarza Google do Outlook, możesz wyświetlić ją wraz z innymi kalendarzami w widoku kalendarza Outlook. Aby zaimportowany kalendarz był aktualny, zasubskrybuj Kalendarz Google w Outlook. Jeśli tego nie zrobisz, jedyną metodą jego zaktualizowania będzie zaimportowanie innej, bardziej aktualnej migawki. Jeśli nie zamierzasz już używać Kalendarza Google, ale chcesz zachować zdarzenia, możesz zaimportować kalendarz Google do programu Outlook, aby wszystkie terminy były zintegrowane z jednym widokiem kalendarza programu Outlook.
Ważne: Kroki mogą się różnić między nowym i klasycznym programem Outlook dla systemu Windows. Aby ustalić, której wersji programu Outlook używasz, poszukaj pozycji Plik na wstążce. Jeśli nie ma opcji Plik, postępuj zgodnie z instrukcjami na karcie Nowy program Outlook. Jeśli opcja Plik jest wyświetlana w menu, wybierz kartę klasycznego programu Outlook.
-
Na koncie Kalendarz Google wybierz pozycję Moje kalendarze i wybierz pionowy wielokropek (⋮) z prawej strony nazwy kalendarza.
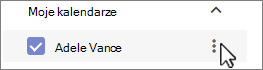
-
Wybierz pozycję Ustawienia i udostępnianie, przewiń w dół do pozycji Integruj kalendarz, a następnie w polu Adres tajny w formacie iCal wybierz przycisk


-
Przełączanie się do kalendarza programu Outlook.
-
Poniżej siatki kalendarza po lewej stronie wybierz pozycję Dodaj kalendarz, a następnie wybierz pozycję Subskrybuj z sieci Web.
-
Wklej skopiowany adres URL na pasku adresu, a następnie wybierz pozycję Importuj.
Subskrybowanie Kalendarza Google
Subskrypcja kalendarza internetowego (iCal) zapewnia aktualność Twojej Outlook kopii Kalendarza Google.
-
Zaloguj się do konta Kalendarza Google.
-
W lewej kolumnie kliknij pozycję Moje kalendarze , aby je rozwinąć, a następnie umieść wskaźnik myszy na kalendarzu, który chcesz dodać do Outlook jako subskrypcję kalendarza internetowego. Wybierz ikonę wielokropka po prawej stronie nazwy kalendarza, a następnie wybierz pozycję Ustawienia i udostępnianie:
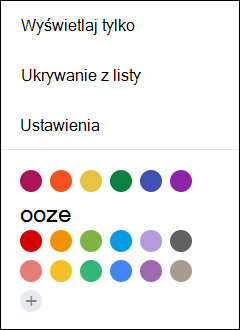
-
U dołu strony w obszarze Integruj kalendarz znajdź pole Adres tajny w formacie iCal, a następnie wybierz przycisk

-
W Outlook wybierz pozycję Ustawienia > konta> Ustawienia kont.
-
Na karcie Kalendarze internetowe kliknij pozycję Nowy.
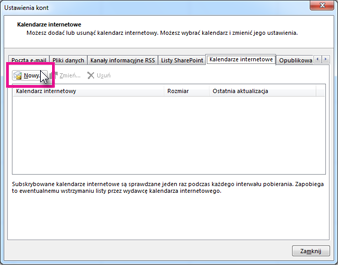
-
Wklej adres skopiowany w kroku 3, naciskając klawisze Ctrl+V, a następnie kliknij przycisk Dodaj.
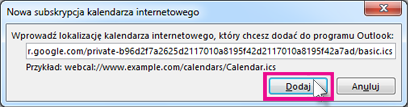
-
W polu Nazwa folderu wpisz nazwę kalendarza, który ma być wyświetlany w Outlook, a następnie kliknij przycisk OK.
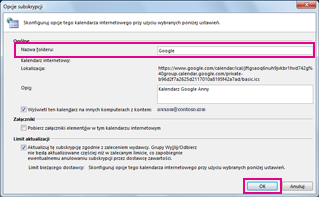
Po uruchomieniu Outlook aplikacja sprawdza aplikację Kalendarz Google pod kątem aktualizacji i pobiera wszelkie zmiany. Gdy program Outlook jest otwarty, okresowo sprawdza i pobiera aktualizacje. (Kalendarz Google informuje Outlook, jak często należy sprawdzać dostępność aktualizacji).
Uwaga: Zmiany wprowadzone w Outlook nie są wysyłane do Kalendarza Google. Aby zaktualizować Kalendarz Google, otwórz Kalendarz Google w przeglądarce.
Importowanie kalendarza z Kalendarza Google
Ważne: Zaimportowany kalendarz jest statyczną migawką; nie aktualizuje się samodzielnie. Aby ją zaktualizować, musisz ją subskrybować (jak opisano powyżej) lub powtórzyć tę procedurę później, aby zaimportować kopię najnowszej wersji kalendarza w Kalendarzu Google.
-
Zaloguj się do konta Kalendarza Google.
-
W lewej kolumnie kliknij pozycję Moje kalendarze , aby je rozwinąć, a następnie umieść wskaźnik myszy na kalendarzu, który chcesz zaimportować z Kalendarza Google.
-
Wybierz ikonę wielokropka po prawej stronie nazwy kalendarza, a następnie wybierz pozycję Ustawienia i udostępnianie:
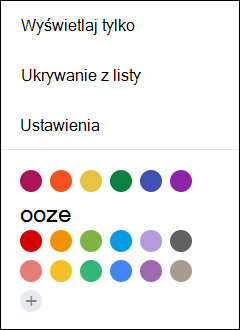
-
W obszarze Ustawienia kalendarza wybierz pozycję Eksportuj kalendarz.
Plik kalendarza internetowego (.ics) jest natychmiast zapisywany jako plik skompresowany (.zip) w folderze Pobrane.
-
W Eksplorator plików kliknij prawym przyciskiem myszy skompresowany plik, a następnie wybierz polecenie Wyodrębnij wszystko. (Ta opcja powoduje usunięcie kompresji i zapisanie pliku .ics, a następnie zaimportowanie go do Outlook ).
-
W Outlook wybierz pozycję Plik > Otwórz & Eksportuj > Importuj/Eksportuj.
-
W kreatorze importu i eksportu wybierz pozycję Importuj plik iCalendar (.ics) lub vCalendar (vcs), a następnie wybierz pozycję Dalej.
-
W oknie Przeglądanie przejdź do .ics zapisanego w kroku 5, wybierz go, a następnie wybierz przycisk OK.
-
Wybierz pozycję Otwórz jako nowy. Elementy zostaną automatycznie zaimportowane do kalendarza.
Kalendarz zostanie otwarty w widoku obok siebie w widoku Outlook Kalendarz. Zostanie też dodany do okienko nawigacji w widoku kalendarza w obszarze Inne kalendarze.
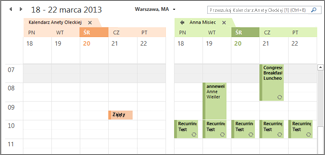
Następne kroki
Oto kilka innych czynności, które można wykonać, aby skonfigurować Outlook:
-
Importowanie kontaktów do programu Outlook dla systemu Windows: tutaj znajdują się instrukcje dotyczące importowania kontaktów z usługi Gmail.
-
Ustawienia dotyczące urządzeń przenośnych w usłudze Office 365: Konfigurowanie poczty e-mail lub aplikacji pakietu Office na telefonie lub tablecie.
Aby dowiedzieć się więcej o korzystaniu z Microsoft 365, zobacz centrum szkoleniowe Office 365.










