Podczas opracowywania prezentacji możesz utworzyć strony notatek. Możesz je wydrukować i przeglądać podczas przedstawiania prezentacji.
Z myślą o ekologii...

Przed wydrukowaniem stron notatek warto jednak rozważyć możliwość ich wyświetlenia w widoku prezentera. W czasie pokazywania prezentacji notatki można wyświetlać na drugim monitorze, oszczędzając w ten sposób papier i tusz do drukarki. Aby uzyskać więcej informacji, zobacz Prywatne wyświetlanie notatek prelegenta podczas pokazywania prezentacji na wielu monitorach.
W widoku normalnym okienko notatek pozwala sporządzać notatki dotyczące slajdów. Aby otworzyć widok normalny, na karcie Widok w grupie Widoki prezentacji kliknij pozycję Normalny.
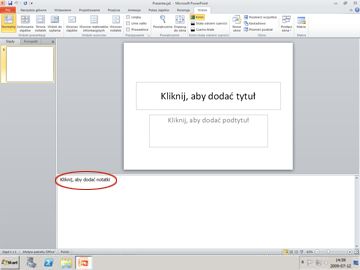
Rysunek: okienko notatek (zakreślone na czerwono) w widoku normalnym
Notatki można wpisywać i formatować podczas pracy w widoku normalnym, jednak aby zobaczyć, jak będą wyglądały wydrukowane strony notatek, oraz obejrzeć efekt formatowania tekstu (np. kolory czcionek), przełącz się do widoku strony notatek. W widoku strony notatek można również sprawdzać i zmieniać nagłówki oraz stopki notatek.
Na każdej stronie notatek jest widoczna miniatura slajdu wraz z notatkami dotyczącymi tego slajdu. W widoku strony notatek można wzbogacać notatki wykresami, obrazami, tabelami lub innymi ilustracjami.
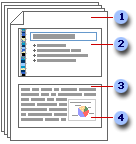
(Poniższe cyfry odpowiadają cyfrom na ilustracji).
-
Strony notatek zawierają wszystkie notatki oraz poszczególne slajdy prezentacji.
-
Każdy slajd jest drukowany na osobnej stronie notatek.
-
Notatki towarzyszą slajdowi.
-
Do stron notatek można dodawać dane, takie jak wykresy czy obrazy.
Podczas dodawania notatek uwzględnij poniższe zalecenia:
-
Zmiany (w tym dodane i usunięte elementy) wprowadzone na stronie notatek stosują się tylko do strony notatek i tekstu notatek w widoku normalnym.
-
Aby powiększyć obszar obrazu slajdu lub obszar notatek albo zmienić ich położenie bądź formatowanie, wprowadź odpowiednie zmiany w widoku strony notatek.
-
W widoku normalnym nie można rysować ani umieszczać obrazów w okienku notatek. Obraz można dodać lub narysować po przełączeniu do widoku strony notatek.
-
Obrazy i obiekty dodane w widoku strony notatek pojawiają się na wydruku strony notatek, ale nie widać ich na ekranie w widoku normalnym.
Domyślna strona notatek składa się z miniatury slajdu znajdującej się w górnej połowie strony oraz z sekcji na notatki mającej ten sam rozmiar i znajdującej się w dolnej połowie strony.
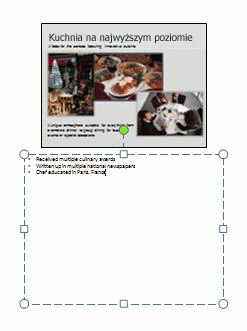
Jeśli połowa strony nie wystarcza na notatki, możesz utworzyć dodatkowe miejsce.
Aby utworzyć dodatkowe miejsce na jednej stronie notatek:
-
W widoku normalnym w okienku zawierającym karty Konspekt i Slajdy kliknij kartę Slajdy, a następnie kliknij slajd, w którego przypadku chcesz utworzyć dodatkowe miejsce na notatki.
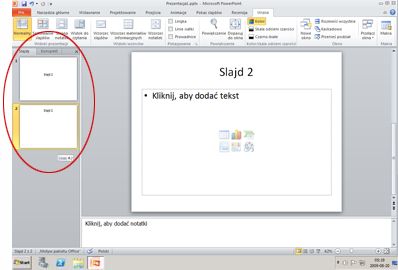
-
W menu Widok w grupie Widoki prezentacji kliknij pozycję Strona notatek.
-
Wykonaj jedną z następujących czynności:
-
Aby usunąć miniaturę slajdu, na stronie notatek kliknij slajd, a następnie naciśnij klawisz DELETE.
-
Aby zmniejszyć rozmiar miniatury slajdu na stronie notatek, przeciągnij uchwyt zmiany rozmiaru na miniaturze slajdu.
-
-
Przeciągnij uchwyt zmiany rozmiaru na górnym obramowaniu symbolu zastępczego notatek, aby powiększyć ten symbol zastępczy do odpowiedniego rozmiaru na stronie.
Aby dodać grafikę, taką jak kształt lub obraz, albo formatowanie do wszystkich stron notatek w prezentacji, zmień wzorzec notatek. Aby na przykład umieścić firmowe logo lub inny element graficzny na wszystkich stronach notatek, dodaj ten element do wzorca notatek. Aby natomiast zmienić styl czcionek wszystkich notatek, zmień styl we wzorcu notatek. Możesz zmieniać wygląd i położenie obszaru slajdów, obszaru notatek, nagłówków, stopek, numerów stron oraz daty.
Strony notatek można wydrukować z miniaturami slajdów w celu rozdania odbiorcom lub jako pomoc w przygotowywaniu prezentacji.
Uwaga: Na stronie można wydrukować tylko jedną miniaturę slajdu z notatkami.
-
Otwórz prezentację, dla której chcesz wydrukować strony notatek z miniaturami slajdów.
-
Kliknij kartę Plik.
-
Po lewej stronie karty Plik kliknij pozycję Drukuj.
-
W obszarze Ustawienia kliknij strzałkę obok pozycji Slajdy na całych stronach, a następnie w obszarze Układ wydruku kliknij pozycję Strony notatek.
-
Aby określić orientację strony, kliknij strzałkę obok pozycji Orientacja pionowa, a następnie kliknij na liście pozycję Orientacja pionowa lub Orientacja pozioma.
-
Jeśli notatki i miniatury slajdów mają zostać wydrukowane w kolorze, wybierz drukarkę kolorową. Kliknij strzałkę obok pozycji Kolor, a następnie kliknij na liście pozycję Kolor.
-
Kliknij przycisk Drukuj.
Uwaga: Na stronie można wydrukować tylko jedną stronę notatek.
-
Otwórz prezentację, dla której chcesz wydrukować strony notatek bez miniatur slajdów.
-
Otwórz każdy slajd w widoku strony notatek. Aby przejść do widoku strony notatek, w menu Widok w grupie Widoki prezentacji kliknij pozycję Strona notatek.
-
Usuń miniatury slajdów z poszczególnych stron notatek. Aby usunąć miniaturę slajdu, na stronie notatek kliknij tę miniaturę slajdu, a następnie naciśnij klawisz DELETE.
-
Kliknij kartę Plik.
-
Po lewej stronie karty Plik kliknij pozycję Drukuj.
-
W obszarze Ustawienia kliknij strzałkę obok pozycji Slajdy na całych stronach, a następnie w obszarze Układ wydruku kliknij pozycję Strony notatek.
-
Aby określić orientację strony, kliknij strzałkę obok pozycji Orientacja pionowa, a następnie kliknij na liście pozycję Orientacja pionowa lub Orientacja pozioma.
-
Jeśli notatki i miniatury slajdów mają zostać wydrukowane w kolorze, wybierz drukarkę kolorową. Kliknij strzałkę obok pozycji Kolor, a następnie kliknij na liście pozycję Kolor.
-
Kliknij przycisk Drukuj.










