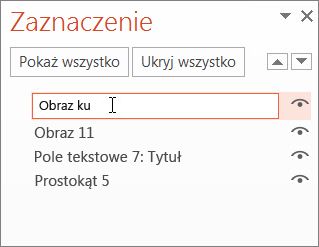W aplikacji klasycznej PowerPoint, do jednego ciągu tekstowego lub obiektu, takiego jak obraz, kształt lub Grafika SmartArt, możesz zastosować kilka efektów animacji.
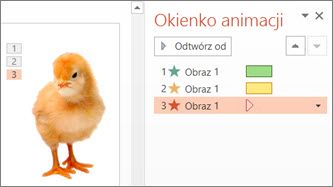
Porada: Podczas pracy z wieloma efektami animacji warto pracować w okienku animacji, gdzie możesz zobaczyć listę wszystkich efektów animacji dla bieżącego slajdu.
Otwieranie okienka animacji
-
Zaznacz na slajdzie obiekt, do którego chcesz dodać animację.
-
Na karcie Animacje kliknij pozycję Okienko animacji.
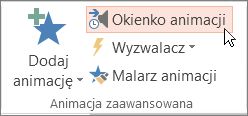
-
Kliknij pozycję Dodaj animację i wybierz efekt animacji.
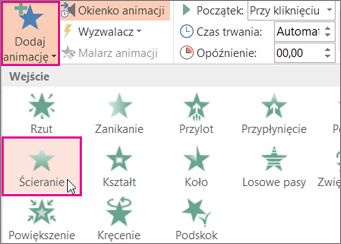
-
Aby zastosować dodatkowe efekty animacji do tego samego obiektu, zaznacz go, kliknij pozycję Dodaj animację i wybierz inny efekt animacji.
Ważne: Jeśli spróbujesz dodać więcej efektów animacji po zastosowaniu pierwszego efektu animacji w inny sposób, niż klikając pozycję Dodaj animację, dodatkowy efekt nie zostanie zastosowany. Zamiast tego istniejący efekt zostanie zastąpiony dodawanym efektem.
Ustawianie momentu rozpoczęcia i czasu trwania efektu animacji
Jeśli chcesz kontrolować chronometraż efektów animacji, wykonaj następujące czynności dla każdego efektu animacji:
-
W okienku animacji kliknij strzałkę w dół obok efektu animacji, a następnie kliknij pozycję Chronometraż.
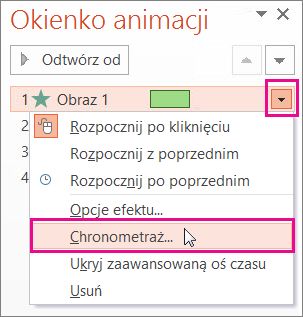
-
Na karcie Chronometraż kliknij strzałkę w dół obok pozycji Rozpoczynanie i wybierz jedną z następujących opcji czasu rozpoczęcia:
-
Aby odtwarzanie zostało rozpoczęte po kliknięciu myszą, wybierz pozycję Przy kliknięciu.
-
Aby odtwarzanie miało miejsce w tym samym czasie co poprzedni efekt animacji, wybierz pozycję Z poprzednią.
-
Aby odtwarzanie zostało rozpoczęte po zakończeniu odtwarzania poprzedniego efektu animacji, wybierz pozycję Po poprzedniej.
Porada: Poprzedni efekt animacji to efekt wyświetlany na liście kolejności odtwarzania w okienku animacji (przeważnie znajduje się bezpośrednio nad animacją, dla której jest ustawiany chronometraż).
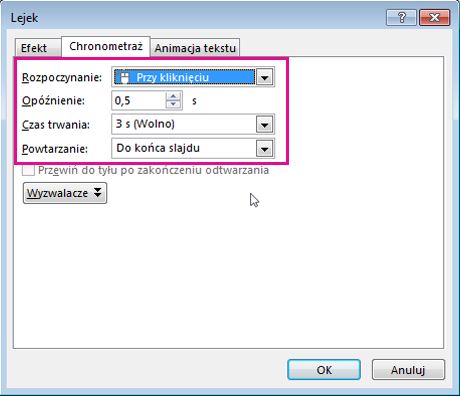
-
W celu opóźnienia rozpoczęcia odtwarzania efektu animacji kliknij strzałkę w górę obok pozycji Opóźnienie, aby ustawić odpowiednią liczbę sekund.
-
Aby zmienić szybkość efektu animacji, ustaw odpowiedni poziom w polu Czas trwania.
-
Aby obejrzeć, jak efekty animacji wyglądają łącznie, kliknij przycisk Podgląd na karcie Animacja.
Odtwarzanie wielu efektów animacji w tym samym czasie
Dla jednego obiektu mogą wystąpić dwa lub więcej efektów animacji w tym samym czasie. Obraz może na przykład zanikać i przypłynąć. Aby osiągnąć warstwę zawierającą dwa (lub więcej) efektów jednocześnie, wykonaj następujące czynności:
-
Użyj pozycję Dodaj animację, aby dodać drugi efekt.

-
Dla określenia chronometrażu drugiego efektu, ustaw pozycję Start na z poprzednim.
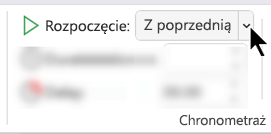
Porada dotycząca pracy z wieloma efektami animacji
Podczas pracy z wieloma obiektami na slajdzie rozróżnienie poszczególnych obiektów i ich efektów animacji może być trudne.
Na poniższym obrazie domyślne nazwy obiektów nie są opisowe, więc trudno jest stwierdzić, do którego obiektu jest zastosowany dany efekt animacji.
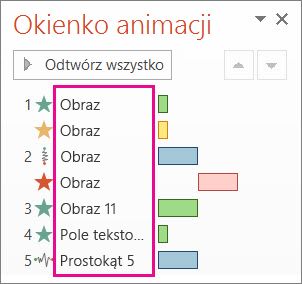
W okienku zaznaczenia możesz nadać poszczególnym obiektom unikatowe nazwy, aby ułatwić sobie pracę z tymi obiektami, gdy chcesz zastosować do nich animacje. Zobacz poniżej:
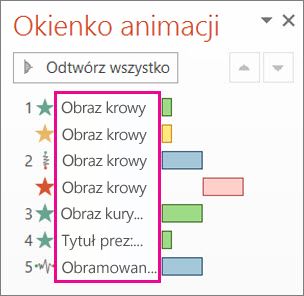
-
Aby zmienić domyślne nazwy obiektów, na karcie Narzędzia główne kliknij pozycję Zaznacz, a następnie kliknij pozycję Okienko zaznaczenia.
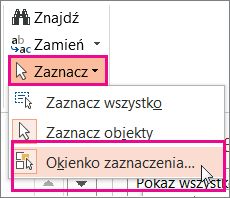
-
W okienku zaznaczenia kliknij dwukrotnie domyślną nazwę obiektu, aby otworzyć pole, i wpisz nową nazwę obiektu.