Zastosowanie wstępnie zdefiniowanego stylu tabeli to szybki i łatwy sposób na zmianę wyglądu tabeli w PowerPoint.
Styl tabeli to połączenie opcji formatowania, w tym koloru i opcjonalnego cieniowania. Kombinacje kolorów pochodzą z kolory motywu prezentacji. Każda utworzona tabela ma automatycznie zastosowany styl tabeli.
Stosowanie stylu tabeli
-
Zaznacz tabelę, do którą chcesz zastosować nowy lub inny styl tabeli.
-
Na wstążce wybierz kartę Projekt tabeli , aby wyświetlić galerię Style tabeli, jak pokazano poniżej. a następnie wybierz odpowiedni styl tabeli. Aby wyświetlić więcej stylów tabeli, kliknij strzałkę listy rozwijanej Więcej

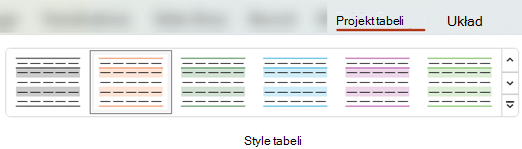
Uwaga: Aby zmienić wygląd tekstu w tabeli, zaznacz cały tekst w tabeli, a następnie wybierz kartę Narzędzia główne i dostosuj tekst za pomocą opcji Czcionka .
-
Zaznacz tabelę.
-
Na wstążce wybierz kartę Projekt tabeli .
-
Wybierz strzałkę listy rozwijanej Więcej

-
Na wstążce wybierz kartę Projekt tabeli .
-
W grupie Rysowanie obramowań po prawej stronie wybierz pozycję Gumka.
Wskaźnik zmieni się w

-
Kliknij linię, którą chcesz wymazać. Po zakończeniu wymazywania kliknij poza tabelą.
-
Zaznacz komórki tabeli, do których chcesz dodać obramowanie (lub zmień obramowanie).
-
Wybierz kartę Projekt tabeli na wstążce. Wybierz jedną z następujących opcji w grupie Rysowanie obramowań :
-
Użyj koloru pióra , aby zmienić kolor obramowania.
Jeśli potrzebujesz więcej opcji kolorów, w obszarze Kolor pióra wybierz pozycję Więcej kolorów obramowania, a następnie wybierz odpowiedni kolor na karcie Standardowy lub zmieszaj własny kolor na karcie Niestandardowe . (Kolory niestandardowe i kolory na karcie Standardowy nie zostaną zaktualizowane, jeśli później zmienisz dokument motyw ).
-
Użyj grubości pióra , aby zmienić grubość obramowania.
-
Użyj stylu pióra , aby zmienić styl linii obramowania.
-
-
Aby zastosować kolor, grubość lub styl linii wybrany w kroku 2, wykonaj jedną z następujących czynności:
-
Mimo że wskaźnik nadal wygląda jak ołówek

-
Wybierz pozycję Projekttabeli > obramowania, a następnie wybierz opcję obramowania, którą chcesz zastosować.
-
Porada: Za pomocą gumki można usuwać obramowania między komórkami tabeli. W obszarze Projektowanie > narzędzia tabel w grupie Rysowanie obramowań kliknij pozycję Gumka lub naciśnij i przytrzymaj klawisz Shift, gdy wskaźnik to ołówek 
Możesz dodać lub zmienić kolor tła dla całej tabeli. Kolor tła jest wyświetlany pod dowolnym kolorem wypełnienia zastosowanym do komórek tabeli.
-
Kliknij komórkę w tabeli.
-
Przejdź do obszaru Narzędzia tabel> projektowania, a następnie w grupie Style tabeli kliknij strzałkę obok pozycji Cieniowanie, a następnie wskaż pozycję Tło tabeli.
-
Kliknij odpowiedni kolor lub kliknij pozycję Brak wypełnienia, aby wybrać brak koloru.
Aby zmienić kolor na kolor, który nie jest wyświetlany na liście Kolory motywu , kliknij pozycję Więcej kolorów wypełnienia, a następnie kliknij odpowiedni kolor na karcie Standardowy lub utwórz własny kolor na karcie Niestandardowy . Kolory niestandardowe i kolory z karty Standardowy nie zostaną zaktualizowane, jeśli motyw dokumentu zostanie później zmieniony.
Możesz zastosować lub zmienić styl, obramowanie lub kolor tabeli w prezentacji. Można na przykład zastosować lub wyczyścić styl tabeli (szybki styl), wymazać linie z komórki, wiersza lub kolumny, zmienić obramowanie tabeli lub zmienić kolor tła tabeli.
Wybierz nagłówek poniżej, aby go otworzyć i wyświetlić szczegółowe instrukcje.
Styl tabeli (szybki styl) to połączenie różnych opcji formatowania, w tym kombinacji kolorów pochodzących z kolory motywu prezentacji. Każda dodana tabela ma automatycznie zastosowany styl tabeli.
-
Zaznacz tabelę, do którą chcesz zastosować nowy lub inny styl tabeli.
-
Wybierz kartę Narzędzia tabel / Projektowanie na wstążce, a następnie wybierz odpowiedni styl tabeli. Aby wyświetlić więcej stylów tabeli, kliknij strzałkę listy rozwijanej Więcej

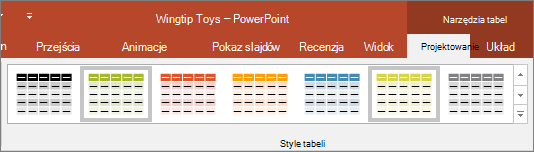
Uwaga: Aby zmienić wygląd tekstu w tabeli, przejdź do pozycji Narzędzia główne >Czcionka lub kliknij tabelę, a następnie wybierz kartę Narzędzia tabel / Projektowanie i wybierz styl z obszaru Style tekstu WordArt.
Aby usunąć styl tabeli, wybierz kartę Narzędzia tabel / Projektowanie na wstążce. Następnie wybierz strzałkę listy rozwijanej Więcej 
-
Wybierz kartę Narzędzia tabel / Projektowanie na wstążce. W grupie Rysowanie obramowań kliknij pozycję Gumka.
Wskaźnik zmieni się w

-
Kliknij linię, którą chcesz wymazać, aby ją usunąć. Po zakończeniu kliknij poza tabelą.
-
Zaznacz komórki tabeli, do których chcesz dodać obramowanie (lub zmień obramowanie).
-
Wybierz kartę Narzędzia tabel / Projektowanie na wstążce. Wybierz jedną z następujących opcji w grupie Rysowanie obramowań :
-
Użyj koloru pióra , aby zmienić kolor obramowania.
Jeśli potrzebujesz więcej opcji kolorów, kliknij pozycję Więcej kolorów obramowania, a następnie kliknij odpowiedni kolor na karcie Standardowy lub utwórz własny kolor na karcie Niestandardowy . Kolory niestandardowe i kolory z karty Standardowy nie zostaną zaktualizowane, jeśli motyw dokumentu zostanie później zmieniony.
-
Użyj grubości pióra , aby zmienić grubość obramowania.
-
Użyj stylu pióra , aby zmienić styl linii obramowania.
-
-
Aby zastosować do tabeli kolor, grubość lub styl linii wybrany w kroku 2, wykonaj jedną z następujących czynności:
-
Mimo że wskaźnik nadal wygląda jak ołówek

-
Przejdź do obszaru Narzędzia tabel >Projektowanie > Style tabeli > obramowania, a następnie kliknij opcję obramowania, którą chcesz zmienić.
Porada: Za pomocą gumki można usuwać obramowania między komórkami tabeli. W obszarze Projektowanie > Narzędzia tabel w grupie Rysowanie obramowań kliknij pozycję Gumka lub naciśnij i przytrzymaj klawisz Shift, gdy wskaźnik jest ołówkiem 
Możesz dodać lub zmienić kolor tła dla całej tabeli. Kolor tła jest wyświetlany pod dowolnym kolorem wypełnienia zastosowanym do komórek tabeli.
-
Kliknij komórkę w tabeli.
-
Przejdź do obszaru Narzędzia tabel> projektowania, a następnie w grupie Style tabeli kliknij strzałkę obok pozycji Cieniowanie, a następnie wskaż pozycję Tło tabeli.
-
Kliknij odpowiedni kolor lub kliknij pozycję Brak wypełnienia, aby wybrać brak koloru.
Aby zmienić kolor na kolor, który nie jest wyświetlany na liście Kolory motywu , kliknij pozycję Więcej kolorów wypełnienia, a następnie kliknij odpowiedni kolor na karcie Standardowy lub utwórz własny kolor na karcie Niestandardowy . Kolory niestandardowe i kolory z karty Standardowy nie zostaną zaktualizowane, jeśli motyw dokumentu zostanie później zmieniony.
Do tabeli w prezentacji można zastosować lub zmienić styl lub kolor.
Wybierz nagłówek poniżej, aby go otworzyć i wyświetlić szczegółowe instrukcje.
Styl tabeli (szybki styl) to połączenie różnych opcji formatowania, w tym kombinacji kolorów pochodzących z kolory motywu prezentacji. Każda dodana tabela ma automatycznie zastosowany styl tabeli.
-
Zaznacz tabelę, do którą chcesz zastosować styl.
-
Wybierz kartę Projekt tabeli na wstążce, a następnie wybierz odpowiedni styl tabeli. Aby wyświetlić więcej stylów tabeli, kliknij strzałkę listy rozwijanej Więcej

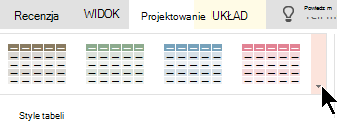
Porada: Aby zmienić wygląd tekstu w tabeli, przejdź do karty Narzędzia główne na pasku narzędzi i użyj opcji w grupie Czcionka .
-
Zaznacz część tabeli.
-
Wybierz kartę Projekt tabeli na wstążce.
-
Wybierz strzałkę listy rozwijanej Więcej po prawej stronie galerii Style tabeli :
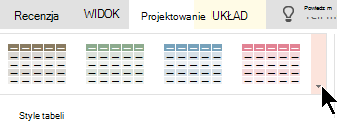
-
U dołu otwartej galerii wybierz pozycję Wyczyść tabelę:
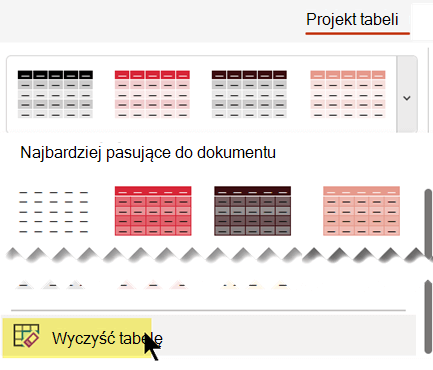
Style cieniowania można dodawać za pomocą grupy Opcje stylu tabeli na wstążce Narzędzia tabel/Projektowanie .

|
Opcja |
Opis |
|---|---|
|
Wiersz nagłówka |
Przyciemnić cieniowanie górnego wiersza, w którym znajdują się nagłówki kolumn, tak jak w poniższej tabeli |
|
Wiersz sumy |
Przyciemnianie cieniowania dolnego wiersza, w którym są wyświetlane sumy kolumn |
|
Wiersze naprzemiąsłowe |
Używaj naprzemiennie jaśniejszego i ciemniejszego cieniowania wierszy tabeli, jak to jest używane w tej tabeli |
|
Pierwsza kolumna |
Przyciemnianie cieniowania pierwszej kolumny tabeli |
|
Ostatnia kolumna |
Przyciemnianie cieniowania ostatniej kolumny tabeli |
|
Kolumny naprzemiąsłowe |
Używanie naprzemiennie jaśniejszego i ciemniejszego cieniowania kolumn tabeli |
Możesz dodać lub zmienić cieniowanie pojedynczej komórki lub zaznaczonych komórek.
-
Zaznacz komórkę lub komórki w tabeli.
-
Wybierz kartę Projekttabeli na pasku narzędzi, a następnie otwórz menu Kolory cieniowania komórek.
-
Wybierz odpowiedni kolor lub — aby wybrać brak koloru — wybierz pozycję Brak wypełnienia.










