Uwaga: Ten artykuł spełnił swoje zadanie i wkrótce zostanie wycofany. Aby zapobiec błędom „Nie można odnaleźć strony”, usuniemy znane nam linki. Jeśli zostały utworzone linki do tej strony, należy je usunąć — dbajmy wspólnie o łączność w sieci Web.
Podczas ustawiania opcji podziału na strony można zdecydować, gdzie będzie wstawiany automatyczny podział strony, a także zastąpić automatyczne podziały stron.
Ważne: W poniższych procedurach założono, że dokument jest wyświetlany w widoku układu wydruku. Jeśli nie jesteś w widoku układu wydruku, w menu Widok kliknij pozycję Układ wydruku.
Wykonaj dowolną z następujących czynności:
Zachowywanie wierszy razem
Możesz zachować wszystkie wiersze danego akapitu razem na stronie lub w kolumnie, aby uniemożliwić podział akapitu między strony.
-
Zaznacz wiersze, które chcesz zachować razem.
-
W menu Format kliknij polecenie Akapit, a następnie kliknij kartę Podziały wiersza i strony.
-
Zaznacz pole wyboru Zachowaj wiersze razem.
Zachowywanie akapitów razem
Możesz zachować akapity, na przykład nagłówek i następny akapit, razem na stronie lub w kolumnie.
-
Zaznacz akapity, które chcesz zachować na jednej stronie.
-
W menu Format kliknij polecenie Akapit, a następnie kliknij kartę Podziały wiersza i strony.
-
Zaznacz pole wyboru Razem z następnym.
Wymuszanie stosowania podziału strony przed akapitem
Jeśli chcesz, aby określony akapit w dokumencie zawsze znajdował się na początku strony, ustaw podział strony przed tym akapitem.
-
Zaznacz akapit, który ma być poprzedzony podziałem strony.
-
W menu Format kliknij polecenie Akapit, a następnie kliknij kartę Podziały wiersza i strony.
-
Zaznacz pole wyboru Podział strony przed.
Kontrola bękartów i wdów
Domyślnie program Word zapobiega umieszczaniu ostatniego wiersza akapitu na początku strony lub pierwszego wiersza akapitu na końcu strony.
-
Zaznacz wiersze, które nie mają występować jako wdowa i bękart.
-
W menu Format kliknij polecenie Akapit, a następnie kliknij kartę Podziały wiersza i strony.
-
Zaznacz pole wyboru Kontrola bękartów i wdów.
Zapobieganie podziałowi wiersza tabeli między strony
-
Kliknij tabelę.
-
W menu Tabela kliknij pozycję Właściwości tabeli, a następnie kliknij kartę Wiersz.
-
Wyczyść pole wyboru Zezwalaj na dzielenie wierszy między strony.
Wstawianie ręcznego podziału wiersza
Ręczny podział wiersza oznacza zakończenie bieżącego wiersza i kontynuowanie tekstu w następnym wierszu. W niektórych stylach akapitów pomiędzy poszczególnymi akapitami występuje dodatkowy odstęp. Aby nie dodawać takiego odstępu pomiędzy krótkimi wierszami, na przykład w bloku adresu lub w utworze poetyckim, wstaw po nich ręczne podziały wiersza, zamiast naciskać klawisz RETURN.
-
Kliknij w miejscu, w którym chcesz wstawić podział wiersza.
-
Naciśnij klawisze SHIFT + RETURN.
Program Word wstawi ręczny podział wiersza (

Porada: Aby wyświetlić ręczne podziały wierszy, na pasku narzędzi Standardowy kliknij przycisk

Wstawianie ręcznego podziału strony
Program Word wstawia automatyczne podziały stron zgodnie z ustawieniami dokumentu. Można jednak wstawić ręczny podział strony w określonym miejscu.
-
Kliknij miejsce, w którym ma się rozpoczynać nowa strona.
-
W programie Word 2011 dla komputerów Mac na karcie elementy dokumentów w obszarze Wstawianie stronkliknij pozycję podział, a następnie kliknij pozycję Strona.
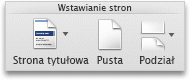
W programie Word 2016 dla komputerów Mac w menu Wstaw przejdź do polecenia Przerwij i kliknij pozycję podział strony.
Porada: W programie Word 2011 dla komputerów Mac możesz również wstawić ręczny podział strony, naciskając klawisze SHIFT + ENTER. Jeśli na klawiaturze klawisze RETURN i ENTER są połączone w jeden, naciśnij klawisze SHIFT + FN + ENTER.
W programie Word 2016 dla komputerów Mac naciśnij klawisze COMMAND + RETURN.
Usuwanie ręcznego podziału strony
-
Zaznacz podział strony, który chcesz usunąć.
Jeśli nie widzisz podziału strony, na pasku narzędzi Standardowy kliknij przycisk

-
Naciśnij klawisz

Jeśli na klawiaturze nie ma klawisza












