Przed wysłaniem wiadomości e-mail Program Outlook lub udostępnieniem dokumentu Word, arkusza kalkulacyjnego Excel, prezentacji PowerPoint lub notesu programu OneNote uruchom narzędzie Sprawdzanie ułatwień dostępu, aby ułatwić czytanie i edytowanie zawartości osobom niepełnosprawnym.
W tym temacie
Korzystanie z funkcji Sprawdzanie ułatwień dostępu
-
Wybierz kartę Recenzja. W programie Program Outlook karta Recenzja wyświetlana jest tylko podczas pisania lub odpowiadania na wiadomości.
-
Wybierz pozycję

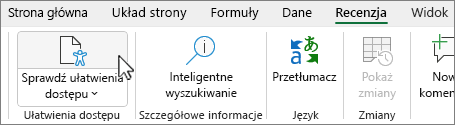
Porada: W przypadku klasycznych programów Word, Excel i PowerPoint wybierz dolną połowę przycisku Sprawdź ułatwienia dostępu, aby uzyskać więcej opcji.
-
W okienku Ułatwienia dostępu przejrzyj wyniki inspekcji i zapoznaj się z ich wynikami w obszarze Wyniki inspekcji.
Zastosuj zalecane akcje
W okienku Ułatwienia dostępuzostanie wyświetlona lista błędów i ostrzeżeń z rekomendacjami dla każdego z nich.
Aby szybko rozwiązać problemy, zastosuj jedną z zalecanych akcji. Aby uzyskać więcej informacji na temat kategoryzowania wyników, zobacz Reguły dla narzędzia Sprawdzanie ułatwień dostępu.
-
W okienku Ułatwień dostępu wybierz problem w obszarze Ostrzeżenialub Błędy. Lista rozwija się i wyświetla elementy i obiekty, których dotyczy problem.
Porada: Aby wyświetlić dokładną lokalizację dotkniętego elementu lub obiektu, zaznacz ten element lub obiekt.
-
Aby rozwiązać ten problem, wybierz znajdujący się obok niego przycisk strzałki w dół i otwórz listę Zalecane akcje.
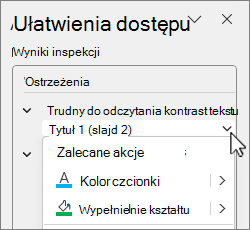
-
Aby zastosować poprawkę, wybierz akcję z listy Zalecane akcje. Aby wyświetlić więcej opcji, wybierz przycisk strzałki w prawo obok akcji (jeśli jest dostępna).
-
Przejrzyj i rozwiąż każdy problem w obszarze Ostrzeżenia i Błędy.
Nie widzisz narzędzia Sprawdzanie ułatwień dostępu?
Jeśli nie widzisz pozycji 
-
Wybierz pozycję Pliki, a następnie wybierz pozycję Informacje.
-
Wybierz pozycję Wyszukaj problemy.
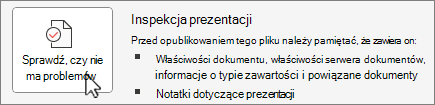
-
W menu rozwijanym Wyszukaj problemy wybierz polecenie

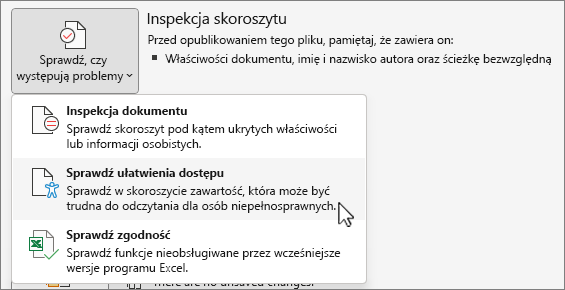
-
Obok zawartości zostanie wyświetlone okienko zadań Sprawdzanie ułatwień dostępu, w którym zostaną wyświetlone wyniki inspekcji.
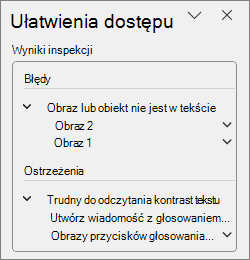
-
Aby wyświetlić informacje o tym, dlaczego należy rozwiązać problem i jak to zrobić, w obszarze Wyniki inspekcji wybierz problem. Te informacje są wyświetlane w obszarze Informacje dodatkowe.
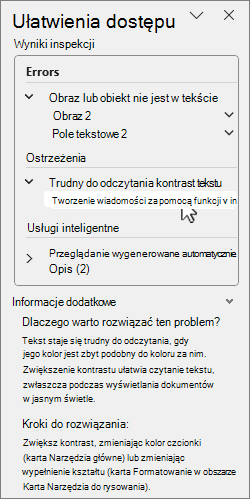
Zobacz też
Sprawdzanie ułatwień dostępu podczas pracy w programie Outlook
Wszystko, co musisz wiedzieć, aby napisać efektywny tekst alternatywny
Używanie czytnika zawartości ekranu z funkcją sprawdzania ułatwień dostępu
Tworzenie zawartości z ułatwieniami dostępu dla wszystkich
Tworzenie treści z ułatwieniami dostępu przy pomocy funkcji Sprawdzanie ułatwień dostępu
Korzystanie z funkcji Sprawdzanie ułatwień dostępu
-
Aby uruchomić narzędzie Sprawdzanie ułatwień dostępu, wykonaj jedną z następujących czynności w zależności od używanej aplikacji:
-
W programach Word, Excel i PowerPoint wybierz pozycję Recenzja, a następnie wybierz pozycję Sprawdź ułatwienia dostępu.
-
W programie OneNote wybierz pozycję Widok, a następnie wybierz pozycję Sprawdź ułatwienia dostępu.
-
W programie Program Outlook, podczas pisania lub odpowiadania na wiadomość e-mail, wybierz pozycję Edytuj na pasku narzędzi, a następnie wybierz pozycję Sprawdź ułatwienia dostępu.
Jeśli nie widzisz przycisku na pasku narzędzi, musisz dodać go tam ręcznie. Wybierz pozycję (Zobacz więcej elementów), a następnie wybierz pozycję Dostosuj pasek narzędzi. Następnie przeciągnij i upuść przycisk Sprawdź ułatwienia dostępu na pasek narzędzi.
-
-
Zostanie otwarte okienko Ułatwienia dostępu, a problemy zostaną podzielone na ostrzeżenia, błędyi porady w obszarze Wyniki inspekcji.

Aby uzyskać więcej informacji na temat kategoryzacji, przejdź do Reguły dla narzędzia Sprawdzanie ułatwień dostępu.
-
Przejrzyj problemy i wybierz jeden, aby wyświetlić wszystkie elementy i obiekty, których on dotyczy.
-
Wybierz element lub obiekt, aby zobaczyć, dlaczego należy rozwiązać problem i czynności, które należy wykonać w celu jego skorygowania.
Zobacz też
Wszystko, co musisz wiedzieć, aby napisać efektywny tekst alternatywny
Używanie czytnika zawartości ekranu z funkcją sprawdzania ułatwień dostępu
Tworzenie zawartości z ułatwieniami dostępu dla wszystkich
Tworzenie treści z ułatwieniami dostępu przy pomocy funkcji Sprawdzanie ułatwień dostępu
Korzystanie z funkcji Sprawdzanie ułatwień dostępu
Aby sprawdzić zawartość pod kątem problemów z ułatwieniami dostępu, wykonaj jedną z następujących czynności w zależności od używanej aplikacji:
Aplikacje Microsoft 365 dla Internetu z wyjątkiem Outlook w sieci Web
-
Wybierz kartę Recenzja, a następnie wybierz pozycję Sprawdź ułatwienia dostępu.
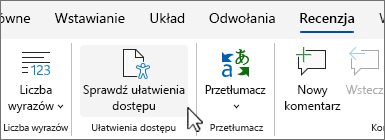
-
Po prawej stronie ekranu zostanie otwarte okienko Ułatwienia dostępu. Wybierz opcję, aby wyświetlić





Aby uzyskać więcej informacji na temat kategoryzowania wyników, zobacz Reguły dla narzędzia Sprawdzanie ułatwień dostępu.
-
W wybranej kategorii wybierz znak cudzysłowu ostrokątnego >, aby rozwinąć problem z ułatwieniami dostępu i wyświetlić wszystkie elementy i obiekty, których dotyczy problem.
-
Wybierz element lub obiekt na liście, aby wyróżnić odpowiedni element, a następnie rozwiąż problem. Rozwiąż wszystkie problemy w kategoriach błędów i ostrzeżeń.

-
Po zakończeniu wybierz pozycję Sprawdź, aby upewnić się, że niczego nie przegapisz.
Outlook w sieci Web
-
Podczas pisania wiadomości lub odpowiadania na nią wybierz pozycję Opcje na pasku narzędzi, a następnie wybierz pozycję Sprawdź ułatwienia dostępu. Zostanie otwarte okienko Sprawdzanie ułatwień dostępu.
-
Wybierz pozycję Napraw to, aby rozwiązać ten problem. Jeśli na przykład narzędzie Sprawdzanie ułatwień dostępu zgłosiło brak tekstu alternatywnego, wybranie pozycji Napraw to powoduje otwarcie okna dialogowego Dodawanie tekstu alternatywnego, w którym można wpisać tekst alternatywny.
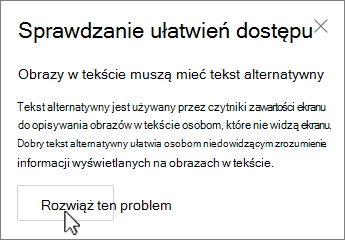
-
Rozwiąż wszystkie problemy i po zakończeniu wybierz pozycję Sprawdź ponownie, aby upewnić się, że niczego nie przegapisz.
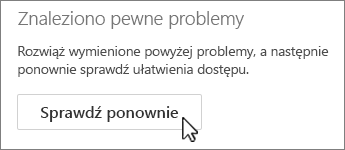
Zobacz też
Wszystko, co musisz wiedzieć, aby napisać efektywny tekst alternatywny
Używanie czytnika zawartości ekranu z funkcją sprawdzania ułatwień dostępu
Tworzenie zawartości z ułatwieniami dostępu dla wszystkich
Tworzenie treści z ułatwieniami dostępu przy pomocy funkcji Sprawdzanie ułatwień dostępu
Tworzenie treści z ułatwieniami dostępu w aplikacjach platformy Microsoft 365
Pomoc techniczna dla klientów niepełnosprawnych
Firma Microsoft chce zapewnić możliwie najlepszą obsługę dla swoich wszystkich klientów. Jeśli jesteś osobą niepełnosprawną lub masz pytania dotyczące ułatwień dostępu, skontaktuj się z zespołem Answer Desk firmy Microsoft dla osób niepełnosprawnych w celu uzyskania pomocy technicznej. Zespół pomocy technicznej Answer Desk dla osób niepełnosprawnych jest przeszkolony w zakresie używania wielu popularnych technologii ułatwień dostępu i oferuje pomoc w językach angielskim, francuskim i hiszpańskim oraz w amerykańskim języku migowym. Aby zapoznać się z informacjami kontaktowymi w swoim regionie, odwiedź witrynę Answer Desk firmy Microsoft dla osób niepełnosprawnych.
Jeśli korzystasz z produktów przeznaczonych dla instytucji rządowych, przedsiębiorstw bądź do celów komercyjnych, skontaktuj się z działem Answer Desk dla osób niepełnosprawnych w przypadku przedsiębiorstw.











