Wszystkie programy pakietu Microsoft Office mogą sprawdzać pisownię i większość może sprawdzać gramatykę.
Korzystasz z programu Microsoft 365? Prawdopodobnie zainteresuje Cię nowa zaawansowana funkcja w programie Word — Redaktor! Aby uzyskać więcej informacji, zobacz Redaktor — asystent podczas pisania.
Uruchamianie modułu sprawdzania pisowni i gramatyki
Aby uruchomić sprawdzanie pisowni i gramatyki w pliku, po prostu naciśnij klawisz F7.
Kliknij nagłówek poniżej, aby uzyskać więcej informacji
Większość programów pakietu Office automatycznie sprawdza potencjalne błędy pisowni i gramatyczne podczas pisania, więc nie musisz nic robić, aby wyświetlić błędy podczas pracy.
Uwagi:
-
Automatyczne sprawdzanie pisowni i gramatyki nie jest dostępne w programach Access, Excel i Project. Za pomocą klawisza F7 możesz ręcznie rozpocząć sprawdzanie pisowni.
-
Automatyczne sprawdzanie gramatyki jest dostępne tylko w przypadku programu Outlook, Word i PowerPoint 2013 (lub nowszego).
Pakiet Office oznacza potencjalne błędy pisowni czerwoną linią falistą, a potencjalne błędy gramatyczne — niebieską linią falistą.
Jeśli błędy pisowni lub błędy gramatyczne nie są oznaczane, być może automatyczne sprawdzanie jest wyłączone. Automatyczne sprawdzanie pisowni i gramatyki możesz włączać i wyłączać
Gdy dostrzeżesz błąd pisowni lub gramatyki, przy usuwaniu którego potrzebujesz pomocy, kliknij prawym przyciskiem myszy podkreślony wyraz lub frazę i wybierz jedną z opcji poprawienia błędu.
Jeśli pakiet Office oflagowuje wyrazy jako błędnie napisane, ale napisano je poprawnie, wybierz pozycję Dodaj do słownika, aby pakiet Office nie oflagowywał tego wyrazu jako błędnie napisanego w przyszłości. Aby uzyskać więcej informacji o tym, zobacz: Dodawanie lub edytowanie wyrazów w słowniku sprawdzania pisowni
Jeśli nie chcesz, aby pakiet Office oznaczał podczas pracy potencjalne błędy linią falistą, możesz wyłączyć automatyczne sprawdzanie pisowni i gramatyki:
-
Otwórz opcje sprawdzania pisowni i gramatyki:
-
W programie OneNote, PowerPoint, Publisher, Visio i Word: W menu Plik kliknij polecenie Opcje, a następnie kliknij pozycję Sprawdzanie.
-
W programie InfoPath na karcie Narzędzia główne kliknij strzałkę obok lub poniżej obszaru Pisownia, a następnie kliknij polecenie Opcje sprawdzania pisowni.
-
W programie Outlook: W menu Plik kliknij polecenie Opcje i kliknij pozycję Poczta, a następnie kliknij pozycję Pisownia i Autokorekta.
-
-
Zaznacz lub wyczyść pole wyboru Sprawdź pisownię w trakcie pisania. W programach z automatycznym sprawdzeniem gramatyki możesz także zaznaczyć lub wyczyścić pole wyboru Oznacz błędy gramatyczne w trakcie pisania.

Uwaga: W programie Word można włączyć lub wyłączyć sprawdzanie pisowni tylko dla dokumentu, nad którym aktualnie pracujesz, lub dla wszystkich nowych dokumentów. Wybierz odpowiednią opcję z listy Wyjątki, a następnie zaznacz lub wyczyść pola wyboru Ukryj błędy ortograficzne tylko w tym dokumencie i Ukryj błędy gramatyczne tylko w tym dokumencie.
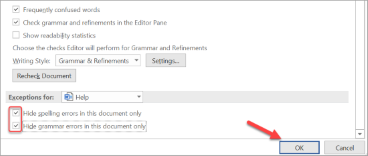
Jeśli chcesz, aby pakiet Office w ogóle nie sprawdzał gramatyki (po uruchomieniu modułu sprawdzania pisowni lub automatycznie w trakcie pisania), możesz wyłączyć tę funkcję:
-
Otwórz opcje sprawdzania pisowni i gramatyki:
-
W programie OneNote, PowerPoint, Publisher, Visio i Word: W menu Plik kliknij polecenie Opcje, a następnie kliknij pozycję Sprawdzanie.
-
W programie InfoPath na karcie Narzędzia główne kliknij strzałkę obok lub poniżej obszaru Pisownia, a następnie kliknij polecenie Opcje sprawdzania pisowni.
-
W programie Outlook: W menu Plik kliknij polecenie Opcje i kliknij pozycję Poczta, a następnie kliknij pozycję Pisownia i Autokorekta.
-
-
Wyczyść pola wyboru Oznacz błędy gramatyczne w trakcie pisania i Sprawdź gramatykę i pisownię.
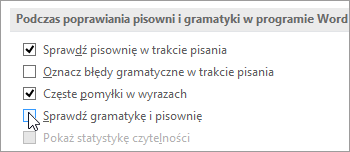
Uwaga: Nie w każdym programie pakietu Office znajdują się obie te opcje.
W programach Word, Outlook, PowerPoint 2013 (lub nowszym) możesz wymusić ponowne sprawdzenie wyrazów i form gramatycznych, które poprzednio pominięto, wykonując następujące czynności:
-
Otwórz dokument lub element, który chcesz sprawdzić.
-
W menu Plik kliknij pozycję Opcje > Sprawdzanie > Sprawdź ponownie dokument. W programie Outlook ta opcja znajduje się w lokalizacji Plik > Opcje > Poczta > Pisownia i autokorekta.
-
Gdy zostanie wyświetlony komunikat ostrzegawczy o resetowaniu sprawdzania pisowni i gramatyki, kliknij przycisk Tak.
-
W oknie dialogowym kliknij przycisk OK, aby wrócić do dokumentu, a następnie ponownie uruchom moduł sprawdzania pisowni i gramatyki.
Zobacz też
Sprawdzanie pisowni i gramatyki w innym języku
Sprawdzanie czytelności dokumentu
Sprawdzanie pisowni i gramatyki nie działa zgodnie z oczekiwaniami
Wybieranie opcji gramatyki i stylu pisania w pakiecie Office 2013 i starszych
Dodawanie wyrazów do słownika używanego podczas sprawdzania pisowni
Moduł sprawdzania pisowni lub gramatyki nie sprawdza prawidłowo wyrazów w innym języku
Wybieranie opcji Autokorekty dotyczących wielkości liter, pisowni i symboli
Sprawdzanie pisowni przed wysłaniem wiadomości w programie Outlook
Dowiedz się, jak uzyskać więcej możliwości Redaktora w ramach platformy Microsoft 365
Aplikacje pakietu Office dla komputerów Mac automatycznie sprawdzają ewentualne błędy pisowni i gramatyki w trakcie pisania. Jeśli wolisz sprawdzić pisownię i gramatykę po zakończeniu pisania, możesz wyłączyć automatyczne sprawdzanie lub możesz sprawdzić pisownię i gramatykę w całym tekście naraz.
Word
Automatyczne sprawdzanie pisowni i gramatyki w trakcie pisania
Program Word oznacza potencjalne błędy pisowni czerwoną linią falistą, a potencjalne błędy gramatyczne — zieloną linią falistą.
Porada: Jeśli błędy pisowni lub gramatyczne nie są oznaczone, konieczne może być włączenie automatycznego sprawdzania pisowni i gramatyki, co zostało opisane w następnej procedurze.
Gdy dostrzeżesz błąd pisowni lub błąd gramatyczny, przytrzymaj naciśnięty klawisz CONTROL, kliknij dany wyraz lub frazę i wybierz jedną z opcji.
Jeśli program Word nieprawidłowo oznaczył wyraz jako błędnie napisany i chcesz dodać ten wyraz do słownika, aby program Word poprawnie rozpoznawał go w przyszłości, zobacz Dodawanie lub edytowanie wyrazów w słowniku sprawdzania pisowni
-
W menu Word kliknij polecenie Preferencje > Pisownia i gramatyka.
-
W oknie dialogowym Pisownia i gramatyka w obszarze Pisownia zaznacz lub wyczyść pole wyboru Sprawdź pisownię w trakcie pisania.
-
W obszarze Gramatyka zaznacz lub wyczyść pole wyboru Sprawdź gramatykę w trakcie pisania.
-
Zamknij okno dialogowe, aby zapisać zmiany.
-
Na karcie Recenzja kliknij pozycję Pisownia i gramatyka.
-
Jeśli program Word znajdzie potencjalny błąd, zostanie otwarte okno dialogowe Pisownia i gramatyka, w którym błędy pisowni będą wyświetlane w kolorze czerwonym, a błędy gramatyczne w kolorze zielonym.
-
Aby poprawić błąd, wykonaj jedną z następujących czynności:
-
W polu wpisz poprawiony tekst, a następnie kliknij przycisk Zmień.
-
W obszarze Sugestie kliknij wyraz, którego chcesz użyć, a następnie kliknij przycisk Zmień.
Aby pominąć błąd, wykonaj jedną z następujących czynności:
-
Kliknij przycisk Ignoruj, aby pominąć to wystąpienie błędu.
-
Kliknij przycisk Ignoruj wszystkie, aby pominąć wszystkie wystąpienia błędu.
-
W przypadku błędu gramatycznego kliknij przycisk Następne zdanie, aby pominąć to wystąpienie błędu i przejść do następnego błędu.
Aby pominąć błędnie napisany wyraz we wszystkich dokumentach, kliknij przycisk Dodaj w celu dodania go do słownika. Ta procedura działa tylko dla błędnie napisanych wyrazów. Nie możesz dodać do słownika niestandardowej gramatyki.
-
-
Po poprawieniu, zignorowaniu lub pominięciu błędu program Word przechodzi do następnego. Po zakończeniu przeglądania dokumentu programu Word zostanie wyświetlony komunikat informujący o tym, że sprawdzania pisowni i gramatyki zostało zakończone.
-
Kliknij przycisk OK, aby wrócić do dokumentu.
Aby umożliwić programowi Word sprawdzanie błędów pisowni i gramatyki, które wcześniej miał ignorować, możesz wyczyścić lub zresetować listę ignorowanych wyrazów i gramatyki.
Uwaga: Po zresetowaniu lista ignorowanych wyrazów i gramatyki zostanie wyczyszczona tylko dla obecnie otwartego dokumentu. Nie wpłynie to na żadne błędy pisowni i gramatyki, które program Word miał ignorować w innych dokumentach.
-
Otwórz dokument, który wymaga sprawdzenia.
-
W menu Narzędzia wskaż polecenie Pisownia i gramatyka, a następnie kliknij polecenie Resetuj ignorowane wyrazy i gramatykę.

Program Word wyświetli ostrzeżenie dotyczące operacji resetowania modułu sprawdzania pisowni i gramatyki.
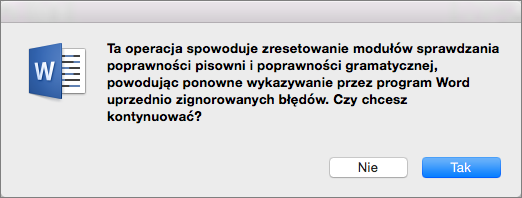
-
Aby kontynuować, kliknij przycisk Tak.
-
Kliknij kartę Recenzja, a następnie kliknij pozycję Pisownia i gramatyka, aby sprawdzić pisownię i gramatykę.
Outlook
Automatyczne sprawdzanie pisowni i gramatyki w trakcie pisania
Domyślnie program Outlook sprawdza pisownię podczas pisania. W programie Outlook możliwe błędy pisowni są wskazywane czerwonym, kreskowanym podkreśleniem, zaś prawdopodobne błędy gramatyczne są wskazywane zieloną linią kreskowaną.
-
Gdy dostrzeżesz wyraz podkreślony linią kreskowaną, przytrzymaj naciśnięty klawisz Control, kliknij dany wyraz lub frazę i wybierz jedną z opcji.
-
W menu skrótów wykonaj jedną z następujących czynności:
-
Kliknij jeden z wyników u góry menu skrótów.
-
Kliknij pozycję Ignoruj pisownię, aby zignorować jedno wystąpienie wyrazu.
-
Kliknij pozycję Zapamiętaj pisownię, aby dodać wyraz do słownika sprawdzania pisowni.
-
Po otwarciu wiadomości e-mail:
-
Aby program Outlook automatycznie poprawiał błędy pisowni, w menu Outlook kliknij pozycję Preferencje. Kliknij pozycję Pisownia i gramatyka w obszarze Ustawienia osobiste. Kliknij pole wyboru obok pozycji Sprawdźpisownię podczas pisania.
-
Aby włączyć lub wyłączyć automatyczne sprawdzanie gramatyki, w menu Outlook kliknij pozycję Preferencje. Kliknij pozycję Pisownia i gramatyka w obszarze Ustawienia osobiste. Kliknij pole wyboru obok pozycji Sprawdź gramatykę podczas pisania.
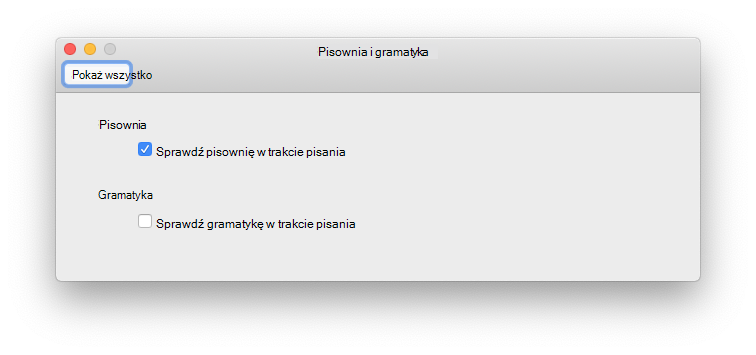
Gdy skończysz tworzenie wiadomości lub innej elementy, możesz poprawić wszystkie błędy pisowni i gramatyki jednocześnie.
-
W menu Edycja wskaż polecenie Pisownia i gramatyka, a następnie kliknij pozycję Pisownia i gramatyka...
-
Wykonaj dowolną z następujących czynności:
-
Na liście sugestii kliknij wyraz, którego chcesz użyć, lub wprowadź nową pisownię w polu u góry strony, a następnie kliknij pozycję Zmień.
-
Kliknij pozycję Ignoruj, aby zignorować dany wyraz i przejść do następnego błędu pisowni.
-
Kliknij pozycję Dodaj, aby dodać wyraz do słownika sprawdzania pisowni.
-
Porada: Skrót klawiaturowy, który umożliwia pominięcie i przejście do następnego błędu pisowni lub gramatyki, to 
PowerPoint
W programie PowerPoint można sprawdzać pisownię, ale nie można sprawdzać gramatyki.
Automatyczne sprawdzanie pisowni w trakcie pisania
Program PowerPoint automatycznie sprawdza i oznacza potencjalne błędy pisowni czerwonym falistym podkreśleniem.
Porada: Jeśli błędy pisowni nie są oznaczone, może być konieczne włączenie automatycznego sprawdzania pisowni, co zostało opisane w następnej procedurze.
Gdy dostrzeżesz błąd pisowni, naciśnij klawisz Ctrl i kliknij lub kliknij prawym przyciskiem myszy dany wyraz lub frazę i wybierz jedną z sugerowanych opcji.
-
W menu PowerPoint kliknij pozycję Preferencje > Pisownia.
-
W oknie dialogowym Pisownia zaznacz lub wyczyść pole wyboru Sprawdź pisownię w trakcie pisania.
-
Na karcie Recenzja kliknij pozycję Pisownia.
-
Jeśli program PowerPoint znajdzie potencjalny błąd, zostanie otwarte okienko Pisownia z wyświetlonymi błędami pisowni.
-
Aby poprawić błąd, wykonaj jedną z następujących czynności:
-
Popraw błąd na slajdzie.
-
Kliknij jeden z sugerowanych wyrazów w okienku Pisownia, a następnie kliknij pozycję Zmień.
Aby pominąć błąd, wykonaj jedną z następujących czynności:
-
Kliknij przycisk Ignoruj, aby pominąć to wystąpienie błędu.
-
Kliknij przycisk Ignoruj wszystkie, aby pominąć wszystkie wystąpienia błędu.
-
Kliknij przycisk Dodaj, aby pominąć błędnie napisany wyraz we wszystkich dokumentach i dodać go do słownika.
-
-
Po poprawieniu, zignorowaniu lub pominięciu błędu program PowerPoint przechodzi do następnego. Po zakończeniu przeglądania prezentacji program PowerPoint wyświetli komunikat informujący, że sprawdzanie pisowni zostało zakończone.
-
Kliknij przycisk OK, aby wrócić do prezentacji.
Excel
W programie Excel można sprawdzać pisownię, ale nie można sprawdzać gramatyki.
Sprawdzanie pisowni w całej prezentacji
-
Na karcie Recenzja kliknij pozycję Pisownia.
Uwaga: Okno dialogowe Pisownia nie zostanie otwarte, jeśli nie zostaną wykryte żadne błędy pisowni lub jeśli wyraz, który próbujesz dodać, już istnieje w słowniku.
-
Wykonaj dowolną z następujących czynności.
Cel
Czynności
Zmiana wyrazu
W obszarze Sugestie kliknij wyraz, którego chcesz użyć, a następnie kliknij przycisk Zmień.
Zmiana wszystkich wystąpień danego wyrazu w bieżącym dokumencie
W obszarze Sugestie kliknij wyraz, którego chcesz użyć, a następnie kliknij przycisk Zmień wszystko.
Zignorowanie danego wyrazu i przejście do następnego błędu pisowni
Kliknij przycisk Ignoruj raz.
Zignorowanie każdego wystąpienia danego wyrazu w bieżącym dokumencie i przejście do następnego błędu pisowni
Kliknij przycisk Ignoruj wszystko.










