Sprawdź, komu plik jest udostępniany w OneDrive lub SharePoint
W dowolnym momencie możesz sprawdzić, Usługa OneDrive używana w pracy lub szkole, SharePoint lub Teams udostępniono plik lub folder.
Wyświetlanie, komu jest udostępniany plik lub folder
-
W bibliotece dokumentów zaznacz plik lub folder.
-
Powyżej listy plików wybierz pozycję Udostępnij.
Zostanie otwarte okno Wyślij link.
-
Jeśli element jest obecnie udostępniony innym osobom, u dołu okna Wyślij link zostanie wyświetlona lista Udostępnione.
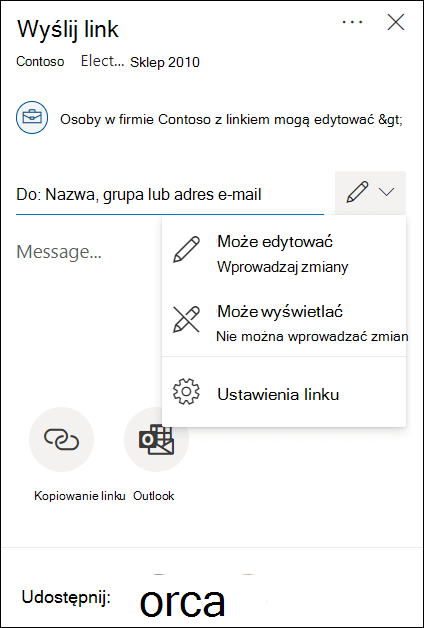
-
Każdy element cykliczny na liście reprezentuje osobę lub grupę, której udostępniono element.
-
Wskaż myszą dowolny element, aby wyświetlić nazwisko osoby lub grupy.
-
Kliknij dowolny element na liście, aby wyświetlić więcej szczegółowych informacji o tym, kto może uzyskać dostęp do pliku. Aby uzyskać więcej szczegółowych informacji, zobacz Zarządzanie dostępem do pliku w dalszej części tego artykułu.
-
Jeśli sekcja nie jest udostępniana, element nie jest obecnie udostępniany.
Zarządzanie dostępem do pliku lub folderu
Po zaznaczeniu elementu na liście Udostępnione dla zostanie otwarty panel Zarządzanie dostępem:
-
Sekcja Linki zapewniająca dostęp zawiera linki, które mają uprawnienia do pliku lub folderu. Kliknij wielokropek (...), aby wyświetlić użytkowników, dla których udostępniono link.
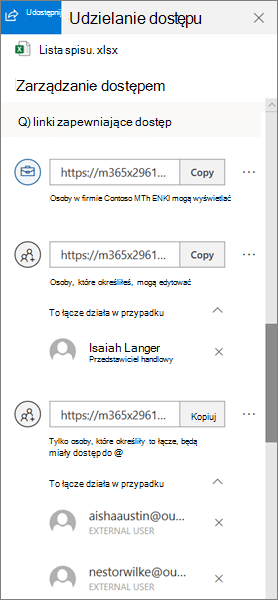
-
Sekcja Dostęp bezpośredni zawiera osoby i grupy, które mają bezpośredni dostęp do pliku lub folderu. Dotyczy to grup, które mają dostęp do witryny, w której znajduje się plik lub folder.
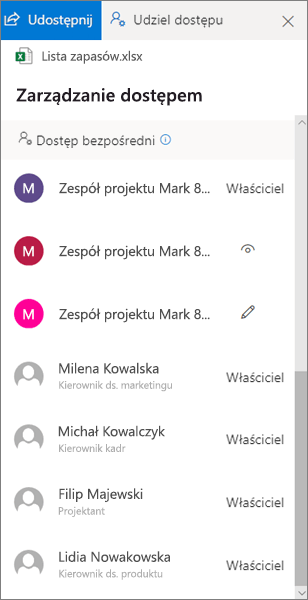
Podczas wyświetlania użytkowników wewnętrznych, którzy mają dostęp do pliku lub folderu, wyświetlane są ich nazwiska i stanowiska. Użytkownicy zewnętrzni będą wyświetlać tylko swój adres e-mail, a pod tym adresem będzie wyświetlany tylko użytkownik zewnętrzny.
Poziomy dostępu do udostępniania
Istnieją różne opcje udostępniania:
-
Opcja Każdy umożliwia dostęp każdemu, kto otrzyma ten link, niezależnie od tego, czy otrzyma go bezpośrednio od Ciebie, czy zostanie on przesłany dalej przez kogoś innego. Dotyczy to również osób spoza Twojej organizacji.
-
Opcja Osoby w organizacji <Twoja organizacja> umożliwia dostęp do pliku wszystkim użytkownikom w Twojej organizacji, którzy mają link, niezależnie od tego, czy otrzymają go bezpośrednio od Ciebie, czy zostanie on przesłany dalej przez kogoś innego.
-
Opcji Osoby z istniejącym dostępem mogą używać osoby mające już dostęp do danego dokumentu lub folderu. Uprawnienia do danego elementu nie zmieniają się. Użyj tej opcji, jeśli chcesz wysłać link do kogoś, kto ma już dostęp.
-
Opcja Określone osoby umożliwia dostęp tylko określonym osobom, chociaż inne osoby mogą już mieć dostęp. Jeśli zaproszenie do współużytkowania zostanie przesłane dalej, będą mogły skorzystać z niego tylko te osoby, które już mają dostęp do danego elementu.
Uwaga: Jeśli opcja udostępniania została wyszarzona, być może administratorzy organizacji ograniczyli ją. Na przykład mogą oni wyłączyć opcję Każdy, aby uniemożliwić przesyłanie użytecznych linków dalej do innych osób.
Istnieją również różne poziomy uprawnień:
-
Opcja Może wyświetlać umożliwia adresatowi tylko wyświetlanie pliku lub folderu. nie mogą wprowadzać w nim zmian. Można to dodatkowo ograniczyć, wybierając opcję Zablokuj pobieranie, co uniemożliwi innym osobom zapisywanie kopii lokalnej.
-
Może edytować umożliwia adresatowi wprowadzić zmiany w pliku lub folderze.
Ponadto podczas tworzenia linku możesz ustawić datę wygaśnięcia oraz hasło dostępu do pliku. (Musisz podać hasło osobie lub osobom, którym udostępniasz plik).
Za pomocą panelu Zarządzaj dostępem możesz też zatrzymać OneDrive lub SharePoint lub zmienić uprawnienia.
Aby uzyskać więcej informacji, zobacz OneDrive pliki i foldery.
Zobacz też
Raport o udostępnianiu (dla właścicieli witryn)










