W programie Excel formatowanie arkusz danych (arkusza) jest łatwiejsze niż kiedykolwiek wcześniej. Korzystając z kilku szybkich i prostych sposobów, można tworzyć profesjonalnie wyglądające arkusze, które skutecznie wyświetlają dane. Motywów dokumentów można na przykład używać w celu nadawania jednolitego wyglądu we wszystkich arkuszach kalkulacyjnych programu Excel, stylach do stosowania wstępnie zdefiniowanych formatów oraz w innych funkcjach formatowania ręcznego w celu wyróżnienia ważnych danych.
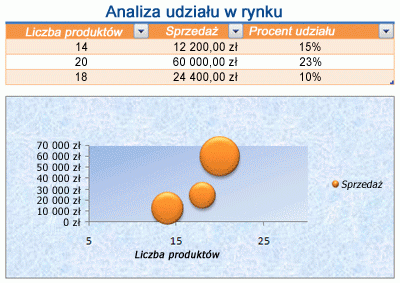
Motyw dokumentu to wstępnie zdefiniowany zestaw kolorów, czcionek i efektów (takich jak style linii i efekty wypełnienia), które będą dostępne podczas formatowania danych arkusza lub innych elementów, takich jak tabele, tabele przestawne lub wykresy. Aby uzyskać jednolity i profesjonalny wygląd, motyw dokumentu można zastosować do wszystkich skoroszytów programu Excel i innych dokumentów pakietu Office.
Twoja firma może udostępnić motyw dokumentu firmowego, którego możesz użyć, lub możesz wybrać jeden z wielu wstępnie zdefiniowanych motywów dokumentów dostępnych w programie Excel. W razie potrzeby możesz również utworzyć własny motyw dokumentu, zmieniając dowolne lub wszystkie kolory motywu, czcionki lub efekty, na których jest oparty motyw dokumentu.
Przed sformatowaniem danych w arkuszu możesz zastosować motyw dokumentu, którego chcesz użyć, aby formatowanie zastosowane do danych arkusza mogło używać kolorów, czcionek i efektów określonych przez ten motyw dokumentu.
Aby uzyskać informacje na temat pracy z motywami dokumentów, zobacz Stosowanie lub dostosowywanie motywu dokumentu.
Styl jest wstępnie zdefiniowanym formatem opartym często na motywach, który można zastosować w celu zmiany wyglądu danych, tabel, wykresów, tabel przestawnych, kształtów lub diagramów. Jeśli wstępnie zdefiniowane style nie spełniają Twoich potrzeb, możesz dostosować styl. W przypadku wykresów możesz dostosować styl wykresu i zapisać go jako szablon wykresu, którego można użyć ponownie.
W zależności od danych, które chcesz sformatować, możesz użyć następujących stylów w programie Excel:
-
Style komórki Aby zastosować kilka formatów w jednym kroku i upewnić się, że komórki mają spójne formatowanie, możesz użyć stylu komórki. Styl komórki to zdefiniowany zestaw cech formatowania, takich jak czcionki i rozmiary czcionek, formaty liczb, obramowania komórek i cieniowanie komórek. Aby uniemożliwić innym osobom wprowadzanie zmian w określonych komórkach, możesz również użyć stylu komórki, który blokuje komórki.
Program Excel zawiera kilka wstępnie zdefiniowanych stylów komórek, które można zastosować. W razie potrzeby możesz zmodyfikować wstępnie zdefiniowany styl komórki, aby utworzyć niestandardowy styl komórki.
Niektóre style komórek są oparte na motywie dokumentu zastosowanym do całego skoroszytu. Po przełączeniu do innego motywu dokumentu te style komórek są aktualizowane tak, aby pasowały do nowego motywu dokumentu.
Aby uzyskać informacje na temat pracy ze stylami komórek, zobacz Stosowanie, tworzenie lub usuwanie stylu komórki.
-
Style tabeli Aby szybko dodać profesjonalne formatowanie profesjonalnych jakości do tabeli programu Excel, możesz zastosować wstępnie zdefiniowany lub niestandardowy styl tabeli. Po wybraniu jednego ze wstępnie zdefiniowanych stylów wierszy naprzemiennych program Excel zachowuje naprzemienny wzorzec wierszy podczas filtrowania, ukrywania i zmieniania rozmieszczenia wierszy.
Aby uzyskać informacje na temat pracy ze stylami tabeli, zobacz Formatowanie tabeli programu Excel.
-
Style tabeli przestawnej Aby sformatować tabelę przestawną, możesz szybko zastosować wstępnie zdefiniowany lub niestandardowy styl tabeli przestawnej. Podobnie jak w przypadku tabel programu Excel, możesz wybrać wstępnie zdefiniowany alternatywny styl wiersza, który zachowuje alternatywny wzorzec wierszy podczas filtrowania, ukrywania lub zmieniania rozmieszczenia wierszy.
Aby uzyskać informacje na temat pracy ze stylami tabeli przestawnej, zobacz Projektowanie układu i formatu raportu w formie tabeli przestawnej.
-
Style wykresu Do wykresu zostanie zastosowany wstępnie zdefiniowany styl. Program Excel udostępnia wiele użytecznych wstępnie zdefiniowanych stylów wykresu, z których można wybierać, i w razie potrzeby możesz dostosować styl, ręcznie zmieniając styl poszczególnych elementów wykresu. Nie można zapisać niestandardowego stylu wykresu, ale można zapisać cały wykres jako szablon wykresu, za pomocą którego można utworzyć podobny wykres.
Aby uzyskać informacje na temat pracy ze stylami wykresu, zobacz Zmienianie układu lub stylu wykresu.
Aby wyróżnić określone dane (na przykład tekst lub liczby), możesz sformatować dane ręcznie. Formatowanie ręczne nie jest oparte na motywie dokumentu skoroszytu, chyba że wybierzesz czcionkę motywu lub użyjesz kolorów motywu — formatowanie ręczne pozostanie takie samo po zmianie motywu dokumentu. Możesz ręcznie sformatować wszystkie dane w komórce lub zakres jednocześnie, ale możesz również użyć tej metody do formatowania pojedynczych znaków.
Aby uzyskać informacje na temat ręcznego formatowania danych, zobacz Formatowanie tekstu w komórkach.
Aby rozróżnić różne typy informacji w arkuszu i ułatwić przeglądanie arkusza, możesz dodać obramowania wokół komórek lub zakresów. Aby zwiększyć widoczność i zwrócić uwagę na określone dane, możesz również cieniować komórki pełnym kolorem tła lub określonym wzorcem kolorów.
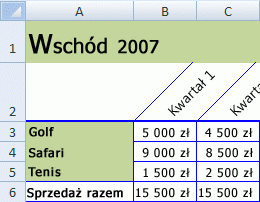
Jeśli chcesz dodać kolorowe tło do wszystkich danych arkusza, możesz również użyć obrazu jako tła arkusza. Nie można jednak wydrukować tła arkusza — tło poprawia jedynie wyświetlanie arkusza na ekranie.
Aby uzyskać informacje na temat używania obramowania i kolorów, zobacz:
Stosowanie lub usuwanie obramowania komórek w arkuszu
Aby uzyskać optymalny sposób wyświetlania danych w arkuszu, warto zmienić położenie tekstu w komórce. Możesz zmienić wyrównanie zawartości komórki, użyć wcięcia w celu uzyskania optymalnych odstępów lub wyświetlić dane pod innym kątem, obracając je.
Obracanie danych jest szczególnie przydatne, gdy nagłówki kolumn są szersze niż dane w kolumnie. Zamiast tworzyć niepotrzebnie szerokie kolumny lub skrócone etykiety, można obrócić tekst nagłówka kolumny.
Aby uzyskać informacje na temat zmieniania wyrównania lub orientacji danych, zobacz Zmienianie położenia danych w komórce.
Jeśli niektóre komórki zostały już sformatowane w arkuszu w odpowiedni sposób, istnieje kilka sposobów kopiowania tylko tych formatów do innych komórek lub zakresów.
Polecenia schowka
-
Strona główna > Wklej > Wklej specjalnie > Wklej formatowanie.
-

Polecenie Kliknij prawym przyciskiem myszy

-
Wskaż myszą krawędź zaznaczonych komórek, aż wskaźnik zmieni się w krzyżyk.
-
Kliknij prawym przyciskiem myszy i przytrzymaj, przeciągnij zaznaczenie do zakresu, a następnie zwolnij.
-
Wybierz pozycję Kopiuj tutaj jako Tylko formaty.
Wskazówka Jeśli używasz myszy lub płytki dotykowej z jednym przyciskiem na komputerze Mac, użyj klawiszy Control+Click zamiast klikania prawym przyciskiem myszy.
Rozszerzenie zakresu
Formaty zakresów danych są automatycznie rozszerzane na dodatkowe wiersze podczas wprowadzania wierszy na końcu już sformatowanego zakresu danych, a formaty są wyświetlane w co najmniej trzech z pięciu poprzednich wierszy. Opcja rozszerzenia formatów i formuł zakresu danych jest domyślnie włączona, ale można ją włączyć lub wyłączyć przez:
-
Nowsze wersje Wybieranie pozycji Opcje > pliku > Zaawansowane > Rozszerzanie zakresu dat i formuł (w obszarze Opcje edycji).
-
Excel 2007 Wybieranie przycisku pakietu Microsoft Office











