Sporządzanie notatek ze spotkania w aplikacji Microsoft Teams
Zapewnij sobie dobrą organizację i skuteczność spotkań dzięki notatkom ze spotkania. Dodaj plan, notatki i zadania dla innych osób, aby wyświetlać i edytować bezpośrednio w aplikacji Teams. Po dodaniu notatek ze spotkania można również udostępniać i edytować w Office.com za pomocą dokumentu w pętli.
Osoby osoby, które nie są bezpośrednio zaproszone na spotkanie, mogą mieć ograniczony dostęp do notatek ze spotkania. Aby uzyskać najlepsze rezultaty, edytuj notatki przed lub po spotkaniu za pomocą kalendarza aplikacji Teams lub przeglądarki internetowej.
Uwaga: Uczestnicy zewnętrzni nie będą mogli uzyskiwać dostępu do notatek ze spotkania ani edytować ich.
Rozpoczynanie notatek przed spotkaniem
Zaplanuj spotkanie i pomóż uczestnikom przygotować spotkanie, dodając plan spotkania, który inni mogą wyświetlać i edytować. Każdy uczestnik lub organizator może sporządzać notatki i wyświetlać wprowadzone zmiany.
Tworzenie spotkania za pomocą notatek ze spotkania
-
Przejdź do kalendarza aplikacji Teams.
-
Wybierz pozycję + Nowe spotkanie, aby zaplanować spotkanie.
-
W obszarze Szczegóły wybierz pozycję Dodaj plan

-
Dodaj plan, notatki lub zadania.
-
Wybierz przycisk Wyślij. Uczestnicy otrzymają zaproszenie na wydarzenie z dołączonymi notatkami ze spotkania.
Dodawanie lub zmienianie notatek ze spotkania w istniejącym spotkaniu
-
Przejdź do kalendarza aplikacji Teams.
-
Wybierz spotkanie, do których chcesz dodać notatki ze spotkania.
-
Jeśli spotkanie jest częścią serii, wybierz pozycję Wyświetl serię , aby zmienić całą serię.
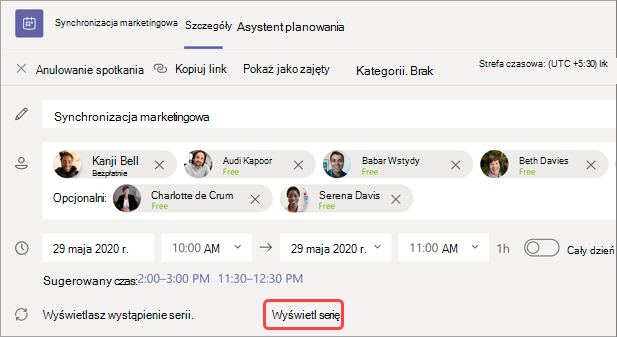
-
-
Dodaj do planu lub wybierz pozycję Dodaj plan

Aktualizacje do planu zostaną zapisane i automatycznie wyświetlone innym osobom.
Ważne: Zmiany w serii spotkań zostaną zastosowane do wszystkich przyszłych spotkań w tej serii. Zmiany wprowadzone w jednym spotkaniu będą miały wpływ tylko na to spotkanie.
Uzyskiwanie dostępu do notatek podczas spotkania
Współpracuj podczas spotkania, planując plan, śledząc ważne szczegóły i tworząc zadania. Zmiany w notatkach ze spotkania mogą być wyświetlane na żywo przez osoby na spotkaniu. Każdy uczestnik lub organizator może uzyskiwać dostęp do notatek ze spotkania i przypisywać elementy planu lub zadania określonym osobom, tagując je.
Aby dodać notatki ze spotkania podczas spotkania:
-
Dołącz do spotkania w aplikacji Teams.
-
Wybierz pozycję Notatki

-
Dodaj plan, notatki lub zadania.
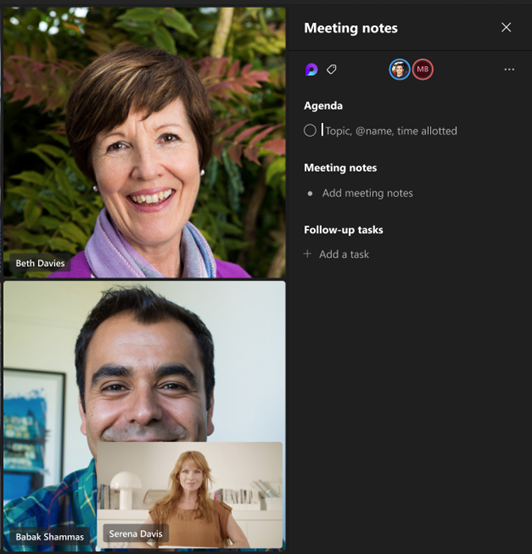
Porada: @mention osobę, aby oznaczyła ją w planie lub elemencie zadania.
Uzyskiwanie dostępu do notatek po spotkaniu
Notatki ze spotkania są zapisywane automatycznie i można je wyświetlać i edytować po zakończeniu spotkania.
Aby uzyskać dostęp do notatek ze spotkania po spotkaniu:
-
Przejdź do kalendarza aplikacji Teams.
-
Zaznacz poprzednie spotkanie, na które chcesz wyświetlić notatki.
-
Wybierz pozycję Rozwiń szczegóły spotkania.
-
Wybierz pozycję Szczegóły > notatki

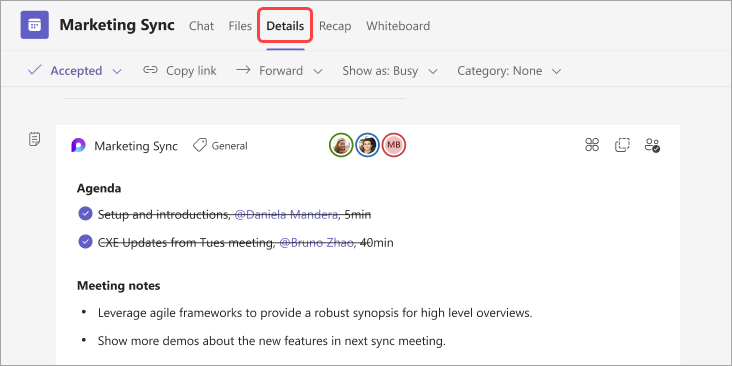
-
Wybierz pozycję Wyślijaktualizację >, aby zapisać i wysłać zmiany.
Podsumowanie notatek ze spotkania
Bardziej szczegółowy opis spotkania znajdziesz w podsumowaniu spotkania, w którym możesz uzyskać dostęp do notatek ze spotkania, transkrypcji i nie tylko.
Aby uzyskać dostęp do notatek ze spotkania w podsumowaniu spotkania:
-
Przejdź do kalendarza aplikacji Teams.
-
Zaznacz poprzednie spotkanie, na które chcesz wyświetlić notatki.
-
Wybierz pozycję Rozwiń szczegóły spotkania.
-
Wybierz pozycję Podsumowanie > notatki

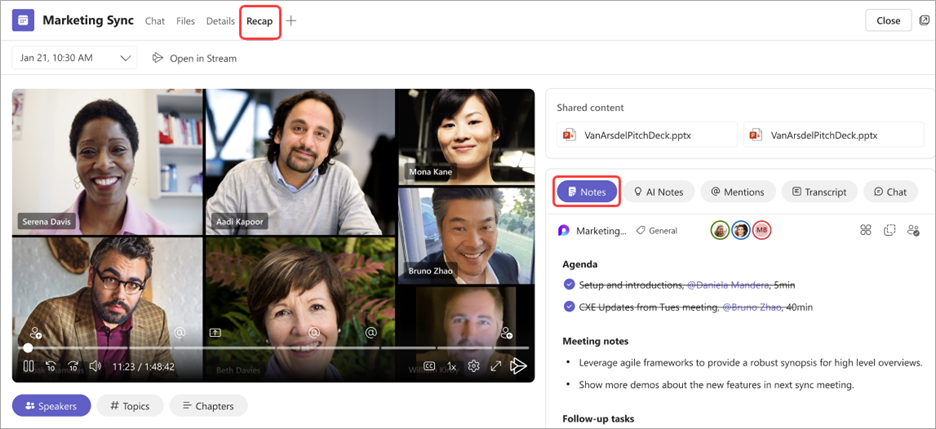
Jeśli dołączysz do spotkania w aplikacji Teams z urządzenia przenośnego, nadal możesz uzyskiwać dostęp do notatek w trakcie i po spotkaniu.
Uwaga: Podczas planowania z urządzenia przenośnego nie będzie można dodawać notatek do zaproszenia kalendarza. Aby dodać notatki do zaproszenia przed spotkaniem, zaplanuj je na urządzeniu stacjonarnym.
Uzyskiwanie dostępu do notatek podczas spotkania
Współpracuj podczas spotkania, planując plan, śledząc ważne szczegóły i tworząc zadania.
Aby uzyskać dostęp do notatek podczas spotkania:
-
Dołącz do spotkania w aplikacji Teams.
-
Naciśnij pozycję Więcej opcji... > notatki

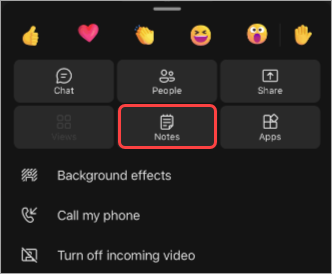
W tym miejscu możesz dodawać do planu, edytować notatki i ustanawiać zadania monitacyjne. Wprowadzone zmiany w notatkach będą widoczne na żywo. Przypisz elementy planu i zadania określonym osobom na spotkaniu, tagując je.
Uzyskiwanie dostępu do notatek po spotkaniu
Notatki ze spotkania są zapisywane automatycznie i można uzyskać do nich dostęp po zakończeniu spotkania.
Aby uzyskać dostęp do notatek po spotkaniu:
-
Otwórz czat spotkania, z których chcesz uzyskać dostęp do notatek.
-
Na czacie naciśnij pozycję Aplikacje > Notatki

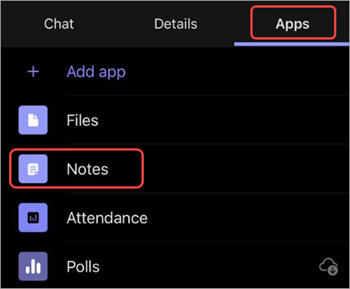
W tym miejscu kontynuuj edytowanie notatek, wykonywanie kolejnych zadań i nie tylko. Zmiany będą widoczne dla wszystkich w miarę ich wstawienia.










