Konfigurowanie aplikacji Outlook w systemie iOS
|
Ten artykuł dotyczy tylko konfigurowania konta e-mail! Jeśli masz problemy z używaniem aplikacji Outlook dla systemu iOS, odwiedź często zadawane pytania, aby uzyskać więcej informacji dotyczących samodzielnej pomocy. Jeśli masz konto służbowe korzystające z Microsoft 365 dla firm lub konta oparte na programie Exchange, mogą istnieć dodatkowe wymagania ustawione przez Twojego administratora IT. Jeśli na przykład masz urządzenie zarządzane przez firmę, lokalny serwer programu Exchange skonfigurowany do uwierzytelniania podstawowego lub Twoja firma wymaga zarządzania aplikacją mobilną w celu ochrony aplikacji. Zobacz sekcję Konfigurowanie kont służbowych, które mają dodatkowe wymagania poniżej, aby uzyskać szczegółowe instrukcje. |


Uwaga: Jeśli masz konto służbowe, które wymaga aplikacji Intune — Portal firmy, zainstaluj ją ze sklepu App Store przed rozpoczęciem konfiguracji aplikacji Outlook dla systemu iOS. Administrator IT może wymagać lub nie, aby urządzenie z systemem iOS zostało zarejestrowane w usłudze Intune.
Pobierz aplikację Outlook dla systemu iOS ze sklepu iOS App Store, a następnie otwórz ją. Ikona wygląda następująco:

Uwaga: Tutaj poznasz wymagania systemowe dla urządzeń z systemem iOS.


Jeśli po raz pierwszy używasz aplikacji Outlook dla systemu iOS, wpisz swój pełny adres e-mail, a następnie naciśnij pozycję Dodaj konto.
W przeciwnym razie otwórz Menu i naciśnij pozycję Ustawienia 
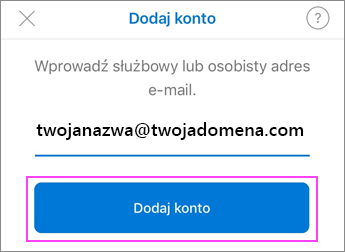


Jeśli poproszono Cię o wybranie dostawcy poczty e-mail, skontaktuj się z administratorem IT w celu uzyskania pomocy, ponieważ może występować problem z błędną konfiguracją.
Możesz również ręcznie skonfigurować konto e-mail lub użyć protokołu IMAP/POP.


Wprowadź hasło do konta e-mail, a następnie naciśnij pozycję Zaloguj.
Uwaga: Ekran logowania może wyglądać inaczej w zależności od dostawcy poczty e-mail.
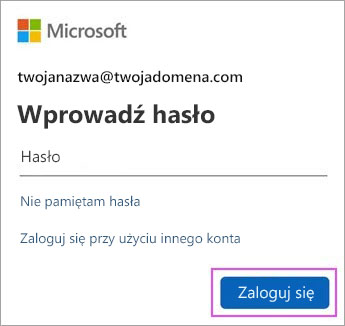


Jeśli włączono uwierzytelnianie wieloskładnikowe, zweryfikuj swoją tożsamość. Aby uzyskać więcej informacji, zobacz Omówienie informacji dotyczących zabezpieczeń.
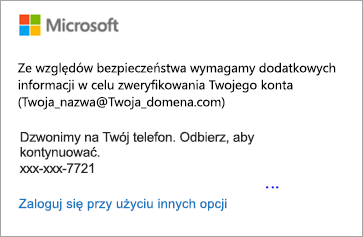


Zaakceptuj wszystkie wyświetlone monity dotyczące uprawnień.
Zapoznaj się z funkcjami i sprawnie rozpocznij korzystanie z aplikacji Outlook dla systemu iOS!
Konfigurowanie kont służbowych z dodatkowymi wymaganiami
W przypadku niektórych kont służbowych obowiązują dodatkowe wymagania dotyczące zabezpieczeń, które należy spełnić, aby móc używać aplikacji Outlook dla systemu iOS. Jeśli nie wiesz, która z tych sytuacji dotyczy Twojego konta służbowego, skontaktuj się z administratorem Microsoft 365.
Kliknij przycisk rozwijania, aby go otworzyć:
Po rozpoczęciu rejestracji, należy przeprowadzić proces do końca, ponieważ wstrzymywanie na więcej niż kilka minut zatrzymuje postęp i należy rozpocząć od nowa. Jeśli ten proces nie zakończy się pomyślnie, należy wrócić do aplikacji Portal firmy, aby spróbować ponownie.
-
Otwórz sklep iOS App Store. Wyszukaj i pobierz aplikację Intune — Portal firmy.
-
Następnie wyszukaj i pobierz aplikację Microsoft Authenticator.
-
Postępuj zgodnie z procedurą podaną w artykule Konfigurowanie dostępu do zasobów firmy w celu zarejestrowania swojego telefonu lub tabletu z systemem iOS. Ważne: po rozpoczęciu rejestracji, należy przeprowadzić proces do końca, ponieważ wstrzymywanie na więcej niż kilka minut zatrzymuje postęp i należy rozpocząć od nowa. Jeśli ten proces nie zakończy się pomyślnie, należy wrócić do aplikacji Portal firmy, aby spróbować ponownie.
Uwaga: Jeśli zostanie wyświetlony monit o uwierzytelnienie wieloskładnikowe, zobacz Omówienie informacji dotyczących zabezpieczeń.
-
Otwórz aplikację Outlook dla systemu iOS. Ikona wygląda następująco:

Uwagi: Po zarejestrowaniu urządzenia zarządzane aplikacje — w tym program Outlook — można instalować na kilka sposobów:
-
Instalowanie aplikacji z poziomu aplikacji Portal firmy
-
Firma może zainstalować aplikację automatycznie w trakcie procesu rejestracji
-
-
Jeśli Twoje konto zostanie znalezione, naciśnij pozycję Dodaj konto.
Uwaga: Jeśli Twoje konto nie zostanie automatycznie znalezione, ręcznie wpisz swój firmowy adres e-mail, a następnie naciśnij pozycję Dodaj konto.
-
Wprowadź hasło do konta e-mail, a następnie naciśnij Zaloguj.
-
Twoja firma mogła również wdrożyć mechanizmy kontroli wymagające zarejestrowania się przed kontynuowaniem. Rejestrując się, weryfikujesz swoją tożsamość, aby umożliwić weryfikowanie urządzenia przez organizację. Jeśli pojawi się monit o zarejestrowanie urządzenia, naciśnij pozycję Zarejestruj.
-
Po otwarciu programu Outlook, wygląd środowiska zależeć będzie od różnych czynników, takich jak ustawienia zasad i wcześniejszego dostępu do zasobów firmy z urządzenia. Może zostać wyświetlony monit proszący o uwierzytelnienie przy użyciu aplikacji Microsoft Authenticator. Może również zostać wyświetlony monit proszący o wprowadzenie numeru PIN. Postępuj zgodnie z informacjami wyświetlanymi na urządzeniu.
Teraz możesz zacząć korzystać z aplikacji Outlook dla systemu iOS. Pełne wykorzystanie możliwości aplikacji Outlook:
Optymalizowanie aplikacji mobilnej Outlook pod kątem telefonu lub tabletu
-
Otwórz sklep App Store dla systemu iOS. Wyszukaj i pobierz aplikację Microsoft Authenticator.
-
Jeśli nie zostało to jeszcze zrobione, zainstaluj aplikację Outlook dla systemu iOS ze sklepu iOS App Store lub kliknij tutaj, a następnie wprowadź swój numer telefonu, aby otrzymać link do pobrania aplikacji.
-
Otwórz aplikację Outlook dla systemu iOS. Ikona wygląda następująco:

-
Jeśli Twoje konto zostanie znalezione, naciśnij pozycję Dodaj konto.
Uwaga: Jeśli Twoje konto nie zostanie automatycznie znalezione, wpisz swój firmowy adres e-mail, a następnie naciśnij pozycję Dodaj konto.
-
Wprowadź hasło do konta e-mail, a następnie naciśnij pozycję Zaloguj.
Uwaga: Procedura może być różna w zależności od wymagań firmy. Może na przykład zostać wyświetlony monit o uwierzytelnienie za pomocą aplikacji Microsoft Authenticator lub weryfikację za pomocą SMS-a lub połączenia telefonicznego. Aby uzyskać więcej informacji, zobacz Omówienie informacji dotyczących zabezpieczeń.
-
Twoja firma mogła również wdrożyć mechanizmy kontroli wymagające zarejestrowania się przed kontynuowaniem. Rejestrując się, weryfikujesz swoją tożsamość, aby umożliwić weryfikowanie urządzenia przez organizację. Jeśli pojawi się monit o zarejestrowanie urządzenia, naciśnij pozycję Zarejestruj.
-
Jeśli zostanie wyświetlony monit, aby dodać inne konto, naciśnij Może później.
-
Naciśnij pozycję Pomiń lub szybko przesuwaj, aby przełączać się między kolejnymi ekranami funkcji.
-
Zostanie wyświetlona wiadomość, Twoja organizacja chroni teraz dane w tej aplikacji. Należy ponownie uruchomić aplikację, aby kontynuować. Wybierz przycisk OK.
-
Uruchom ponownie aplikację Outlook dla systemu iOS i po wyświetleniu monitu ustaw osobisty numer identyfikacyjny (PIN).
Teraz możesz zacząć korzystać z aplikacji Outlook dla systemu iOS. Pełne wykorzystanie możliwości aplikacji Outlook:
Optymalizowanie aplikacji mobilnej Outlook pod kątem telefonu lub tabletu
-
Jeśli nie zostało to jeszcze zrobione, zainstaluj aplikację Outlook dla systemu iOS ze sklepu iOS App Store lub kliknij tutaj, a następnie wprowadź swój numer telefonu, aby otrzymać link do pobrania aplikacji.
-
Otwórz aplikację Outlook dla systemu iOS i naciśnij pozycję Rozpocznij, jeśli korzystasz z niej po raz pierwszy. W przeciwnym razie otwórz Menu

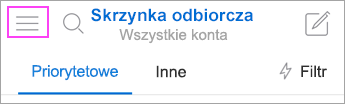
-
Naciśnij pozycję Ustawienia

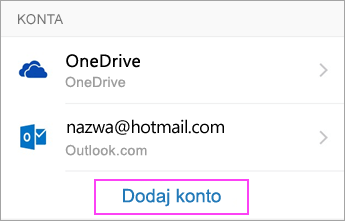
-
Wpisz pełny służbowy adres e-mail, a następnie naciśnij pozycję Dodaj konto.
-
Naciśnij Exchange.
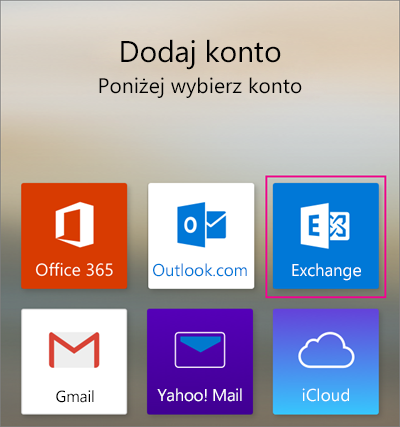
-
Wprowadź swój służbowy adres e-mail i hasło, aby automatycznie skonfigurować konto. Naciśnij Zaloguj.
Uwagi: Jeśli konfiguracja automatyczna nie powiedzie się, naciśnij przycisk Kontynuuj, a następnie wprowadź ręcznie następujące ustawienia:
-
Nazwa serwera: Jest to zazwyczaj nazwa, wprowadzona gdy chcesz sprawdzić pocztę e-mail w sieci web.
-
Domena: Zazwyczaj jest to opcjonalne. W przypadku braku pewności, skontaktuj się z administratorem IT.
-
Nazwa użytkownika: To adres służbowy e-mail.
-
Hasło: Twoje hasło do konta służbowego.
-
-
Naciśnij przycisk Dalej po zakończeniu i przejdź przez prezentowane funkcje.
Teraz możesz zacząć korzystać z aplikacji Outlook dla systemu iOS. Pełne wykorzystanie możliwości aplikacji Outlook:
Optymalizowanie aplikacji mobilnej Outlook pod kątem telefonu lub tabletu
-
W aplikacji Outlook dla systemu iOS przejdź do pozycji Ustawienia > Dodaj konto > Dodaj konto e-mail.
-
Wpisz adres e-mail. Naciśnij pozycję Dodaj konto.
-
Jeśli zostanie wyświetlony ekran Wybierz dostawcę poczty e-mail, wybierz Microsoft 365 lub Exchange w zależności od organizacji.
-
Wprowadź hasło i włącz przełącznik Użyj ustawień zaawansowanych.
-
Wprowadzanie ustawień serwera:
Ustawienia serwera poczty przychodzącej
-
Domena\nazwa_użytkownika
Wprowadź pełny adres e-mail, na przykład nazwa@twoja_domena.com. -
Hasło
Wprowadź hasło, którego używasz do uzyskiwania dostępu do poczty e-mail. -
Serwer
-
Konta programu Exchange — zapoznaj się z sekcją Znajdowanie ustawień serwera skrzynki pocztowej programu Exchange lub zapytaj administratora IT o informacje o serwerze.
-
Microsoft 365konta służbowe — użyj wartości outlook.office365.com.
-
-
Port
Użyj wartości 443 lub 993. -
Typ zabezpieczeń
Wybierz opcję SSL/TLS lub upewnij się, że pole wyboru Użyj bezpiecznego połączenia (SSL) jest zaznaczone, a następnie naciśnij przycisk Dalej.
Ustawienia serwera SMTP poczty wychodzącej
-
Serwer SMTP
-
Konta programu Exchange — zapytaj administratora IT o informacje o serwerze.
-
Microsoft 365konta służbowe — użyj wartości smtp.office365.com.
-
-
Typ zabezpieczeń
Wybierz wartość TLS. -
Numer portu
Wprowadź wartość 587. Naciśnij przycisk Dalej.
-
-
Naciśnij pozycję Zaloguj się.
Potrzebujesz dodatkowej pomocy przy konfigurowaniu aplikacji Outlook dla systemu iOS?
Ten artykuł został ostatnio zaktualizowany 3 grudnia 2018 r. dzięki Waszym opiniom. Jeśli nadal potrzebujesz pomocy przy konfigurowaniu poczty e-mail za pomocą Outlook dla systemu iOS, Otwórz bilet pomocy technicznej w aplikacji Outlook lub opisz szczegółowo swoje pytania w polu komentarzy poniżej, abyśmy mogli w przyszłości dodać odpowiedzi.
Kliknij przycisk rozwijania, aby go otworzyć:
Jeśli chcesz skonfigurować konto e-mail IMAP lub POP bądź nie masz konta e-mail z protokołem Exchange ActiveSync, skorzystaj z tych instrukcji. W przypadku skonfigurowania konta e-mail z zastosowaniem protokołu IMAP lub POP synchronizowane będą tylko wiadomości e-mail — bez kalendarza i kontaktów. Co to są protokoły IMAP i POP?
Aby skonfigurować konto POP, zobacz Konfigurowanie konta e-mail POP w aplikacji Outlook dla systemu iOS lub Android.
Ręczne konfigurowanie konta IMAP w aplikacji Outlook dla systemu iOS
-
W aplikacji Outlook dla systemu iOS przejdź do pozycji Ustawienia > Dodaj konto > Dodaj konto e-mail.
-
Wpisz adres e-mail. Naciśnij pozycję Dodaj konto.
-
Jeśli zostanie wyświetlony ekran Wybierz dostawcę poczty e-mail, wybierz pozycję IMAP.
-
Wprowadź hasło i włącz przełącznik Użyj ustawień zaawansowanych.
-
Wprowadź wymagane informacje o ustawieniach serwera. Naciśnij pozycję Zaloguj się.
Uwaga: Jeśli nie znasz tych informacji, musisz uzyskać je od administratora lub dostawcy poczty e-mail. Aby uzyskać listę typowych ustawień serwera oraz pomocne informacje, zobacz Ustawienia serwera, jakie należy uzyskać od dostawcy poczty e-mail.
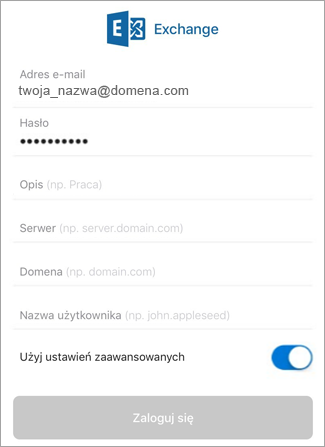
Aby zmienić hasło, musisz przejść do witryny internetowej dostawcy poczty e-mail.
-
Przejdź do witryny internetowej dostawcy poczty e-mail.
Jeśli na przykład korzystasz z konta e-mail w domenie @hotmail.com, zaloguj się w witrynie outlook.com, lub jeśli korzystasz z konta w usłudze Gmail, przejdź do witryny Gmail.com.
-
Przejdź do ustawień konta lub profilu.
-
Zmień hasło.
-
Aplikacja Outlook dla systemu iOS wykryje błąd synchronizacji i zostanie wyświetlony monit o ponowne wprowadzenie hasła.
Jeśli występują problemy z zapewnieniem synchronizacji w aplikacji Outlook dla systemu iOS za pomocą nowego hasła, usuń swoje konto e-mail, a następnie dodaj je ponownie.
Uwaga: Jeśli zmienisz hasło do konta poczty e-mail, które jest również Twoim kontem Microsoft, może być konieczne ponowne zalogowanie się w innych aplikacjach i witrynach internetowych firmy Microsoft.
Zacznijmy od początku. Jeśli używasz konta e-mail w usłudze Outlook.com (obejmuje ona domeny: hotmail.com, msn.com, live.com itp.), tutaj możesz sprawdzić stan usługi Outlook.com. Następnie wybierz jedną z poniższych opcji:
-
„Aplikacja Outlook jest skonfigurowana, ale potrzebuję pomocy dotyczącej pewnej rzeczy w aplikacji” — zobacz Otwórz bilet pomocy technicznej w aplikacji Outlook i kliknij pozycję „Kontakt z pomocą techniczną”, aby zobaczyć, jak możesz rozmawiać z agentami z poziomu aplikacji.
-
„Potrzebuję pomocy przy rozwiązaniu problemów z konfigurowaniem poczty e-mail” — zobacz Rozwiązywanie problemów z konfiguracją poczty e-mail na urządzeniu przenośnym.
-
„Konfiguruję pocztę e-mail po raz pierwszy i kalendarz lub kontakty nie są synchronizowane” — zobacz Synchronizowanie kalendarza z telefonem lub tabletem.
-
„Używam adresu e-mail w usłudze Outlook.com (na przykład w domenie hotmail.com lub live.com) i wcześniej był on synchronizowany, ale już nie jest” — zobacz Rozwiązywanie problemów z synchronizacją poczty e-mail w usłudze Outlook.com.
Pełne wykorzystanie możliwości aplikacji Outlook
Optymalizowanie aplikacji mobilnej Outlook pod kątem telefonu lub tabletu










