Jeśli arkusz zawiera wiele kolumn, możesz użyć opcji Skaluj do rozmiaru, aby zmniejszyć rozmiar arkusza, aby lepiej dopasować go do drukowanej strony.
Wykonaj następujące czynności:
-
Kliknij kartę Układ strony na wstążce.
-
W grupie Skalowanie do rozmiaru w polu Szerokość wybierz 1 stronę, a następnie w polu Wysokość wybierz pozycję Automatycznie. Kolumny będą teraz wyświetlane na jednej stronie, ale wiersze mogą rozciągać się na więcej niż jedną stronę.
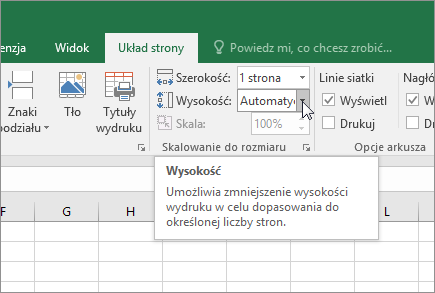
Aby wydrukować arkusz na jednej stronie, wybierz 1 stronę w polu Wysokość . Pamiętaj jednak, że wydruk może być trudny do odczytania, ponieważ program Excel zmniejsza dane w celu dopasowania. Aby zobaczyć, jaka skala jest obecnie używana, sprawdź liczbę widoczną w polu Skala. Jeśli jest to mała liczba, przed drukowaniem może być wymagane wprowadzenie innych zmian. Możesz na przykład zmienić orientację strony z pionowej na poziomą lub wybrać większy rozmiar papieru. Aby uzyskać więcej informacji, zobacz poniższą sekcję, w której bardziej szczegółowo opisano sposób skalowania arkusza do rozmiaru strony wydruku.
-
Aby wydrukować arkusz kalkulacyjny, naciśnij klawisze CTRL+P w celu otwarcia okna dialogowego Drukowanie, a następnie kliknij przycisk OK.
W celu uzyskania najlepszego środowiska podczas skalowania arkusza należy pamiętać o następujących kwestiach:
-
Jeśli arkusz zawiera wiele kolumn, może być konieczne przełączenie orientacji strony z pionowej na poziomą. W tym celu przejdź do pozycji Układ strony > Ustawienia strony > orientacji i kliknij pozycję Pozioma.
-
Rozważ użycie większego rozmiaru papieru, aby pomieścić wiele kolumn. Aby przełączyć domyślny rozmiar papieru, przejdź do pozycji Układ strony > Ustawienia strony > Rozmiar, a następnie wybierz odpowiedni rozmiar.
-
Użyj polecenia Obszar wydruku (grupa Ustawienia strony ), aby wykluczyć kolumny lub wiersze, które nie są potrzebne do drukowania. Na przykład jeśli chcesz wydrukować kolumny od A do F, a nie kolumny od G do Z, ustaw obszar wydruku tak, aby obejmował tylko kolumny od A do F.
-
Możesz zmniejszyć lub powiększyć arkusz, aby lepiej dopasować go do strony wydruku. W tym celu w oknie Ustawienia strony kliknij przycisk Uruchamianie okna. Następnie kliknij pozycję Skalowanie > Dopasuj do, a następnie wprowadź procent normalnego rozmiaru, którego chcesz użyć.
Uwaga: Aby zmniejszyć arkusz, aby lepiej pasował do drukowanych stron, wprowadź wartość procentową mniejszą niż 100%. Aby powiększyć arkusz w celu dopasowania go do strony wydruku, wprowadź wartość większą niż 100%.
-
Widok układu strony nie jest zgodny z poleceniem Zablokuj okienka. Jeśli nie chcesz odblokowywać wierszy lub kolumn w arkuszu, możesz pominąć widok układu strony, zamiast tego używając opcji Dopasuj do na karcie Strona w oknie dialogowym Ustawienia strony. W tym celu przejdź do karty Układ strony i w grupie Ustawienia strony kliknij przycisk Uruchom okno dialogowe

-
Aby wydrukować arkusz na określonej liczbie stron, w oknie Ustawienia strony kliknij mały przycisk Uruchamianie okna. Następnie w obszarze Skalowanie w obu polach Dopasuj do wprowadź liczbę stron (szerokich i wysokich), na których chcesz wydrukować dane arkusza.
Uwagi:
-
Gdy używasz opcji Dopasuj do, program Excel ignoruje ręczne podziały stron.
-
W programie Excel dane nie są rozciągane do wielkości stron.
-
-
Aby wyłączyć skalowanie, przejdź do pozycji Plik > Drukuj > Ustawienia > Bez skalowania.
Podczas drukowania arkusza programu Excel może się okazać, że rozmiar czcionki wydruku jest niezgodny z oczekiwaniami.
Wykonaj poniższe czynności, aby przeskalować arkusz w celu wydrukowania, zwiększając lub zmniejszając rozmiar czcionki.
-
W arkuszu kliknij pozycję Plik > Drukuj.
-
W obszarze Ustawienia kliknij pozycję Skalowanie niestandardowe > Opcje skalowania niestandardowego.
-
Kliknij pozycję Strona i w polu Dopasuj do wybierz wartość procentową, o którą chcesz zwiększyć lub zmniejszyć rozmiar czcionki.
-
Przejrzyj zmiany w widoku Podgląd wydruku i — jeśli chcesz zastosować inny rozmiar czcionki — powtórz te kroki.
Uwaga: Przed kliknięciem przycisku Drukuj sprawdź ustawienie rozmiaru papieru we właściwościach drukarki, a także upewnij się, że drukarka faktycznie ma papier o takim rozmiarze. Jeśli ustawienie rozmiaru papieru różni się od rozmiaru papieru w drukarce, program Excel dopasowuje wydruk do rozmiaru papieru w drukarce, a wydrukowany arkusz może być niezgodny z podglądem wydruku
Jeśli w widoku Podgląd wydruku arkusz wydaje się być zmniejszony do jednej strony, sprawdź, czy zastosowano opcję skalowania, taką jak Dopasuj arkusz do jednej strony . Zapoznaj się z powyższą sekcją, aby dowiedzieć się, jak wprowadzić zmiany.
Potrzebujesz dodatkowej pomocy?
Zawsze możesz zadać pytanie ekspertowi w społeczności technicznej programu Excel lub uzyskać pomoc techniczną w Społecznościach.










