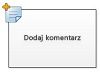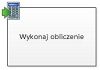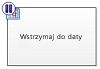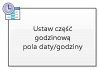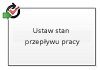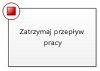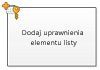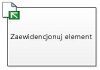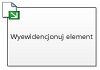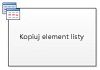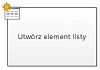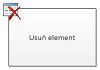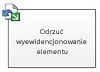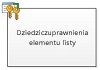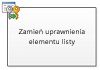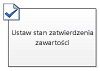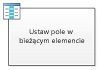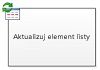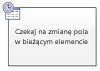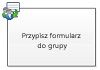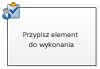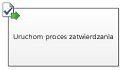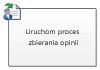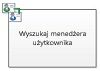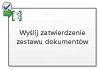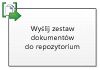Uwaga: Staramy się udostępniać najnowszą zawartość Pomocy w Twoim języku tak szybko, jak to możliwe. Ta strona została przetłumaczona automatycznie i może zawierać błędy gramatyczne lub nieścisłości. Chcemy, aby ta zawartość była dla Ciebie przydatna. Prosimy o powiadomienie nas, czy te informacje były pomocne, u dołu tej strony. Oto angielskojęzyczny artykuł do wglądu.
W tym artykule porównano akcje i warunki przepływu pracy programu SharePoint w programie Microsoft Visio Premium 2010 z odpowiadającymi im akcjami i warunkami w programie Microsoft SharePoint Designer 2010. Program Visio Premium 2010 umożliwia tworzenie przepływów pracy w programie Visio i eksportowanie ich do programu SharePoint Designer. Ten przewodnik ułatwia zaplanowanie przepływu pracy oraz zrozumienie okoliczności, w jakich są używane określone akcje i warunki.
W tym artykule
Akcje przepływu pracy
Akcje przepływu pracy to miejsca w przepływie pracy, w których są wykonywane określone operacje. Przepływ pracy musi zawierać co najmniej jedną akcję.
Akcje na tej liście są podzielone na kategorie, zależnie od ich zastosowania w przepływie pracy. Na przykład akcje mające wpływ na zachowanie elementu listy są dostępne w obszarze Akcje listy, natomiast akcje związane z zestawami dokumentów są dostępne w obszarze Akcje zestawu dokumentów. Istnieją następujące kategorie akcji:
-
Akcje podstawowe Są to t he najczęściej używane akcje przepływu pracy.
-
Akcje zestawu dokumentów Zazwyczaj te akcje są używane, gdy przepływ pracy jest skojarzony z biblioteką lub typem zawartości dokument.
-
Akcje listy Te akcje służą do wykonywania operacji na elementach listy.
-
Akcje relacyjne Te akcje do wykonywania operacji skojarzonych z relacją między użytkownikiem a jego menedżerem.
-
Akcje zadania Te akcje są skojarzone z operacjami zatwierdzania, opinii i formularzy.
Ważne: Większość kształtów akcji, które można wstawić do przepływu pracy programu SharePoint w programie Visio, wymaga dodatkowej konfiguracji po zaimportowaniu przepływu pracy do programu SharePoint Designer. W programie Visio należy użyć funkcji komentarzy dla każdego kształtu akcji, aby określić ustawienia lub konfigurację akcji.
Akcje podstawowe
Są to najczęściej stosowane akcje. Można ich używać w każdym przepływie pracy i na każdym etapie.
|
Akcja programu Visio Premium 2010 |
Akcja programu SharePoint Designer 2010 |
Opis akcji |
|
|
Ta akcja programu Visio działa tak samo jak akcja Dodaj komentarz w programie SharePoint Designer 2010 i jest wyświetlana w następujący sposób:
Uwaga: Komentarze pozostają widoczne po wyeksportowaniu przepływu pracy do programu Visio. |
Dodawanie komentarza Za pomocą tej akcji można wstawiać komentarze z objaśnieniami w projektancie przepływów pracy. Jest to szczególnie przydatne, gdy różni użytkownicy wspólnie opracowują przepływ pracy. Jeśli na przykład zmienna w bieżącym przepływie pracy nie ma łatwej do zrozumienia nazwy, można za pomocą tej akcji dodać komentarz wskazujący funkcję tej zmiennej w przepływie pracy. |
|
|
Ta akcja programu Visio działa tak samo jak akcja Dodaj godzinę do daty w programie SharePoint Designer 2010 i jest wyświetlana w następujący sposób:
|
Dodaj godzinę do daty Za pomocą tej akcji można dodać do daty określoną godzinę (w minutach, godzinach, dniach, miesiącach lub latach) i zapisać wartość wyjściową jako zmienną. Data może być bieżącą datą, określoną datą lub odnośnikiem. |
|
|
Ta akcja programu Visio działa tak samo jak akcja Wykonaj obliczenie w programie SharePoint Designer 2010 i jest wyświetlana w następujący sposób:
|
Wykonaj obliczenie Za pomocą tej akcji można wykonać obliczenia, takie jak dodawanie, odejmowanie, mnożenie lub dzielenie dwóch wartości, i zapisać wartość wyjściową w zmiennej. |
|
|
Ta akcja programu Visio działa tak samo jak akcja Zarejestruj na liście historii w programie SharePoint Designer 2010 i jest wyświetlana w następujący sposób:
|
Zarejestruj na liście historii Za pomocą tej akcji można zarejestrować na liście historii komunikat dotyczący przepływu pracy. Komunikat może być podsumowaniem zdarzenia przepływu pracy lub zawierać istotne informacje dotyczące przepływu pracy. Lista historii przepływu pracy może być przydatna podczas rozwiązywania problemów z przepływem pracy. Uwaga: Aby zatrzymać przepływ pracy i zarejestrować komunikat na liście historii, należy użyć akcji Zatrzymaj przepływ pracy. |
|
|
Ta akcja programu Visio działa tak samo jak akcja Wstrzymaj na pewien czas w programie SharePoint Designer 2010 i jest wyświetlana w następujący sposób:
|
Wstrzymaj na pewien czas Za pomocą tej akcji można wstrzymać przepływ pracy na określony czas (w dniach, godzinach lub minutach). Uwaga: Czas opóźnienia zależy od interwału zadania czasomierza, którego wartość domyślna to pięć minut. |
|
|
Ta akcja programu Visio działa tak samo jak akcja Wstrzymaj do daty w programie SharePoint Designer 2010 i jest wyświetlana w następujący sposób:
|
Wstrzymaj do daty Za pomocą tej akcji można wstrzymać przepływ pracy do określonej daty. Można dodać bieżącą datę, określoną datę lub odnośnik. |
|
|
Ta akcja programu Visio działa tak samo jak akcja Ustaw część godzinową pola daty/godziny w programie SharePoint Designer 2010 i jest wyświetlana w następujący sposób:
|
Ustaw część godzinową pola daty/godziny Za pomocą tej akcji można utworzyć sygnaturę czasową i zapisać wartość wyjściową w zmiennej. Można ustawić wartość czasu w godzinach i minutach oraz dodać bieżącą datę, określoną datę lub odnośnik. |
|
|
Ta akcja programu Visio działa tak samo jak akcja Ustaw stan przepływu pracy w programie SharePoint Designer 2010 i jest wyświetlana w następujący sposób:
Uwagi:
|
Ustaw stan przepływu pracy Za pomocą tej akcji można ustawić stan przepływu pracy. Ustawienia domyślne są Anulowanezatwierdzony i Odrzucone. Na liście rozwijanej akcji można wprowadzić nową wartość stanu. Po wprowadzeniu tej wartości odpowiedni wpis jest automatycznie dodawany do listy rozwijanej. Jeśli Ustaw stan przepływu pracy akcji jest ostatni krok w miejsce, w którym możesz również korzystają z wartości niestandardowej przepływu pracy, możesz zobaczyć usługi niestandardowe wartości w Stan kolumny na liście po wstrzymaniu przepływu pracy lub ukończenia. |
|
|
Ta akcja programu Visio działa tak samo jak akcja Ustaw zmienną przepływu pracy w programie SharePoint Designer 2010 i jest wyświetlana w następujący sposób:
|
Ustaw zmienną przepływu pracy Za pomocą tej akcji można ustawić określoną wartość dla zmiennej przepływu pracy. Tej akcji należy użyć, gdy przepływ pracy ma przypisać dane do zmiennej. |
|
|
Ta akcja programu Visio działa tak samo jak akcja Zatrzymaj przepływ pracy w programie SharePoint Designer 2010 i jest wyświetlana w następujący sposób:
|
Zatrzymaj przepływ pracy Za pomocą tej akcji można zatrzymać bieżące wystąpienie przepływu pracy i zarejestrować komunikat na liście Historia przepływu pracy. Komunikat określony w tej akcji będzie wyświetlany w kolumnie Opis na liście historii przepływu pracy po jego ukończeniu. |
Akcje listy
Są to akcje wykonywane na elementach listy.
|
Akcja programu Visio Premium 2010 |
Akcja programu SharePoint Designer 2010 |
Opis akcji |
|
|
Ta akcja programu Visio działa tak samo jak akcja Dodaj uprawnienia elementu listy w programie SharePoint Designer 2010 i jest wyświetlana w następujący sposób:
Uwaga: Ta akcja jest dostępna tylko na etapie personifikacji. |
Dodaj uprawnienia elementu listy Za pomocą tej akcji można udzielić określonym użytkownikom uprawnień na określonym poziomie do elementu. |
|
|
Ta akcja programu Visio działa tak samo jak akcja Zaewidencjonuj element w programie SharePoint Designer 2010 i jest wyświetlana w następujący sposób:
|
Zaewidencjonuj element Za pomocą tej akcji można zaewidencjonować wyewidencjonowany element. Uwaga: Można ewidencjonować tylko elementy z biblioteki dokumentów. |
|
|
Ta akcja programu Visio działa tak samo jak akcja Wyewidencjonuj element w programie SharePoint Designer 2010 i jest wyświetlana w następujący sposób:
|
Wyewidencjonuj element Za pomocą tej akcji można wyewidencjonować element. Przed wyewidencjonowaniem dokumentu przepływ pracy sprawdza, czy dany element jest zaewidencjonowany. Uwaga: Wyewidencjonowywać można tylko elementy z biblioteki w witrynie. |
|
|
Ta akcja programu Visio działa tak samo jak akcja Kopiuj element listy w programie SharePoint Designer 2010 i jest wyświetlana w następujący sposób:
|
Kopiuj element listy Za pomocą tej akcji można skopiować element listy na inną listę. Jeśli dany element listy zawiera dokument, przepływ pracy skopiuje również ten dokument na listę docelową. Ważne: Lista źródłowa i lista docelowa muszą mieć co najmniej jedną podobną kolumnę. |
|
|
Ta akcja programu Visio działa tak samo jak akcja Utwórz element listy w programie SharePoint Designer 2010 i jest wyświetlana w następujący sposób:
|
Utwórz element listy Za pomocą tej akcji można utworzyć nowy element listy na określonej liście. W nowym elemencie można określić pola i wartości. Ta akcja służy do tworzenia nowych elementów z określonymi informacjami. Uwaga: Zmienną wyjściową jest identyfikator elementu utworzonego na liście. |
|
|
Ta akcja programu Visio działa tak samo jak akcja Usuń element w programie SharePoint Designer 2010 i jest wyświetlana w następujący sposób:
|
Usuń element Za pomocą tej akcji można usunąć element. |
|
|
Ta akcja programu Visio działa tak samo jak akcja Odrzuć wyewidencjonowanie elementu w programie SharePoint Designer 2010 i jest wyświetlana w następujący sposób:
|
Odrzuć wyewidencjonowanie elementu Tej akcji należy użyć, jeśli element został wyewidencjonowany i zmieniony, ale konieczne jest odrzucenie tych zmian i ponowne zaewidencjonowanie elementu. |
|
|
Ta akcja programu Visio działa tak samo jak akcja Dziedzicz uprawnienia nadrzędnego elementu listy w programie SharePoint Designer 2010 i jest wyświetlana w następujący sposób:
Uwaga: Ta akcja jest dostępna tylko na etapie personifikacji. |
Dziedzicz uprawnienia elementu listy W przypadku elementu z unikatowymi uprawnieniami można za pomocą tej akcji określić, że ten element ma dziedziczyć uprawnienia elementu nadrzędnego z listy. |
|
|
Ta akcja programu Visio działa tak samo jak akcja Usuń uprawnienia elementu listy w programie SharePoint Designer 2010 i jest wyświetlana w następujący sposób:
Uwaga: Ta akcja jest dostępna tylko na etapie personifikacji. |
Usuń uprawnienia elementu listy Za pomocą tej akcji można usunąć uprawnienia z elementu dla określonych użytkowników. |
|
|
Ta akcja programu Visio działa tak samo jak akcja Zamień uprawnienia elementu listy w programie SharePoint Designer 2010 i jest wyświetlana w następujący sposób:
Uwaga: Ta akcja jest dostępna tylko na etapie personifikacji. |
Zamień uprawnienia elementu listy Za pomocą tej akcji można zamienić bieżące uprawnienia elementu na nowe uprawnienia określone w akcji. |
|
|
Ta akcja programu Visio działa tak samo jak akcja Ustaw stan zatwierdzania zawartości w programie SharePoint Designer 2010 i jest wyświetlana w następujący sposób:
Uwaga: Aby można było użyć tej akcji, należy włączyć zatwierdzanie zawartości na liście. |
Ustaw stan zatwierdzenia zawartości Jeśli na liście jest włączone zatwierdzanie zawartości, za pomocą tej akcji można ustawić w polu stanu zatwierdzenia zawartości taką wartość jak Zatwierdzono, Odrzucono lub Oczekiwanie. Akcja umożliwia wpisanie stanu niestandardowego. Uwaga: Akcja Ustaw stan zatwierdzenia zawartości działa w bieżącym elemencie działająca na przepływu pracy, w związku z tym akcja nie jest dostępna w przepływie pracy witryny. |
|
|
Ta akcja programu Visio działa tak samo jak akcja Ustaw pole w bieżącym elemencie w programie SharePoint Designer 2010 i jest wyświetlana w następujący sposób:
|
Ustaw pole w bieżącym elemencie Za pomocą tej akcji można ustawić określoną wartość pola w bieżącym elemencie. Uwagi:
|
|
|
Ta akcja programu Visio działa tak samo jak akcja Aktualizuj element listy w programie SharePoint Designer 2010 i jest wyświetlana w następujący sposób:
|
Aktualizuj element listy Use tej akcji można Aktualizuj element listy. W tych polach można określić pola i nowe wartości. |
|
|
Ta akcja programu Visio działa tak samo jak akcja Czekaj na zmianę pola w bieżącym elemencie w programie SharePoint Designer 2010 i jest wyświetlana w następujący sposób:
|
Czekaj na zmianę pola w bieżącym elemencie Za pomocą tej akcji można wstrzymać przepływ pracy, dopóki pole w bieżącym elemencie nie zostanie zmienione na nową wartość. Jeśli chcesz przepływu pracy, zmień wartość pola, a nie Czekaj na pola, aby zmienić przepływ pracy, należy użyć Akcja Ustaw pole w bieżącym elemencie. |
Akcje zadania
Akcje z tej kategorii dotyczą elementów zadań. Są one stosowane tylko do witryn programu SharePoint w programie SharePoint Server 2010.
|
Akcja programu Visio Premium 2010 |
Akcja programu SharePoint Designer 2010 |
Opis akcji |
|
|
Ta akcja programu Visio działa tak samo jak akcja Przypisz formularz do grupy w programie SharePoint Designer 2010 i jest wyświetlana w następujący sposób:
Uwaga: Nie jest dostępna zwracana wartość identyfikująca dane zadania. |
Przydzielanie formularza do grupy Za pomocą tej akcji można utworzyć niestandardowy formularz zadania z dostosowanymi polami. Ta akcja umożliwia przydzielenie zadania co najmniej jednemu uczestnikowi albo co najmniej jednej grupie w celu wykonania odpowiednich czynności. Uczestnicy podają odpowiedzi w polach niestandardowego formularza zadania i po wykonaniu zadania klikają w tym formularzu pozycję Wykonaj zadanie. |
|
|
Ta akcja programu Visio działa tak samo jak akcja Przypisz element do wykonania w programie SharePoint Designer 2010 i jest wyświetlana w następujący sposób:
|
Przydzielanie elementu do wykonania Aby przydzielić zadanie do każdego z uczestników, monitowanie o ich do wykonywania swoich zadań, a następnie, gdy są gotowe, kliknij pozycję za pomocą tej akcji przycisku Zadania wykonane w formularzu zadania. |
|
|
Ta akcja programu Visio działa tak samo jak akcja Zbierz dane od użytkownika w programie SharePoint Designer 2010 i jest wyświetlana w następujący sposób:
|
Zbierz dane od użytkownika Za pomocą tej akcji można przydzielić zadanie uczestnikowi, monitując go o podanie wymaganych informacji w niestandardowym formularzu zadania i kliknięcie przycisku Wykonaj zadanie w formularzu zadania. Ta akcja ma klauzulę wyjściową (przepływ pracy zapisuje informacje zwracane przez akcję w odpowiedniej zmiennej). Identyfikator elementu listy dla elementu ukończonego zadania związanego z akcją jest zapisywany w zmiennej zbieranie. |
|
|
Ta akcja programu Visio działa tak samo jak akcja Uruchom proces zatwierdzania w programie SharePoint Designer 2010 i jest wyświetlana w następujący sposób:
|
Uruchom proces zatwierdzania Za pomocą tej akcji można rozesłać dokument do zatwierdzenia. Osoby zatwierdzające mogą zatwierdzić lub odrzucić dokument, przydzielić ponownie zadanie zatwierdzania lub zażądać zmian. W tej akcji można przydzielać zadania zarówno uczestnikom wewnętrznym, jak i zewnętrznym. Uczestnik zewnętrzny może być pracownikiem danej organizacji, który nie jest użytkownikiem zbioru witryn. Może być to również dowolna osoba spoza organizacji. |
|
|
Ta akcja programu Visio działa tak samo jak akcja Uruchom proces zbierania opinii w programie SharePoint Designer 2010 i jest wyświetlana w następujący sposób:
|
Uruchom proces zbierania opinii Użyj tej akcji przypisywać zadania elementów opinii do użytkowników w określonej kolejności — szeregowych i równoległych. Wartość domyślna to równoległe. Użytkowników lub uczestników zadania można także ponownie przydzielić zadanie do innych użytkowników. Po zakończeniu użytkowników, można kliknąć Przesyłanie opinii przycisk, aby wskazać zakończenia zadań. Zadania można przypisać wewnętrznych i zewnętrznych Uczestnicy tego działania. Uczestnik zewnętrzny może być pracownika w Twojej organizacji, który nie jest użytkownikiem w zbiorze witryn lub każda osoba spoza organizacji. |
|
|
Ta akcja programu Visio działa tak samo jak akcja Uruchom niestandardowy proces zadania w programie SharePoint Designer 2010 i jest wyświetlana w następujący sposób:
|
Uruchom niestandardowy proces zadania Szablon procesu zatwierdzania, którego można używać, jeśli jest akcja Uruchom niestandardowy proces zadania inne Zatwierdzanie akcji nie spełnia określonych wymagań. |
Akcje relacyjne
Akcje z tej kategorii umożliwiają posługiwanie się relacjami między użytkownikiem i jego menedżerem. Są one stosowane tylko do witryn programu SharePoint w programie SharePoint Server 2010.
|
Akcja programu Visio Premium 2010 |
Akcja programu SharePoint Designer 2010 |
Opis akcji |
|
|
Ta akcja programu Visio działa tak samo jak akcja Wyszukaj menedżera użytkownika w programie SharePoint Designer 2010 i jest wyświetlana w następujący sposób:
|
Wyszukaj menedżera użytkownika Za pomocą tej akcji można wyszukać menedżera użytkownika. Wartość wyjściowa jest następnie zapisywana w zmiennej. Uwaga: Aby ta akcja mogła działać poprawnie, w programie SharePoint musi być uruchomiona usługa profilu użytkownika. |
Akcje zestawu dokumentów
Niektóre akcje przepływu pracy są dostępne tylko wtedy, gdy przepływ pracy jest skojarzony z biblioteką, taką jak Dokumenty udostępnione, lub z typem zawartości Dokument.
|
Akcja programu Visio Premium 2010 |
Akcja programu SharePoint Designer 2010 |
Opis akcji |
|
|
Ta akcja programu Visio działa tak samo jak akcja Uruchom proces zatwierdzania zestawu dokumentów w programie SharePoint Designer 2010 i jest wyświetlana w następujący sposób:
|
Wyślij zatwierdzenie zestawu dokumentów Za pomocą tej akcji można rozpocząć proces zatwierdzania zestawu dokumentów. |
|
|
Ta akcja programu Visio działa tak samo jak akcja Wyślij zestaw dokumentów do repozytorium w programie SharePoint Designer 2010 i jest wyświetlana w następujący sposób:
|
Wyślij zestaw dokumentów do repozytorium Za pomocą tej akcji można przenieść lub skopiować zestaw dokumentów do repozytorium dokumentów. Repozytorium dokumentów może być biblioteką w witrynie programu SharePoint lub osobną witryną (taką jak Centrum dokumentów), która rozsyła rekordy do określonych miejsc docelowych na podstawie zdefiniowanych reguł. |
|
|
Ta akcja programu Visio działa tak samo jak akcja Wyślij dokument do repozytorium w programie SharePoint Designer 2010 i jest wyświetlana w następujący sposób:
|
Wyślij dokument do repozytorium Za pomocą tej akcji można przenieść lub skopiować dokument do repozytorium dokumentów. Repozytorium dokumentów może być biblioteką w witrynie programu SharePoint lub osobną witryną (taką jak Centrum dokumentów), która rozsyła rekordy do określonych miejsc docelowych na podstawie zdefiniowanych reguł. |
|
|
Ta akcja programu Visio działa tak samo jak akcja Ustaw stan zatwierdzenia zawartości zestawu dokumentów w programie SharePoint Designer 2010 i jest wyświetlana w następujący sposób:
|
Ustaw stan zatwierdzenia zawartości zestawu dokumentów Za pomocą tej akcji można ustawić następujący stan zatwierdzenia zawartości zestawu dokumentów: Zatwierdzono, Odrzucono lub Oczekiwanie. |
Warunki przepływu pracy
Warunek przepływu pracy to punkt rozgałęzienia w przepływie pracy. Porównuje on dane wejściowe z określoną wartością. Jeśli te wartości są zgodne, przepływ pracy jest kontynuowany w określonym kierunku. W przeciwnym razie przepływ pracy jest kontynuowany w innym kierunku.
Ważne: Większość kształtów warunków, które można wstawić do przepływu pracy programu SharePoint w programie Visio, wymaga dodatkowej konfiguracji po zaimportowaniu przepływu pracy do programu SharePoint Designer. W programie Visio należy użyć funkcji komentarzy dla każdego kształtu warunku, aby określić kryteria warunku.
Warunki ogólne
W tej sekcji opisano warunki dostępne w programie SharePoint Designer 2010 dla przepływów pracy listy i listy wielokrotnego użytku, niezależnie od typu listy lub zawartości, z którą przepływ pracy jest skojarzony.
|
Warunek programu Visio Premium 2010 |
Warunek programu SharePoint Designer 2010 |
Opis warunku |
|
|
Ten warunek programu Visio działa tak samo jak warunek Jeśli dowolna wartość jest równa w programie SharePoint Designer 2010 i jest wyświetlany w następujący sposób:
|
Porównaj źródło danych Za pomocą tego warunku można porównać dwie wartości. Można określić, czy wartości mają być równe czy różne. |
|
|
Ten warunek programu Visio działa tak samo jak warunek Jeśli wartość pola bieżącego elementu jest równa w programie SharePoint Designer 2010 i jest wyświetlany w następujący sposób:
|
Porównaj pole dokumentu Za pomocą tego warunku można porównać pole z określoną wartością. Można określić, czy wartości mają być równe czy różne. |
|
|
Ten warunek programu Visio działa tak samo jak warunek Utworzony przez określoną osobę w programie SharePoint Designer 2010 i jest wyświetlany w następujący sposób:
|
Utworzony przez określoną osobę Za pomocą tego warunku można sprawdzić, czy dany element został utworzony przez określoną osobę. Użytkownika można określić za pomocą adresu e-mail, np. marcin@contoso.com, albo wybrać spośród użytkowników programu SharePoint lub Exchange albo usługi Active Directory. Uwaga: W adresach e-mail i nazwach użytkowników jest uwzględniana wielkość liter. Zaleca się wybranie nazwy użytkownika lub adresu e-mail, aby mieć pewność, że użyto odpowiedniej wielkości liter. Podczas wpisywania nazwy użytkownika lub adresu e-mail należy użyć odpowiedniej wielkości liter. Jeśli na przykład w warunku jako osoba, która utworzyła element, zostanie podany użytkownik contoso\ewa, warunek nie zostanie spełniony w sytuacji, gdy nazwa konta użytkownika to Contoso\Ewa. |
|
|
Ten warunek programu Visio działa tak samo jak warunek Utworzony w określonym przedziale dat w programie SharePoint Designer 2010 i jest wyświetlany w następujący sposób:
|
Utworzony w określonym przedziale dat Za pomocą tego warunku można sprawdzić, czy element został utworzony w określonym przedziale dat. Można użyć bieżącej daty, określonej daty lub odnośnika. |
|
|
Ten warunek programu Visio działa tak samo jak warunek Zmodyfikowany przez określoną osobę w programie SharePoint Designer 2010 i jest wyświetlany w następujący sposób:
|
Zmodyfikowany przez określoną osobę Za pomocą tego warunku można sprawdzić, czy dany element został zmodyfikowany przez określoną osobę. Użytkownika można określić za pomocą adresu e-mail, np. marcin@contoso.com, albo wybrać spośród użytkowników programu SharePoint lub Exchange albo usługi Active Directory. Uwaga: W adresach e-mail i nazwach użytkowników jest uwzględniana wielkość liter. Zaleca się wybranie nazwy użytkownika lub adresu e-mail, aby mieć pewność, że użyto odpowiedniej wielkości liter. Podczas wpisywania nazwy użytkownika lub adresu e-mail należy użyć odpowiedniej wielkości liter. Jeśli na przykład w warunku jako osoba, która zmodyfikowała element, zostanie podany użytkownik contoso\ewa, warunek nie zostanie spełniony w sytuacji, gdy nazwa konta użytkownika to Contoso\Ewa. |
|
|
Ten warunek programu Visio działa tak samo jak warunek Zmodyfikowany w określonym przedziale dat w programie SharePoint Designer 2010 i jest wyświetlany w następujący sposób:
|
Zmodyfikowany w określonym przedziale dat Za pomocą tego warunku można sprawdzić, czy element został zmodyfikowany w określonym przedziale dat. Można użyć bieżącej daty, określonej daty lub odnośnika. |
|
|
Ten warunek programu Visio działa tak samo jak warunek Pole tytułu zawiera słowa kluczowe w programie SharePoint Designer 2010 i jest wyświetlany w następujący sposób:
|
Pole tytułu zawiera słowa kluczowe Za pomocą tego warunku można sprawdzić, czy pole Tytuł danego elementu zawiera określony wyraz. Można określić słowo kluczowe w konstruktorze ciągów (w formie wartości statycznej lub ciągu dynamicznego albo ich kombinacji) lub wstawić odnośnik do pola albo zmiennej. Uwaga: Warunek Pole tytułu zawiera słowa kluczowe pozwala wyszukać jedno słowo kluczowe. Można jednak użyć operatorów logicznych, takich jak || (lub) albo && (oraz). |
Warunki zestawu dokumentów
Niektóre warunki przepływu pracy są dostępne tylko wtedy, gdy przepływ pracy jest skojarzony z biblioteką, taką jak Dokumenty udostępnione, lub z typem zawartości Dokument.
|
Warunek programu Visio Premium 2010 |
Warunek programu SharePoint Designer 2010 |
Opis warunku |
|
|
Ten warunek programu Visio działa tak samo jak warunek Rozmiar pliku w określonym zakresie kilobajtów w programie SharePoint Designer 2010 i jest wyświetlany w następujący sposób:
|
Rozmiar pliku jest w określonym zakresie Za pomocą tego warunku można sprawdzić, czy rozmiar dokumentu zawiera się w określonym przedziale (w kilobajtach). Warunek nie uwzględnia określonych rozmiarów. Można wprowadzić liczbę albo użyć odnośnika do pierwszego lub drugiego rozmiaru w warunku. |
|
|
Ten warunek programu Visio działa tak samo jak warunek Plik ma określony typ w programie SharePoint Designer 2010 i jest wyświetlany w następujący sposób:
|
Plik jest określonego typu Za pomocą tego warunku można sprawdzić, czy typ pliku bieżącego elementu jest zgodny z określonym typem, np. docx. Typ pliku można określić w postaci ciągu lub odnośnika. |
Warunki listy
|
Warunek programu Visio Premium 2010 |
Warunek programu SharePoint Designer 2010 |
Opis warunku |
|
|
Ten warunek programu Visio działa tak samo jak warunek Sprawdź poziomy uprawnień elementu listy w programie SharePoint Designer 2010 i jest wyświetlany w następujący sposób:
|
Sprawdź dokładnie uprawnienia użytkownika Za pomocą tego warunku można sprawdzić, czy dany użytkownik ma minimalny wymagany poziom uprawnień. |
|
|
Ten warunek programu Visio działa tak samo jak warunek Sprawdź uprawnienia elementu listy w programie SharePoint Designer 2010 i jest wyświetlany w następujący sposób:
|
Sprawdź uprawnienia użytkownika Za pomocą tego warunku można sprawdzić, czy dany użytkownik ma minimalne wymagane uprawnienia. |
Elementy końcowe przepływu pracy
W programie Visio każdego przepływu pracy muszą zaczynać się zakończyć Start (