Uwaga: Ten artykuł spełnił swoje zadanie i wkrótce zostanie wycofany. Aby zapobiec błędom „Nie można odnaleźć strony”, usuniemy znane nam linki. Jeśli zostały utworzone linki do tej strony, należy je usunąć — dbajmy wspólnie o łączność w sieci Web.
Schemat organizacyjny pozwala natychmiast zorientować się w zależnościach służbowych. Dodanie obrazu ułatwia osobom kojarzenie twarzy z imieniem i nazwiskiem. Użyj układów obrazów SmartArt (typu Hierarchia), aby szybko utworzyć schemat organizacyjny.
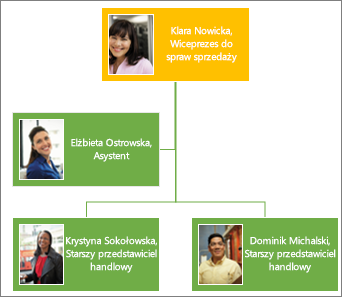
Uwaga: Nie wszystkie schematy obrazów są dostępne w programie Microsoft Outlook 2013. Jeśli układ ma być używany i nie jest dostępny w Program Outlook, Utwórz schemat organizacyjny w Excel, PowerPoint lub Word, a następnie skopiuj go do programu Program Outlook.
-
Na karcie Wstawianie kliknij pozycję SmartArt.
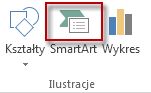
W galerii Wybieranie grafiki SmartArt kliknij pozycję Hierarchia, wybierz układ ze schematem organizacyjnym w nazwie, taki jak Schemat organizacyjny z obrazami, i kliknij przycisk OK.
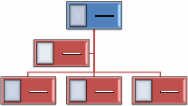
Porada: W układach, których nazwa zawiera wyrazy „schemat organizacyjny”, kształt asystenta jest wyświetlany osobno od innych bloków podlegających temu samemu menedżerowi, a także dostępne są różne sposoby wysuwania bloków.
-
Aby dodać obraz do pola, kliknij ikonę obrazu

-
Aby wprowadzić imiona i nazwiska, wykonaj jedną z następujących czynności:
-
Kliknij pozycję [Tekst] w bloku, a następnie wpisz tekst.
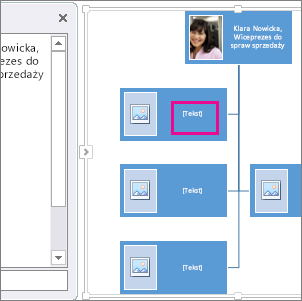
Porada: Aby uzyskać najlepsze wyniki, zrób to po dodaniu wszystkich wymaganych bloków.
-
Kliknij pozycję [Tekst] w okienku tekstu, a następnie wpisz tekst.
-
Skopiuj tekst z innego programu, kliknij pozycję [Tekst] w okienku Tekst, a następnie wklej odpowiedni tekst.
![Okienko Tekst grafiki SmartArt z napisem [Text] i wyróżnioną kontrolką okienka tekstu](https://support.content.office.net/pl-pl/media/8b9da972-bf20-4f7b-b1f6-b4ef6721c6cd.png)
Uwaga: Jeśli nie widzisz okienka Tekst, kliknij strzałkę (pokazaną powyżej), aby je wyświetlić.
-
Dodawanie lub usuwanie bloków w schemacie organizacyjnym
Gdy osoby dołączają do organizacji lub ją opuszczają, możesz dodać lub usunąć ich „blok”.
Dodawanie bloku
-
Kliknij blok znajdujący się najbliżej miejsca, w którym chcesz dodać nowy blok.
-
Na karcie Narzędzia grafiki SmartArt > Projektowanie kliknij strzałkę obok przycisku Dodaj kształt, a następnie wybierz jedną z następujących opcji:
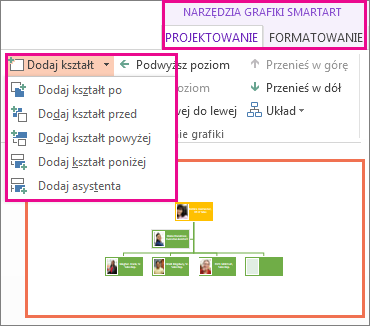
-
Aby wstawić blok na tym samym poziomie, po zaznaczonym bloku, kliknij polecenie Dodaj kształt po.
-
Aby wstawić blok na tym samym poziomie, przed zaznaczonym blokiem, kliknij polecenie Dodaj kształt przed.
-
Aby wstawić blok o jeden poziom wyżej od zaznaczonego bloku, kliknij polecenie Dodaj kształt powyżej.
Uwaga: Nowy blok zajmie pozycję zaznaczonego, a zaznaczony blok oraz wszystkie bloki znajdujące się bezpośrednio poniżej niego zostaną obniżone o jeden poziom.
-
Aby wstawić blok o jeden poziom niżej od zaznaczonego bloku, kliknij polecenie Dodaj kształt poniżej.
-
Aby dodać blok asystenta, kliknij polecenie Dodaj asystenta.
Uwaga: Blok asystenta zostanie dodany nad innymi blokami na tym samym poziomie w grafice SmartArt, ale będzie wyświetlany w okienku tekstu za innymi blokami na tym samym poziomie.
Porada: Wprawdzie nie można automatycznie połączyć dwóch bloków najwyższego poziomu za pomocą linii w układach schematów organizacyjnych, takich jak Schemat organizacyjny, ale można uzyskać imitację takiego połączenia przez dodanie bloku do najwyższego poziomu grafiki SmartArt, a następnie narysowanie linii łączącej bloki. Na karcie Wstawianie kliknij pozycję Kształty, wybierz linię, a następnie narysuj ją między dwoma blokami.
-
Usuwanie bloku
Aby usunąć blok, kliknij obramowanie bloku, który chcesz usunąć, a następnie naciśnij klawisz Delete.
Zmienianie układu schematu organizacyjnego
Jeśli wybrano układ, który ma w nazwie wyrazy „schemat organizacyjny”, można zmienić sposób rozmieszczenia bloków. Ten układ wysunięcia wywrze wpływ na układ wszystkich bloków poniżej zaznaczonego bloku.
-
Kliknij blok w schemacie organizacyjnym, do którego chcesz zastosować układ wysunięcia.
-
Na karcie Narzędzia grafiki SmartArt > Projektowanie kliknij przycisk Układ, a następnie wybierz jedną z następujących opcji:
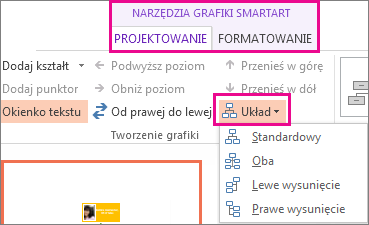
-
Aby wyśrodkować wszystkie bloki pod zaznaczonym blokiem, kliknij polecenie Standardowy.
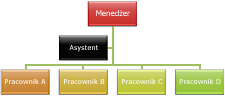
-
Aby wyśrodkować zaznaczony blok i rozmieścić bloki pod nim poziomo z dwoma blokami w każdym wierszu, kliknij polecenie Oba.
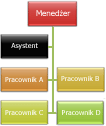
-
Aby umieścić zaznaczony blok z prawej strony bloków znajdujących się pod nim i wyrównać bloki pod nim do lewej w pionie, kliknij polecenie Lewe wysunięcie.
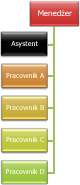
-
Aby umieścić zaznaczony blok z lewej strony bloków znajdujących się pod nim i wyrównać bloki pod nim do prawej w pionie, kliknij polecenie Prawe wysunięcie.
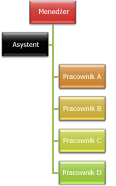
Uwagi:
-
Aby przenieść blok, kliknij go, a gdy zostanie wyświetlona strzałka z czterema grotami przeciągnij go do nowej lokalizacji. Aby przenieść blok lub „posunąć” go o bardzo małą odległość, naciskaj klawisze strzałek na klawiaturze, przytrzymując naciśnięty klawisz Ctrl.
-
W programie Microsoft PowerPoint 2013 możesz animować schemat organizacyjny, aby wyróżnić wybrane bloki, gałęzie i poziomy hierarchii. Zobacz Animowanie grafiki SmartArt.
-
-










