Wygląd tabel w prezentacji PowerPoint można zmienić, łącząc lub dzieląc komórki tabeli.
Uwaga: W tym artykule opisano PowerPoint tabel. Jeśli pracujesz w Excel, zobacz Scalanie i rozdzielanie komórek w programie Excel.
Jeśli chcesz usunąć cały wiersz lub kolumnę tabeli, zobacz Dodawanie lub usuwanie wierszy i kolumn tabeli.
Scalanie komórek tabeli
Aby połączyć dwie lub więcej komórek tabeli w tym samym wierszu lub kolumnie w jedną komórkę, wykonaj następujące czynności:
-
Na slajdzie zaznacz komórki, które chcesz połączyć.
Porada: Nie można zaznaczyć wielu nieciągłych komórek.
-
Na wstążce wybierz kartę Układ .
-
W grupie Scalanie kliknij pozycję Scal komórki.
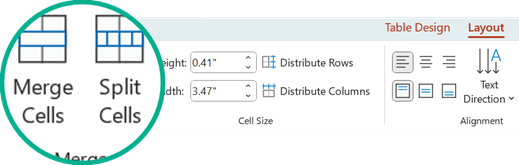
Porada: Możesz również wymazać obramowania komórek, aby scalić komórki tabeli. W obszarze Narzędzia tabel na karcie Projektowanie w grupie Rysowanie obramowań kliknij pozycję Gumka, a następnie kliknij obramowania komórek, które chcesz wymazać. Po zakończeniu naciśnij klawisz Esc.
Dzielenie komórek tabeli
Aby podzielić komórkę tabeli na więcej komórek, wykonaj następujące czynności:
-
Kliknij komórkę tabeli, którą chcesz podzielić.
-
Na wstążce wybierz kartę Układ .
-
W grupie Scalanie kliknij pozycję Podziel komórki, a następnie wykonaj co najmniej jedną z następujących czynności:
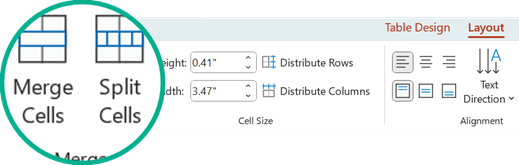
-
Aby podzielić komórkę w pionie, w polu Liczba kolumn wprowadź odpowiednią liczbę nowych komórek.
-
Aby podzielić komórkę w poziomie, w polu Liczba wierszy wprowadź odpowiednią liczbę nowych komórek.
-
Aby podzielić komórkę zarówno w poziomie, jak i w pionie, w polu Liczba kolumn wprowadź odpowiednią liczbę nowych kolumn, a następnie w polu Liczba wierszy wprowadź odpowiednią liczbę nowych wierszy.
-
-
Ręczne przenoszenie lub dodawanie zawartości do nowo utworzonej pustej komórki lub komórek.
Dlaczego dzielenie lub scalanie komórek stanowi problem z ułatwieniami dostępu
Czytniki zawartości ekranu określają swoje położenie, zliczając komórki tabeli. Jeśli komórka jest scalona lub podzielona albo tabela jest zagnieżdżona w innej tabeli, czytnik zawartości ekranu traci statystykę i nie może podać pomocnych informacji o tabeli po tym punkcie.
Puste komórki w tabeli mogą także błędnie wprowadzić osobę korzystającą z czytnika zawartości ekranu w myśleniu, że w tabeli nie ma więcej danych. Używaj prostej struktury tabeli tylko do danych i w razie potrzeby dołączaj nagłówki kolumn. (Czytniki zawartości ekranu również identyfikują wiersze i kolumny za pomocą informacji nagłówka).
Dzielenie zawartości tabeli na dwa slajdy
PowerPoint nie można automatycznie podzielić tabeli, która jest zbyt długa, aby zmieścić się na jednym slajdzie, ale jest to prosty proces, aby zrobić to samodzielnie:

1:21
Usuwanie zawartości komórki
-
Zaznacz zawartość komórki, którą chcesz usunąć, a następnie naciśnij klawisz Delete.
Uwaga: Usunięcie zawartości komórki nie powoduje usunięcia samej komórki. Aby usunąć komórkę, należy scalić komórki tabeli (zgodnie z opisem w pierwszej powyższej procedurze) lub usunąć cały wiersz lub kolumnę.
Scalanie komórek tabeli
Aby połączyć dwie lub więcej komórek tabeli w tym samym wierszu lub kolumnie w jedną komórkę, wykonaj następujące czynności:
-
Na slajdzie zaznacz komórki, które chcesz połączyć.
Porada: Nie można zaznaczyć wielu nieciągłych komórek.
-
Na wstążce wybierz kartę Układ .
-
W grupie Scalanie kliknij pozycję Scal komórki.
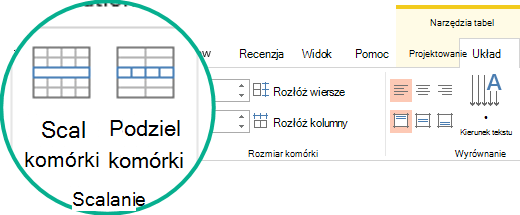
Porada: Możesz również wymazać obramowania komórek, aby scalić komórki tabeli. W obszarze Narzędzia tabel na karcie Projektowanie w grupie Rysowanie obramowań kliknij pozycję Gumka, a następnie kliknij obramowania komórek, które chcesz wymazać. Po zakończeniu naciśnij klawisz Esc.
Dzielenie komórek tabeli
Aby podzielić komórkę tabeli na więcej komórek, wykonaj następujące czynności:
-
Kliknij komórkę tabeli, którą chcesz podzielić.
-
Na wstążce wybierz kartę Układ .
-
W grupie Scalanie kliknij pozycję Podziel komórki, a następnie wykonaj co najmniej jedną z następujących czynności:
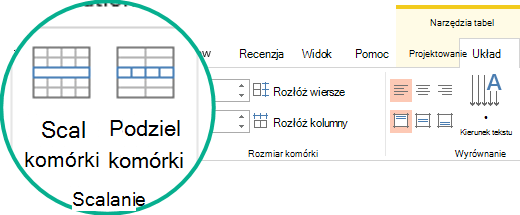
-
Aby podzielić komórkę w pionie, w polu Liczba kolumn wprowadź odpowiednią liczbę nowych komórek.
-
Aby podzielić komórkę w poziomie, w polu Liczba wierszy wprowadź odpowiednią liczbę nowych komórek.
-
Aby podzielić komórkę zarówno w poziomie, jak i w pionie, w polu Liczba kolumn wprowadź odpowiednią liczbę nowych kolumn, a następnie w polu Liczba wierszy wprowadź odpowiednią liczbę nowych wierszy.
-
-
Ręczne przenoszenie lub dodawanie zawartości do nowo utworzonej pustej komórki lub komórek.
Dlaczego dzielenie lub scalanie komórek stanowi problem z ułatwieniami dostępu
Czytniki zawartości ekranu określają swoje położenie, zliczając komórki tabeli. Jeśli komórka jest scalona lub podzielona albo tabela jest zagnieżdżona w innej tabeli, czytnik zawartości ekranu traci statystykę i nie może podać pomocnych informacji o tabeli po tym punkcie.
Puste komórki w tabeli mogą także błędnie wprowadzić osobę korzystającą z czytnika zawartości ekranu w myśleniu, że w tabeli nie ma więcej danych. Używaj prostej struktury tabeli tylko do danych i w razie potrzeby dołączaj nagłówki kolumn. (Czytniki zawartości ekranu również identyfikują wiersze i kolumny za pomocą informacji nagłówka).
Dzielenie zawartości tabeli na dwa slajdy
PowerPoint nie można automatycznie podzielić tabeli, która jest zbyt długa, aby zmieścić się na jednym slajdzie, ale jest to prosty proces, aby zrobić to samodzielnie:

1:21
Usuwanie zawartości komórki
-
Zaznacz zawartość komórki, którą chcesz usunąć, a następnie naciśnij klawisz Delete.
Uwaga: Usunięcie zawartości komórki nie powoduje usunięcia samej komórki. Aby usunąć komórkę, należy scalić komórki tabeli (zgodnie z opisem w pierwszej powyższej procedurze) lub usunąć cały wiersz lub kolumnę.
Scalanie komórek
-
W tabeli przeciągnij wskaźnik myszy przez komórki, które chcesz scalić.
-
Na wstążce wybierz kartę Układ .
-
Wybierz pozycję Scal komórki.

Dzielenie komórek
-
W tabeli kliknij komórkę, którą chcesz podzielić.
-
Na wstążce wybierz kartę Układ .
-
Wybierz pozycję Podziel komórki.
-
W oknie dialogowym Dzielenie komórek zaznacz odpowiednią liczbę kolumn i wierszy, a następnie kliknij przycisk OK.
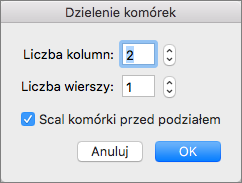
-
Ręczne przenoszenie lub dodawanie zawartości do nowo utworzonej pustej komórki lub komórek.
Usuwanie zawartości komórki
-
Zaznacz zawartość komórki, którą chcesz usunąć, a następnie naciśnij klawisz Delete.
Uwaga: Usunięcie zawartości komórki nie powoduje usunięcia samej komórki. Aby usunąć komórkę, należy scalić komórki tabeli (zgodnie z opisem w pierwszej powyższej procedurze) lub usunąć cały wiersz lub kolumnę.
Scalanie komórek tabeli
Aby połączyć dwie lub więcej komórek tabeli w tym samym wierszu lub kolumnie w jedną komórkę, wykonaj następujące czynności:
-
Na slajdzie zaznacz komórki, które chcesz połączyć.
Porada: Nie można zaznaczyć wielu nieciągłych komórek.
-
Wybierz kartę Układ tabeli (lub tylko tabela), a następnie wybierz pozycję

Możesz też kliknąć prawym przyciskiem myszy zaznaczone komórki i wybrać pozycję

Dzielenie komórek tabeli
Aby podzielić komórkę tabeli na więcej komórek, wykonaj następujące czynności:
-
Zaznacz komórkę tabeli lub komórki, które chcesz podzielić.
-
Wybierz kartę Układ tabeli (lub tylko tabela), a następnie wybierz pozycję

(Możesz też kliknąć prawym przyciskiem myszy zaznaczoną komórkę lub komórki i wybrać

-
Wykonaj jedną z następujących czynności:
-
Aby podzielić komórkę w pionie, w polu Liczba kolumn wprowadź odpowiednią liczbę nowych komórek.
-
Aby podzielić komórkę w poziomie, w polu Liczba wierszy wprowadź odpowiednią liczbę nowych komórek.
-
Aby podzielić komórkę zarówno w poziomie, jak i w pionie, w polu Liczba kolumn wprowadź odpowiednią liczbę nowych kolumn, a następnie w polu Liczba wierszy wprowadź odpowiednią liczbę nowych wierszy.
-
-
Ręczne przenoszenie lub dodawanie zawartości do nowo utworzonej pustej komórki lub komórek.
Usuwanie zawartości komórki
-
Zaznacz zawartość komórki, którą chcesz usunąć, a następnie naciśnij klawisz Delete na klawiaturze.
Uwaga: Usunięcie zawartości komórki nie powoduje usunięcia samej komórki. Aby usunąć komórkę, należy scalić komórki tabeli (zgodnie z opisem w pierwszej powyższej procedurze) lub usunąć wiersz lub kolumnę.
Zobacz też
Dodawanie lub usuwanie wierszy i kolumn tabeli w programie PowerPoint










