Jeśli zdecydujesz się odinstalować pakiet Office 2010 przed lub po instalacji aplikacji Office 2013, Office 2016 lub Office 2019, upewnij się, że masz klucz produktu pakietu Office 2010, aby w razie konieczności zainstalować go ponownie.
Instalowanie wszystkich aktualizacji pakietu Office 2010
Aby dowiedzieć się, jak wyszukać aktualizacje pakietu Office 2010 w usłudze Windows Update, zobacz Aktualizowanie pakietu Office i komputera przy użyciu usługi Microsoft Update. Jest to ważne, ponieważ opublikowano aktualizację dla pakietu Office 2010, która poprawiła jego pracę w instalacjach obok siebie i w nowszej wersji pakietu Office.
Należy zainstalować między innymi aktualizacje KB 2553378 i KB 2760631.
Nie można mieszać 64-bitowych i 32-bitowych wersji pakietu Office
Jeśli masz 32-bitową instalację pakietu Office 2010 i spróbujesz zainstalować 64-bitową wersję pakietu Office 2013 lub nowszą albo jeśli masz 64-bitową instalację pakietu Office 2010 i spróbujesz zainstalować 32-bitową wersję pakietu Office 2013 lub nowszą, zobaczysz komunikat o błędzie podobny do tego:
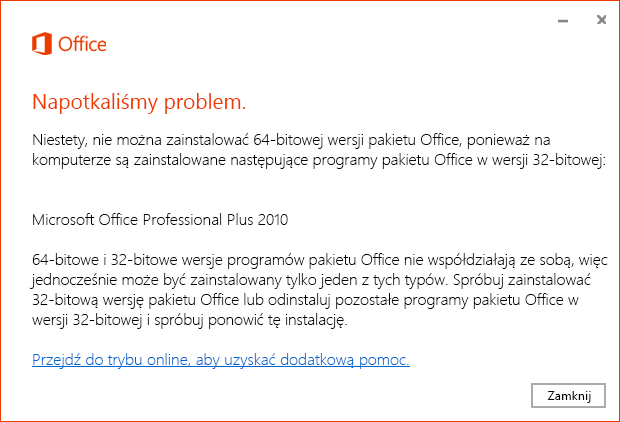
Aby rozwiązać ten problem, odinstaluj pakiet Office 2010, a następnie zainstaluj pakiet Office 2010 w tej samej wersji, w której chcesz zainstalować pakiet Office 2013, po czym zainstaluj odpowiednią wersję pakietu Office 2013.
Aby uzyskać więcej informacji ułatwiających wybór między wersją 32- a 64-bitową, zobacz Wybór 32-bitowej lub 64-bitowej wersji pakietu Office.
Gdzie znaleźć aplikacje
Jeśli masz zainstalowany na komputerze pakiet Office 2010 i klikniesz pozycję Zainstaluj na stronie Moje konto, zainstaluj programy Office 2013, Office 2016 lub Office 2019 bez pytania o uaktualnienie. W menu Wszystkie programy będą widoczne grupy obu pakietów Office. Nazwa grupy pakietu Office 2010 to Microsoft Office.
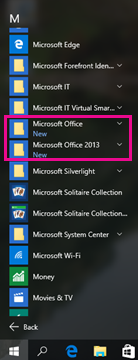
Aby uzyskać dodatkową pomoc, zobacz Nie możesz znaleźć aplikacji pakietu Office w systemie Windows 10, Windows 8 lub Windows 7?
Skojarzenia plików
Aplikacja zainstalowana jako ostatnia decyduje o skojarzeniach plików. Jeśli na przykład plik Office 2019 został zainstalowany jako ostatni, aplikacja Office 2019 otworzy plik pakietu Office, klikając go dwukrotnie.
Rozszerzeń plików nie można skojarzyć z pakietem Office 2010 jeśli nie zainstalowano najnowszych aktualizacji pakietu Office 2010 za pośrednictwem usługi Windows Update. Jeśli nie zainstalowano najnowszych aktualizacji pakietu Office 2010, po kliknięciu pliku prawym przyciskiem myszy i wybraniu opcji Otwórz za pomocą zobaczysztylko najnowszą wersję pakietu Office zainstalowaną na komputerze.
Na komputerze będą również wyświetlane tylko aplikacje pakietu Office skojarzone z najnowszą wersją pakietu Office w Panelu sterowania w obszarze Programy domyślne.
W danej chwili można uruchomić tylko jedną wersję programu Outlook
Na jednym komputerze można mieć dwie wersje programu Outlook, ale taka konfiguracja nie jest zalecana. Jeśli zainstalujesz dwie wersje programu Outlook, w danej chwili możesz uruchomić tylko jedną z nich. Jeśli próbujesz uruchomić program Outlook w wersji 2013, 2016 lub 2019, zostanie uruchomiony program Outlook 2013, 2016 lub 2019, zostanie uruchomiony ten komunikat o błędzie:
Wystąpił problem podczas uruchamiania programu Outlook. Jednocześnie może być uruchomiona tylko jedna wersja programu Outlook. Sprawdź, czy jest obecnie uruchomiona inna wersja programu Outlook, lub uruchom komputer ponownie.
Błąd podczas udostępniania plików w programie Outlook 2010
Jeśli masz zainstalowany zarówno program Outlook 2010, jak i nowszą wersję, taką jak Outlook 2013, 2016 lub 2019, i używasz programu Outlook 2010, i zdecydujesz się udostępnić plik z jednej z nowych aplikacji pakietu Office, wybierając:
-
Plik > Udostępnij > Wyślij w wiadomości e-mail — Wyślij jako załącznik
-
Plik > Udostępnij > Wyślij w wiadomości e-mail — Wyślij jako plik PDF
-
Plik > Udostępnij > Wyślij w wiadomości e-mail — Wyślij jako plik XPS
Zobaczysz ten komunikat o błędzie:
Ta akcja nie jest obsługiwana, gdy jest uruchomiona starsza wersja programu Outlook.
Po kliknięciu przycisku OK zostanie wyświetlony komunikat o błędzie, który wygląda mniej więcej tak:
Program Word nie może wysłać poczty z powodu błędu MAPI: „Nieobsługiwana operacja”.
Jeśli korzystasz z programu Outlook 2013, 2016 lub 2019, udostępnianie będzie możliwe bez komunikatu o błędzie.
Jeśli masz uruchomiony program Word 2010 i program Outlook 2013, 2016 lub 2019 i otworzysz dokument w programie Word 2010 i wybierzesz pozycję Plik > Zapisz & Wyślij > Wyślij za pomocą poczty e-mail > Wyślij jako załącznik ,to będzie działać. oznacza to, że w programie Outlook 2013, 2016 lub 2019 zostanie otwarta pusta wiadomość e-mail i dokument zostanie załączony.
Otwieranie plików pakietu Office 2010 z pakietem Office 2013, 2016 lub 2019 na komputerze
Otwórz wersję aplikacji, której chcesz używać, a następnie wybierz pozycję Plik > Otwórz. Nie można otwierać niektórych dokumentów w wersjach 2010, a innych w wersjach 2013, 2016 lub 2019, ponieważ o skojarzeniach plików jest kontrolowana najnowsza wersja.
Lista ostatnio używanych plików w psłudze Office 2010 nie jest taka sama jak w pakietach Office 2013, 2016 i 2019
Nowsze wersje pakietu Office (2013, 2016 lub 2019) mają funkcję współużytkowania ostatnio używanych plików, która jest przekierowywana z urządzenia na urządzenie po zalogowaniu się do konta Microsoft. Natomiast w pakiecie Office 2010 lista ostatnio używanych plików nie była udostępniana, dlatego poszczególne aplikacje pakietu Office 2010 mają osobne listy, właściwe dla urządzenia, na którym jest zainstalowana dana aplikacja.
Niestandardowe skróty do aplikacji pakietu Office 2010 nie zostaną zaktualizowane
Pakiet Office 2013, 2016 lub 2019 nie zna utworzonych przez użytkownika skrótów do starszych aplikacji i nie zaktualizuje ich tak, aby wskazują nowszą wersję.
Na przykład: po zainstalowaniu pakietu Office 2010 na pasku zadań utworzono skróty do wersji 2010 programów Word, Excel i PowerPoint. Po zainstalowaniu pakietu Office 2013, 2016 lub 2019 te skróty będą nadal otwierać aplikacje w roku 2010.
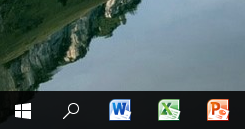
Jeśli utworzono skrót do aplikacji pakietu Office 2010, po odinstalowaniu tego pakietu ikona skrótu zmieni się w zwykłą ikonę.
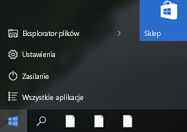
Kliknięcie jej spowoduje wyświetlenie następującego błędu:
Nie można otworzyć tego elementu
Mógł zostać przeniesiony, usunięty lub jego nazwa została zmieniona. Czy chcesz usunąć ten element?
Aby uzyskać dodatkową pomoc, zobacz Nie możesz znaleźć aplikacji pakietu Office w systemie Windows 10, Windows 8 lub Windows 7?
Zmienianie pakietu Office 2010
-
Przejdź do Panelu sterowania.
-
W systemie Windows 10 na ekranie startowym wpisz frazę Panel sterowania i wybierz pozycję Panel sterowania w wynikach wyszukiwania.
-
W systemie Windows 8 na ekranie startowym wpisz frazę Panel sterowania i wybierz pozycję Panel sterowania w wynikach wyszukiwania.
-
W systemie Windows 7 lub Vista kliknij pozycję Start > Panel sterowania.
-
-
Kliknij pozycję Programy > Programy i funkcje.
-
Kliknij pozycję Office 2010 > Zmień.
-
Kliknij pozycję Dodaj lub usuń funkcje > Kontynuuj.
Ponowne instalowanie pakietu Office 2010
-
Przejdź do Panelu sterowania.
-
W systemie Windows 10 na ekranie startowym wpisz frazę Panel sterowania i wybierz pozycję Panel sterowania w wynikach wyszukiwania.
-
W systemie Windows 8 na ekranie startowym wpisz frazę Panel sterowania i wybierz pozycję Panel sterowania w wynikach wyszukiwania.
-
W systemie Windows 7 lub Vista kliknij pozycję Start > Panel sterowania.
-
-
Kliknij pozycję Programy > Programy i funkcje.
-
Kliknij pozycję Office 2010 > Zmień.
-
Kliknij pozycję Napraw > Kontynuuj.
Odinstalowywanie pakietu Office 2010
Jeśli zainstalowano najnowsze aktualizacje pakietu Office 2010 za pośrednictwem usługi Windows Update, zobaczysz następujący komunikat:
-
Z typami plików jest skojarzona nowsza wersja pakietu Office (2013, 2016 lub 2019).
-
Jeśli odinstalujesz nowszą wersję pakietu Office (2013, 2016 lub 2019), te typy plików powrócą do skojarzenia z pakietem Office 2010.
-
Jeśli odinstalujesz pakiet Office 2010, te typy plików pozostaną skojarzone z nowszą wersją pakietu Office (2013, 2016 lub 2019).
Jeśli nie zainstalowano najnowszych aktualizacji pakietu Office 2010 za pośrednictwem usługi Windows Update, zobaczysz następujący komunikat:
-
Z typami plików jest skojarzona nowsza wersja pakietu Office (2013, 2016 lub 2019).
-
Jeśli odinstalujesz nowszą wersję pakietu Office (2013, 2016 lub 2019), te typy plików nie zostaną skojarzone z pakietem Office 2010.
Aby rozwiązać ten problem, ponownie zainstaluj pakiet Office 2010, korzystając z funkcji Dodaj lub usuń programy w Panelu sterowania.
-
Jeśli odinstalujesz pakiet Office 2010, te typy plików pozostaną skojarzone z nowszą wersją pakietu Office (2013, 2016 lub 2019).
Aby zapoznać się z całą procedurą odinstalowywania, zobacz Odinstalowywanie lub usuwanie pakietu Office 2010.











