Gdy pokazujesz prezentację, możesz rysować na ekranie za pomocą pióra cyfrowego, aby wyróżnić punkt lub pokazać połączenia.
(Aby uzyskać szczegółowe informacje na temat rysowania przy użyciu pisma odręcznego podczas tworzenia prezentacji, przejdź do artykułu Rysowanie i pisanie odręcznie).
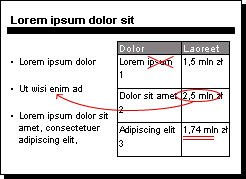
Włączanie pióra i rysowanie w pokazie slajdów
-
Na karcie Pokaz slajdów upewnij się, że jest włączona pozycja Użyj widoku prezentera .
-
Na karcie Pokaz slajdów kliknij pozycję Od początku lub Od bieżącego slajdu , aby rozpocząć pokaz slajdów.
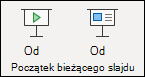
-
W widoku prezentera niektóre przyciski pomocników są wyświetlane w lewym dolnym rogu slajdu. Ten, który wygląda jak pióro

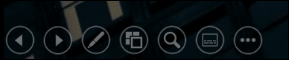
Kliknij przycisk Pióro, a następnie wybierz pozycję Pióro z menu podręcznego:
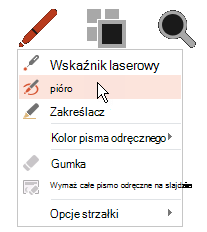
-
Kliknij i przeciągnij myszą, aby rysować na slajdzie.
-
(Opcjonalnie) Aby wyłączyć pióro, kliknij prawym przyciskiem myszy slajd, wskaż polecenie Opcje wskaźnika, a następnie kliknij pozycję Opcje strzałek i wybierz odpowiednią opcję.
Zmienianie koloru pióra
Domyślnie pióro ma kolor czerwony, ale dostępnych jest kilka kolorów. Aby zmienić kolor pióra:
-
W widoku prezentera kliknij ikonę Pióro w lewej dolnej części slajdu:
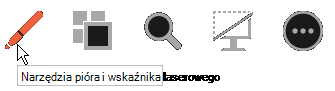
-
W menu podręcznym wskaż pozycję Kolor pisma odręcznego, a następnie wybierz odpowiedni kolor.
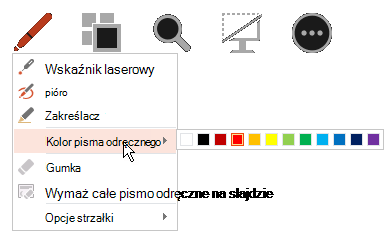
Zachowywanie lub odrzucanie adnotacji odręcznych
Po powrocie do widoku Normalny (edycja) na końcu pokazu slajdów program PowerPoint umożliwia zapisywanie adnotacji odręcznych. Wybierz pozycję Odrzuć , aby pozbyć się adnotacji. Wybierz pozycję Zachowaj , aby zapisać adnotacje pióra odręcznego na slajdach.
Wymazywanie narysowanych na slajdach pisma odręcznego
-
Aby usunąć niektóre lub wszystkie elementy napisane lub narysowane, kliknij slajd prawym przyciskiem myszy, wskaż polecenie Opcje wskaźnika, a następnie wykonaj jedną z następujących czynności:
-
Kliknij pozycję Gumka, a następnie przytrzymaj naciśnięty lewy przycisk myszy i przeciągnij gumkę nad elementem, który chcesz wymazać.
-
Kliknij pozycję Wymaż całe pismo odręczne na slajdzie , aby wymazać wszystko, co zostało napisane lub narysowane na slajdzie.
-
Włączanie pióra i rysowanie w pokazie slajdów
-
Na karcie Pokaz slajdów kliknij pozycję Odtwórz od początku lub Odtwórz od bieżącego slajdu , aby rozpocząć pokaz slajdów.

-
W widoku Pokaz slajdów w lewym dolnym rogu slajdu są wyświetlane cztery przyciski pomocników. Drugi z nich określa sposób wyświetlania wskaźnika myszy u osób przeglądających:

Kliknij przycisk Pióro, a następnie wybierz pozycję Pióro z menu podręcznego:
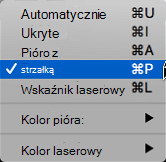
-
Kliknij i przeciągnij myszą, aby rysować na slajdzie.
W PowerPoint dla Microsoft 365 dla komputerów Macwskaźnik nadal będzie piórem, aż wyłączysz tę funkcję, nawet gdy przechodzisz od jednego slajdu do drugiego. (Ta funkcja wymaga wersji 16.27.19071500).
We wcześniejszych wersjach PowerPoint dla systemu macOSwskaźnik przestaje być piórem po przejściu do innego slajdu. Aby ponownie włączyć pióro, należy powtórzyć krok 2 powyżej.
Zmienianie koloru pióra
Domyślnie pióro ma kolor czerwony, ale dostępnych jest kilka kolorów. Aby zmienić kolor pióra:
-
W trybie Pokaz slajdów kliknij ikonę Pióro w lewej dolnej części slajdu:

-
W menu podręcznym wskaż pozycję Kolor pióra, a następnie wybierz odpowiedni kolor.
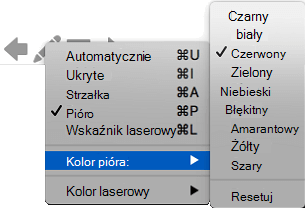
Zachowywanie lub odrzucanie adnotacji odręcznych
Po powrocie do widoku Normalny (edycja) na końcu pokazu slajdów program PowerPoint umożliwia zapisywanie adnotacji odręcznych. Wybierz pozycję Odrzuć , aby pozbyć się adnotacji. Wybierz pozycję Zachowaj , aby zapisać adnotacje pióra odręcznego na slajdach.
Włączanie pióra i rysowanie w pokazie slajdów
-
Na karcie Pokaz slajdów kliknij pozycję Od początku lub Od bieżącego slajdu , aby rozpocząć pokaz slajdów.

(Jeśli funkcja Wstążka uproszczona została wyłączona, nie masz karty Pokaz slajdów; zamiast niej użyj karty Widok, aby rozpocząć pokaz slajdów.)
-
Gdy dotrzesz do slajdu, na którym chcesz coś narysować, po prostu umieść pióro cyfrowe na ekranie, a następnie rysuj. Jeśli nie masz pióra cyfrowego, możesz użyć myszy, przesuwając kursor do lewego dolnego rogu okna, wybierając przycisk pisma odręcznego i wybierając pióro lub zakreślacz.
PowerPoint dla sieci Web nie ma możliwości zapisywania rysowanych adnotacji na ekranie.
Zmienianie pióra lub wymazywanie pisma odręcznego
Aby zmienić kolor pisma odręcznego lub przełączyć się z pióra na zakreślacz lub gumkę, przesuń kursor do lewego dolnego rogu okna w celu udostępnienia paska narzędzi prezentacji. Następnie kliknij przycisk Pismo odręczne, aby wyświetlić menu pisma odręcznego.
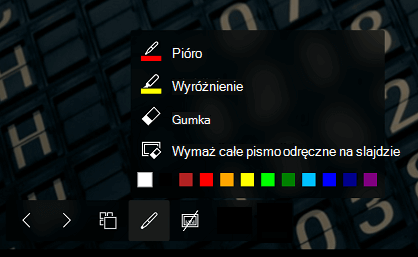
Ta funkcja jest obsługiwana w najnowszej wersji tych przeglądarek internetowych:
-
Chrome
-
Microsoft Edge
-
Safari
-
Firefox
Ta funkcja nie jest obsługiwana w programie Internet Explorer.
Porada: Jeśli wolisz używać skrótów klawiaturowych, a nie myszy podczas przedstawiania prezentacji, zobacz Przeprowadzanie prezentacji za pomocą skrótów klawiaturowych.










