Za pomocą narzędzia Rysowanie kształtu w Visio można rysować kształty o dokładnie odpowiednim rozmiarze.
Możesz tworzyć własne kształty niestandardowe przy użyciu prostokąta, wielokropka, łuku, dowolnych kształtów i kształtów ołówka w Visio.

Jeśli chcesz mieć możliwość stosowania kolorów wypełnienia do nowego kształtu, musisz utworzyć kształt zamknięty. Jeśli używasz narzędzia Prostokąt lub Wielokropek , kształty są automatycznie zamykane. Domyślnie zamknięte kształty są wypełnione pełnym kolorem.
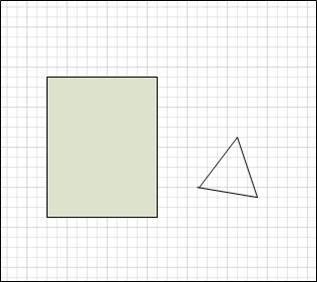
W tym przykładzie prostokąt jest kształtem zamkniętym, ponieważ jest wypełniony pełnym kolorem. Można stwierdzić, że trójkąt nie jest zamknięty, ponieważ nie jest wypełniony pełnym kolorem i można zobaczyć tło rysunku przez kształt.
Co chcesz zrobić?
Rysowanie prostokąta lub okręgu
-
Na karcie Narzędzia główne w grupie Narzędzia kliknij strzałkę obok pozycji Prostokąt


-
Aby narysować prostokąt, wybierz narzędzie Prostokąt .
-
Aby narysować okrąg lub owal, wybierz narzędzie Elipsa .
-
-
Przeciągnij, aby narysować kształt na stronie rysunku.
-
Aby powrócić do regularnej edycji, w grupie Narzędzia kliknij narzędzie Wskaźnik

Rysowanie kształtu niestandardowego
-
Na karcie Narzędzia główne w grupie Narzędzia kliknij strzałkę obok pozycji Prostokąt


-
Aby narysować linię prostą, wybierz narzędzie Linia .
-
Aby narysować nieregularny kształt, wybierz narzędzie Dowolny kształt .
-
Aby narysować linię zakrzywioną, wybierz narzędzie Arc .
-
-
Aby narysować pierwszy segment, wskaż miejsce, w którym chcesz rozpocząć kształt, a następnie przeciągnij go do momentu uzyskania odpowiedniego rozmiaru segmentu.
-
Po narysowaniu segmentu kształt wyświetla wierzchołki

-
-
Aby narysować drugi segment, wskaż wierzchołek pierwszego segmentu, a następnie przeciągnij go.
-
Aby narysować dodatkowe segmenty, wskaż wierzchołek na końcu ostatniego dodaneego segmentu, a następnie przeciągnij wskaźnik, aby narysować następny segment.
Uwaga: Aby cofnąć segment, naciśnij klawisze Ctrl+Z. Segmenty są usuwane w odwrotnej kolejności, w jakiej zostały narysowane.
-
Aby zamknąć kształt, przeciągnij punkt końcowy ostatniego utworzonego segmentu nad wierzchołkiem na początku pierwszego segmentu. Kształt staje się nieprzezroczysty, co oznacza, że jest to kształt zamknięty.
-
Aby powrócić do regularnej edycji, na karcie Narzędzia główne w grupie Narzędzia kliknij narzędzie Wskaźnik

Edytowanie kształtu
Większość kształtów w programie Visio można edytować, dodając, usuwając i przekształcając segmenty kształtu.
Usuwanie segmentu z kształtu
-
Na karcie Narzędzia główne w grupie Narzędzia kliknij strzałkę obok pozycji Prostokąt



-
Zaznacz kształt, z których chcesz usunąć segment, kliknij wierzchołek

Dodawanie segmentu do kształtu
-
Na karcie Narzędzia główne w grupie Narzędzia kliknij strzałkę obok pozycji Prostokąt



-
Zaznacz kształt, do którego chcesz dodać segment, wskaż miejsce, w którym chcesz dodać segment, i przytrzymaj naciśnięty klawisz Ctrl, a następnie kliknij.
W miejscu kliknięcia kształtu zostanie wyświetlony nowy wierzchołek, tworzący nowy segment.
Zmienianie kształtu
-
Na karcie Narzędzia główne w grupie Narzędzia kliknij strzałkę obok pozycji Prostokąt



-
Zaznacz kształt, kliknij wierzchołek

Tworzenie nowego kształtu wzorca
Kształt niestandardowy można ponownie użyć na innych rysunkach, nadając kształt wzorca. Aby przekształcić kształt niestandardowy w kształt wzorca, wykonaj następujące czynności?
-
W okienku Kształty kliknij pozycję Więcej kształtów, a następnie wybierz wzornik niestandardowy lub utwórz nowy wzornik niestandardowy, wybierając pozycję Nowy wzornik (jednostki amerykańskie) lub Nowy wzornik (metryczny).
-
Na stronie rysunku zaznacz kształt niestandardowy i przeciągnij go do nowego wzornika w okienku Kształty .
-
Aby zmienić nazwę nowego kształtu wzorca, kliknij go prawym przyciskiem myszy, wybierz polecenie Zmień nazwę wzorca, a następnie wpisz nazwę nowego kształtu wzorca.
-
W okienku Kształty we wzorniku niestandardowym kliknij przycisk Zapisz , aby zapisać zmiany we wzorniku niestandardowym przy użyciu nowego kształtu wzorca.
Aby uzyskać więcej informacji na temat tworzenia nowego kształtu wzorca, zobacz Tworzenie kształtu lub Edytowanie kształtu wzorca.
Kształty o niestandardowych rozmiarach można rysować bezpośrednio na kanwie przy użyciu opcji prostokąt, kwadrat, linia, okrąg i wielokropek w menu Rysowanie kształtu na karcie Wstawianie (lub Narzędzia główne) na wstążce paska narzędzi:

-
Gdy rysunek jest otwarty w Visio dla sieci Web, wybierz kartę Wstawianie na wstążce.
-
Wybierz pozycję Rysuj kształt, a następnie wybierz kształt, który chcesz narysować.
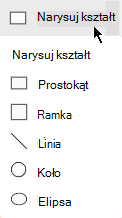
-
Na kanwie kliknij i przeciągnij, aby narysować kształt.
Kształt zostanie narysowany w tej pozycji w określonym rozmiarze.
-
Kontynuuj modyfikowanie kształtu zgodnie z potrzebami. Możesz zmienić kolor, dodać do niego tekst itd.










