Rozwiązywanie problemów z konfiguracją poczty e-mail programu Outlook
|
Pomoc techniczna z przewodnikiem w przeglądarce może zapewnić cyfrowe rozwiązania problemów z pakietem Office |
Jeśli masz problem ze skonfigurowaniem poczty e-mail w programie Outlook, chcemy Ci pomóc. Wybierz opcję poniżej, aby uzyskać więcej informacji.
Porada: Jeśli jesteś właścicielem małej firmy i chcesz uzyskać więcej informacji na temat konfigurowania platformy Microsoft 365, odwiedź stronę Pomoc dla małych firm i informacje.
Wybierz poniżej dowolny nagłówek, aby zobaczyć więcej informacji:
Może być konieczne hasło aplikacji
Jeśli wiesz, że adres e-mail i hasło zostały wprowadzone poprawnie, być może konfiguracja nie powiodła się, ponieważ zamiast zwykłego hasła musisz użyć hasła aplikacji. Zobacz Może być konieczne użycie hasła aplikacji.
Jeśli próbujesz skonfigurować konto usługi iCloud, wykonaj czynności opisane w artykule Dodawanie konta e-mail usługi iCloud lub zarządzanie nim w programie Outlook. W przypadku kont Gmail zobacz Dodawanie konta Gmail do programu Outlook.
Ręczne konfigurowanie konta
Jeśli program Outlook nadal nie może znaleźć ustawień konta e-mail lub podczas konfiguracji jest wyświetlany komunikat o błędzie, w wielu przypadkach możesz skonfigurować konto ręcznie.
Ważne: Ręczna konfiguracja nie jest możliwa w przypadku kont serwera usługi Microsoft 365 lub programu Exchange, chyba że chcesz nawiązać połączenie z tych kont za pomocą protokołu POP lub IMAP. Skontaktuj się z administratorem, aby dowiedzieć się, czy dla Twojego konta włączono dostęp POP lub IMAP.


Wybierz pozycję Plik. W obszarze Informacje o koncie wybierz pozycję Dodaj konto.
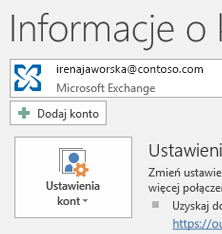


Wybierz pozycję Opcje zaawansowane > Pozwól mi skonfigurować konto ręcznie.
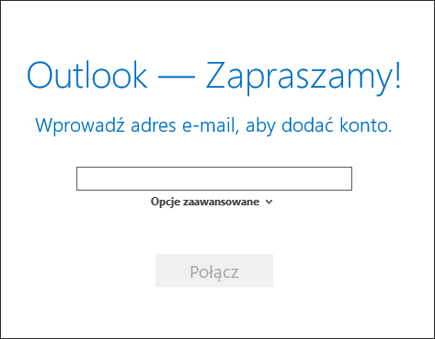


Wybierz pozycję POP lub IMAP.
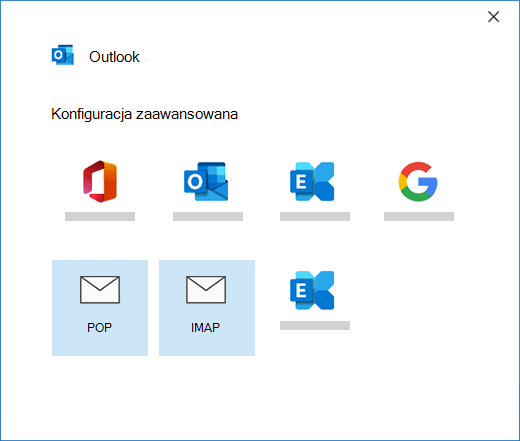


Wprowadź hasło do konta, a następnie wybierz Połącz.
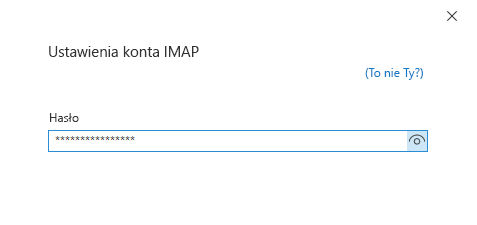


Jeśli konfiguracja nie powiodła się, wybierz pozycję Zmień ustawienia konta. Zaktualizuj informacje dotyczące konta przy użyciu informacji uzyskanych od dostawcy poczty e-mail lub z tematu Informacje dotyczące nazw serwerów POP i IMAP. Wybierz Połącz.
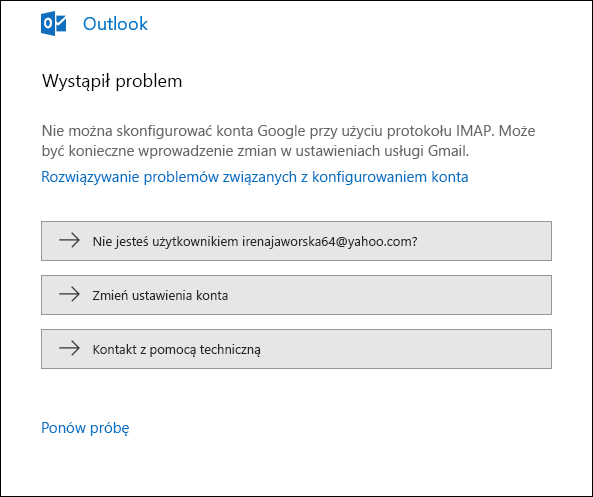


Wybierz pozycję Gotowe, aby rozpocząć korzystanie z programu Outlook.
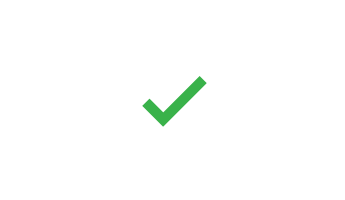
Jeśli oczekujesz, że program Outlook zsynchronizuje istniejące wiadomości i niestandardowe foldery poczty, a nie będą one wyświetlane, sprawdź dokładnie i upewnij się, że używasz odpowiedniego typu konta dla Twojego konta. na przykład adres Hotmail.com lub Live.com powinien używać Outlook.com jako typu konta, a nie programu Exchange lub Microsoft 365.
Jeśli podczas próby dodania konta IMAP do programu Outlook, na przykład konta Gmail, konta Apple, konta Yahoo lub konta od lokalnego usługodawcy internetowego, nie zostanie wyświetlony monit o wprowadzenie hasła, wykonaj następujące czynności w celu obejścia tego problemu.
Upewnij się, że na stronie szczegółów IMAP Wymagaj poświadczeń logowania przy użyciu doradcy zasad zabezpieczeń jest Niezaznaczone.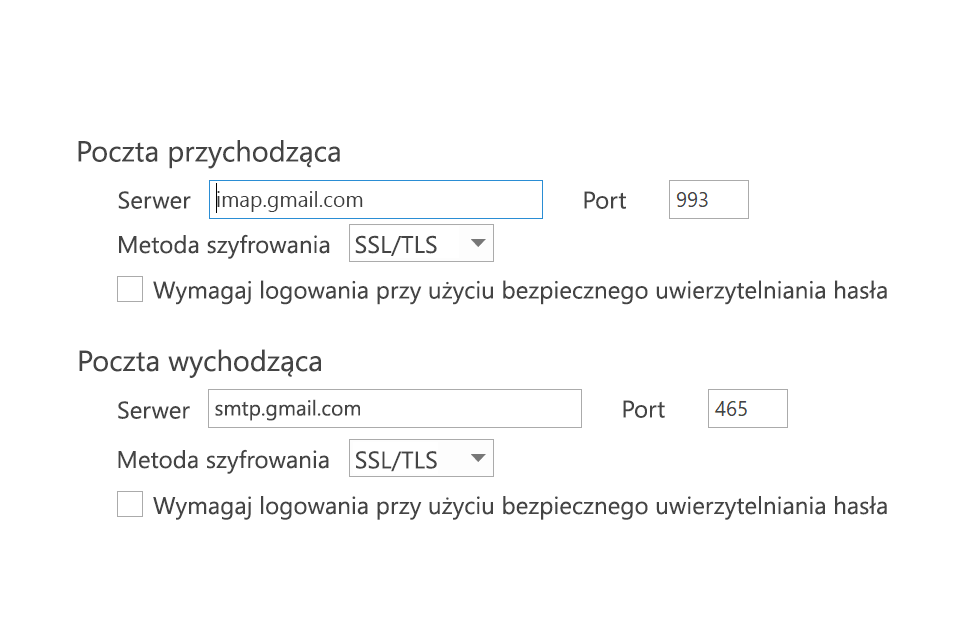
Jeśli to nie działa
-
Otwórz Panel sterowania, naciskając klawisz systemu Windows, wpisując Panel sterowania i wybierając Panel sterowania w wynikach wyszukiwania.
-
Wybierz pozycję Poczta.
-
Wybierz pozycję Konta e-mail.
-
Na karcie Poczta e-mail wybierz pozycję Nowy.
-
Wpisz swoje imię i nazwisko, adres e-mail, a następnie w polach Hasło i Wpisz ponownie hasło wprowadź swoje hasło. Następnie wybierz pozycję Dalej.
-
Postępuj zgodnie z instrukcjami na ekranie, aby zakończyć konfigurowanie swojego konta. Może pojawić się monit o ponowne wprowadzenie hasła.
-
Po zakończeniu konfigurowania konta wybierz pozycję Zakończ.
Jeśli program Outlook wielokrotnie wyświetla monit o podanie hasła podczas instalacji, upewnij się, że klawisz Caps Lock nie jest włączony. W hasłach jest uwzględniana wielkość liter. Monity mogą być także wyświetlane w razie wprowadzenia niepoprawnej nazwy użytkownika. Nazwa użytkownika to pełny adres e-mail, na przykład tony@contoso.com.
Jeśli wcześniej możliwe było pomyślne wysyłanie i odbieranie wiadomości e-mail w programie Outlook, a teraz program Outlook wielokrotnie wyświetla prośbę o ponowne wprowadzenie hasła, istnieją dwie możliwości.
-
Zmieniono hasło u dostawcy poczty e-mail, na przykład w usłudze Gmail, ale nie zaktualizowano go w programie Outlook.
-
Hasło wygasło. Niektóre konta firmowe mają zasady wymagające zmiany hasła co kilka miesięcy.
Aby zaktualizować hasło w programie Outlook, zobacz Zmienianie lub aktualizowanie hasła poczty e-mail.
Hasło konta e-mail jest przechowywane w programie Outlook. Jednak jeśli chcesz zmienić hasło u dostawcy poczty e-mail, musisz odwiedzić jego witrynę internetową lub pomocy technicznej, bądź skontaktować się z administratorem poczty e-mail. Jeśli na przykład masz konto Yahoo!, musisz najpierw zmienić swoje hasło na stronie Yahoo.com. Po zmianie hasła u dostawcy poczty e-mail możesz zaktualizować hasło w programie Outlook. Zobacz Zmienianie lub aktualizowanie własnego hasła poczty e-mail, aby uzyskać więcej informacji.
Jeśli nie możesz odbierać nowych wiadomości e-mail, istnieje kilka procedur rozwiązywania problemów, które możesz podjąć.
-
Poszukaj pozycji Praca w trybie offline u dołu okna programu Outlook. Jeśli pojawi się ten tekst, wybierz kartę Wysyłanie/Odbieranie u góry ekranu, a następnie wybierz przycisk Praca w trybie offline, aby wyłączyć tryb offline.
-
Jeśli nie pracujesz w trybie offline, otwórz przeglądarkę internetową i upewnij się, że możesz przeglądać Internet. Jeśli nie, sprawdź połączenie sieciowe.
-
Sprawdź ustawienia konta, porównując je z informacjami w temacie Informacje dotyczące nazw serwerów POP i IMAP. Zobacz Zmienianie lub aktualizowanie hasła poczty e-mail, aby uzyskać pomoc dotyczącą wyświetlania ustawień konta.
Jeśli wiadomości utknęły w Skrzynce nadawczej lub nie są wysyłane do docelowych odbiorców, zobacz Naprawianie wiadomości, które utknęły w Skrzynce nadawczej.
-
Wybierz pozycję Plik > Ustawienia konta > Ustawienia kont.
-
Wybierz konto usługi AOL z listy na karcie Poczta e-mail, a następnie kliknij pozycję Zmień.
-
W oknie Ustawienia konta IMAP i POP wybierz pozycję Więcej ustawień.
-
Wybierz kartę Serwer poczty wychodzącej i upewnij się, że pole wyboru Serwer wychodzący (SMTP) wymaga uwierzytelniania jest zaznaczone. Jeśli nie, zaznacz to pole wyboru.
-
Wybierz kartę Zaawansowane i jeśli używasz konta IMAP, upewnij się, że korzystasz z następujących ustawień:
-
Serwer przychodzący (IMAP): 993
-
Użyj połączenia szyfrowanego następującego typu: SSL/TLS lub SSL
-
Serwer wychodzący (SMTP): 465 lub 587
-
Użyj połączenia szyfrowanego następującego typu: SSL/TLS, SSL, TLS lub automatycznego
-
Jeśli masz konto POP, opcje będą nieco inne. Upewnij się, że korzystasz z tych ustawień:
-
Serwer poczty przychodzącej (POP): 995
-
Użyj połączenia szyfrowanego następującego typu: SSL/TLS (lub SSL)
-
Serwer wychodzący (SMTP): 465 lub 587
-
Użyj połączenia szyfrowanego następującego typu: SSL/TLS, SSL, TLS lub automatycznego
Mój program Outlook nie wygląda jak żaden z tych obrazów
Istnieje wiele sposobów wysyłania i odbierania wiadomości e-mail i wiele wersji programu Outlook. Jeśli obrazy w tych tematach nie są zgodne z tym, co widzisz na swoim ekranie, być może używasz innej wersji programu Outlook. Zobacz Która wersja programu Outlook jest używana?, aby uzyskać więcej informacji.
Mojego problemu nie ma na tej liście
Jeśli masz problem, który nie został rozwiązany przez jedną z powyższych opcji, odwiedź społeczność Microsoft Outlook Answers , w której możesz zadawać pytania i znaleźć odpowiedzi od ekspertów w społeczności.











