Rozwiązywanie problemów, gdy nie można zsynchronizować programu OneNote
Przed zapoznaniem się z sugestiami dotyczącymi rozwiązywania problemów podanymi w tym artykule należy najpierw sprawdzić dostępność i zainstalować wszystkie dostępne aktualizacje pakietu Office dla twojego komputera.
Kategorie przedstawione poniżej są przeznaczone dla użytkowników aplikacji klasycznej OneNote w systemie Windows. Aby uzyskać więcej informacji, zobacz Jaka jest różnica między wersjami programu OneNote?
Jeśli występują problemy z wyświetlaniem ostatnich zmian podczas korzystania z programu OneNote na wielu urządzeniach lub jeśli w notesie jest wyświetlany błąd synchronizacji, spróbuj wykonać następujące czynności:
-
Sprawdź, czy komputer lub urządzenie ma dobrą łączność z Internetem. Niezawodne połączenie zapewnia szybką i pomyślną synchronizację notatek między urządzeniami.
-
Jeśli notes jest przechowywany w usłudze OneDrive, sprawdź na stronie stanu kondycji usługi wszelkie awarie. Jeśli obecnie występują problemy z usługą OneDrive, może to również dotyczyć programu OneNote.
-
Jeśli notes jest przechowywany w programie SharePoint, musisz skontaktować się z administratorem, aby zgłosić, potwierdzić i rozwiązać wszelkie problemy.
Ostrzeżenie: Podczas rozwiązywania problemów z synchronizacją logowanie się lub wylogowywanie się z programu OneNote (lub usuwanie i ponowne instalowanie aplikacji) nie jest zalecane, ponieważ może to spowodować utratę danych.
Jeśli twój notes, w którym występuje problem z synchronizacją, jest przechowywany w usłudze OneDrive lub w nowszych wersjach programu SharePoint, możesz spróbować otworzyć notes w przeglądarce w witrynie www.onenote.com. Może to pomóc w ustaleniu, czy jest to problem z konkretnym komputerem lub urządzeniem, czy też coś innego dzieje się w tle.
Wykonaj następujące czynności:
-
W aplikacji klasycznej OneNote wybierz pozycję Plik.
-
Na karcie Informacje kliknij prawym przyciskiem myszy adres URL wyświetlany bezpośrednio pod nazwą notesu, którego dotyczy problem, a następnie kliknij pozycję Kopiuj.
-
W przeglądarce internetowej zaznacz pole adresu, a następnie naciśnij klawisze Ctrl + V na klawiaturze, aby wkleić skopiowany adres URL.
-
Naciśnij klawisz Enter, aby otworzyć notes w OneNote dla sieci Web.
Uwaga: W zależności od rozmiaru notesu i typu używanego połączenia internetowego ładowanie i synchronizowanie całej zawartości notesu może trochę potrwać.
Jeśli możesz otworzyć i wyświetlić notes w przeglądarce internetowej, sprawdź jego zawartość pod kątem najnowszych zmian. Jeśli nadal widzisz starszą wersję notatek, sprawdź, czy na komputerze lub urządzeniu, na którym wprowadzono najnowsze zmiany notesu, możesz całkowicie zakończyć synchronizowanie notatek.
Wykonaj następujące czynności:
-
Otwórz aplikację klasyczną OneNote na komputerze pc lub urządzeniu, na którym ostatnio edytowano najnowszą wersję notesu.
-
Wybierz pozycję Informacje > pliku > Wyświetl stan synchronizacji.
-
W wyświetlonym oknie dialogowym Synchronizacja notesu udostępnionego sprawdź kod błędu i komunikat wyświetlany dla notesu, a następnie sprawdź na liście kodów błędów w innym miejscu tego artykułu, czy nie ma zgodnego wyniku i zalecanych kroków.
Uwaga: W przypadku niektórych kodów błędów obok błędu może być wyświetlany przycisk "Uzyskaj pomoc". Wybierz ten przycisk, aby otworzyć artykuł dotyczący rozwiązywania problemów specyficzny dla tego błędu, a następnie postępuj zgodnie z jego zalecanymi krokami.
W niektórych sytuacjach zamknięcie i ponowne otwarcie notesu, którego dotyczy problem, może pomóc zresetować połączenie synchronizacji między aplikacją OneNote a usługą OneNote.
Ostrzeżenie: Przed zamknięciem i ponownym otwarciem notesów, które nie są w pełni zsynchronizowane na wszystkich Twoich urządzeniach, skopiuj i utwórz kopię zapasową niezsynchronizowanych ostatnich notatek na komputerze lub urządzeniu źródłowym.
Aby zamknąć i ponownie otworzyć notes, wykonaj następujące czynności:
-
W aplikacji klasycznej OneNote wybierz pozycję Plik.
-
Na karcie Informacje kliknij prawym przyciskiem myszy adres URL wyświetlany poniżej nazwy notesu, którego dotyczy problem, a następnie wybierz pozycję Kopiuj.
-
Obok nazwy notesu, którego dotyczy problem, wybierz przycisk Ustawienia, a następnie wybierz pozycję Zamknij.
-
W przeglądarce internetowej zaznacz pole adresu, a następnie naciśnij klawisze Ctrl + V, aby wkleić skopiowany adres URL.
-
Po otwarciu notesu wOneNote dla sieci Web wybierz pozycję Otwórz w aplikacji klasycznej na wstążce, aby ponownie otworzyć notes w aplikacji klasycznej OneNote.
Czasami notes udostępniony jest synchronizowany normalnie, z wyjątkiem jednej z jego sekcji lub stron. Możesz sprawdzić, czy tak jest w Twoim przypadku:
-
W aplikacji klasycznej OneNote wybierz pozycję Informacje o > pliku > Wyświetl stan synchronizacji.
-
W wyświetlonym oknie dialogowym Synchronizacja notesu udostępnionego wybierz dowolną ikonę notesu z ikoną żółtego trójkąta z ostrzeżeniem, aby wyświetlić nazwę dowolnej sekcji powodującej problemy z synchronizacją.
-
Wybierz przycisk Synchronizuj teraz obok notesu zawierającego sekcję.
Zdarza się, że pojedyncze sekcje notesów przestają być prawidłowo synchronizowane. Jeśli masz jedną sekcję, której strony nie są synchronizowane z pozostałą częścią notesu, możesz wypróbować następujące obejście:
-
W aplikacji klasycznej OneNote utwórz nową sekcję w tym samym notesie.
-
Skopiuj (ale nie przenoś) wszystkich stron ze starej sekcji do nowo utworzonej sekcji. Możesz to zrobić, klikając prawym przyciskiem myszy każdą stronę, a następnie wybierając pozycję Przenieś lub kopiuj.
-
Gdy wszystkie strony zostaną skopiowane do nowej sekcji, naciśnij klawisze Shift + F9, aby ręcznie zsynchronizować notes. Gdy pojawi się pasek postępu, poczekaj na zakończenie procesu.
Jeśli po wykonaniu powyższych czynności strony w nowo utworzonej sekcji zostaną pomyślnie zsynchronizowane, możesz bezpiecznie usunąć starą sekcję i kontynuować pracę z nową sekcją. Po usunięciu starej sekcji możesz użyć jej nazwy w odniesieniu do nowej sekcji.
Jeśli to nie zadziała, błędy lub problemy z synchronizacją sekcji mogą być również spowodowane przez uszkodzoną sekcję znajdującą się w Koszu notesu. Jeśli ta sekcja nie jest już potrzebna, możesz usunąć ją z Kosza, aby wyeliminować ten błąd:
-
W notesie programu OneNote wybierz kartę Historia , a następnie wybierz pozycję Kosz notesu.
-
Kliknij prawym przyciskiem myszy sekcję (lub stronę) i wybierz pozycję Przenieś lub kopiuj.
-
Możesz również skopiować i wkleić strony lub zawartość sekcji do innej strony lub sekcji. Gdy to zrobisz, możesz usunąć oryginalną sekcję lub stronę.
Komunikaty o konflikcie wersji pojawiają się zazwyczaj, gdy Ty i inny użytkownik próbujecie jednocześnie edytować tę samą część strony, na przykład zmienić ten sam akapit notatek. W takim przypadku program OneNote tworzy wiele kopii strony, aby uniknąć utraty danych, a na żółtym pasku informacji jest wyświetlany komunikat o błędzie. Na stronie, której dotyczy konflikt, zostanie wyświetlona ikona.
Aby rozstrzygnąć konflikty scalania, wykonaj następujące czynności:
-
Wybierz żółty pasek informacji u góry strony, aby wyświetlić stronę zawierającą zmiany powodujące konflikt (wyróżnione kolorem czerwonym).
-
W razie potrzeby skopiuj informacje ze strony z błędem konfliktu scalania i wklej je na głównej stronie.
-
Po zakończeniu uwzględniania zmian usuń stronę konfliktów, klikając prawym przyciskiem myszy jej kartę strony, a następnie wybierając polecenie Usuń w menu skrótów.
Błędy „Serwer jest zajęty” są zwykle wyświetlane, gdy notesy są przechowywane w programie SharePoint albo usłudze SharePoint Online lub OneDrive dla Firm. Mimo że mogą one wyglądać na błędy synchronizacji, większość z nich jest faktycznie błędami uwierzytelniania, które można rozwiązać, stosując jedną z następujących metod:
-
Wyloguj się z programu OneNote, a następnie zaloguj się.
-
Zamknij i ponownie otwórz notes.
-
Upewnij się, że masz dostęp do notesu za pośrednictwemOneNote dla sieci Web (w witrynie www.onenote.com), programu SharePoint lub usługi SharePoint Online.
Niektóre błędy, takie jak 0xE00015E0, wskazują, że na urządzeniu lub notesie nie ma wystarczającej ilości miejsca, aby zsynchronizować sekcję. Może to być spowodowane dużymi plikami kopii zapasowych. Aby rozwiązać te problemy z synchronizacją, można zoptymalizować lub usunąć istniejące kopie zapasowe notesów.
Optymalizowanie notesu programu OneNote
-
W programie OneNote wybierz pozycję Opcje > plików.
-
W oknie dialogowym Opcje wybierz pozycję Zapisz & kopii zapasowej.
-
Wybierz pozycję Optymalizuj wszystkie pliki teraz. Może upłynąć trochę czasu, zanim pliki zostaną zoptymalizowane.
Można także zmniejszyć liczbę zachowywanych kopii zapasowych w tej samej lokalizacji zapisywania i kopii zapasowej, aby zaoszczędzić miejsce.
Usuwanie istniejących kopii zapasowych
-
Otwórz Eksploratora plików.
-
Na pasku nawigacyjnym w górnej części okna wpisz %localappdata%, a następnie naciśnij klawisz Enter.
-
Otwórz folder Microsoft, a następnie folder OneNote.
-
Otwórz folder 16.0 , a następnie otwórz folder Kopia zapasowa .
-
Usuń pliki lub foldery, których nie chcesz już zachować w folderze Kopia zapasowa.
Jeśli zostanie wyświetlony jeden z tych błędów, postępuj zgodnie z instrukcjami podanymi w powiązanym artykule:
Poniżej podano najbardziej typowe błędy „Usługa niedostępna” oraz linki do artykułów dotyczących rozwiązywania związanych z nimi problemów:
Zagubione sekcje pojawiają się w notesie, gdy program OneNote próbuje zsynchronizować zmiany w sekcji notesu, ale nie może znaleźć pliku sekcji. Aby rozwiązać ten problem, możesz usunąć sekcję z notesu lub przenieść ją do innego notesu. Aby uzyskać więcej informacji, zobacz ten artykuł:
Rozwiązywanie problemów dotyczących zagubionych sekcji w programie OneNote
Jeśli masz notesy programu OneNote w programie SharePoint, zauważysz, że zazwyczaj są one przechowywane w bibliotekach dokumentów. Jeśli w używanej bibliotece programu SharePoint włączono niektóre właściwości, może to spowodować błędy synchronizacji. Aby uzyskać więcej informacji, zapoznaj się z następującymi artykułami:
Problemy z synchronizacją w przestrzeni współpracy mogą występować, gdy kilku uczniów próbuje edytować tę samą lokalizację na stronie w tym samym czasie lub gdy do edytowanej strony dodano duży załącznik. Oto niektóre najlepsze rozwiązania, które warto zastosować, aby uniknąć tych problemów z synchronizacją:
-
Podziel uczniów na małe grupy obejmujące do 6 osób.
-
Utwórz osobne „karty sekcji” dla poszczególnych grup uczniów. Na przykład w przypadku 4 grup zawierających po 6 uczniów utwórz 4 karty.
-
Niech każdy uczeń utworzy własną stronę lub edytuje inne miejsca na stronie.
-
Unikaj dodawania dużych załączników.
Poniżej podano inne błędy synchronizacji oraz linki do artykułów dotyczących rozwiązywania związanych z nimi problemów:
-
0xE000002E: Naprawianie błędu 0xE000002E (Brak synchronizacji ze Sklepem) w programie OneNote
-
0xE4010641: Naprawianie błędu 0xE4010641 (Sieć odłączona) w programie OneNote
-
0xE40105F9: Naprawianie błędu 0xE40105F9 (Nieobsługiwana kompilacja klienta) w programie OneNote
-
0xE4020045: Naprawianie błędu 0xE4020045 (nieobsługiowanego klienta) w programie OneNote
-
0xE000005E: Naprawianie błędu 0xE000005E (Nie odnaleziono wskazanej poprawki) w programie OneNote
-
0xE0190193: Naprawianie błędu 0xE0190193 (403: dostęp zabroniony) w programie OneNote
Najlepsze rozwiązania dotyczące synchronizowania notesów programu OneNote
Nasz zespół pomocy technicznej udostępnia zestaw porad, które mogą pomóc uniknąć błędów synchronizacji w przyszłości.
Aby uzyskać więcej informacji , zobacz Najważniejsze wskazówki dotyczące synchronizowania notatek w programie OneNote .
Narzędzie diagnostyczne programu OneNote
Możesz także skorzystać z narzędzia OneNote Diagnostics Tool w celu zebrania informacji diagnostycznych dotyczących zainstalowanej wersji programu OneNote 2016 dla systemu Windows, a następnie wysłać je bezpiecznie do firmy Microsoft w celu rozwiązania problemów.
Uwaga: Narzędzie OneNote Diagnostics Tool jest obecnie dostępne tylko w języku angielskim. Zaktualizujemy tę stronę, gdy tylko zostaną udostępnione inne wersje językowe.
Poniższe opcje dotyczą użytkowników programu OneNote w systemie macOS.
Jeśli notes, który nie jest synchronizowany, jest przechowywany w usłudze OneDrive lub nowszych wersjach programu SharePoint, spróbuj otworzyć notes wOneNote dla sieci Web (w www.onenote.com). W ten sposób ustalisz, czy problem jest powodowany przez serwer, czy przez program OneNote.
-
Na pasku narzędzi w OneNote dla komputerów Mac wybierz pozycję Notesy > Notesy > Kopiuj łącze do notesu.
-
W przeglądarce internetowej zaznacz pole adresu i naciśnij klawisze Command + V, aby wkleić skopiowany adres URL.
-
Naciśnij klawisz Enter, aby załadować notes w OneNote dla sieci Web.
Jeśli uda się otworzyć notes wOneNote dla sieci Web i zostaną wyświetlone zmiany, problem może być spowodowany przez OneNote dla komputerów Mac. Zamknięcie i ponowne otwarcie notesu zwykle oczyszcza i skutecznie resetuje połączenie. Wykonaj następujące czynności:
-
Na pasku menu w OneNote dla komputerów Mac wybierz pozycję Notesy > Notesy > Zamknij ten notes.
-
Wróć do notesu wOneNote dla sieci Web w przeglądarce internetowej, a następnie wybierz pozycję Otwórz w programie OneNote na wstążce.
Ważne: W zależności od rozmiaru notesu i typu używanego połączenia internetowego synchronizowanie całej zawartości notesu z OneNote dla komputerów Mac może trochę potrwać.
Jeśli nie możesz otworzyć i wyświetlić notesu w OneNote dla sieci Web, przyczyną problemu z synchronizacją jest prawdopodobnie serwer. Jeśli notes jest przechowywany w usłudze OneDrive, sprawdź, czy na stronie stanu naszych usług nie ma informacji o wykrytych zakłóceniach lub przestojach. Jeśli notes jest przechowywany w programie SharePoint, skontaktuj się z administratorem, aby zgłosić i rozwiązać problem.
Jeśli możesz otworzyć i wyświetlić notes w OneNote dla sieci Web, ale nie widzisz zmian, informacje nie zostały jeszcze zsynchronizowane. Stan synchronizacji można sprawdzić pod kątem wszelkich konkretnych błędów, wykonując następujące czynności:
-
Wybierz przycisk Pokaż notesy

-
Przesuń wskaźnik myszy na ikonę trójkąta ostrzegawczego wyświetlaną obok nazwy dowolnego notesu na liście, a następnie zanotuj kod błędu, który może być wyświetlany w wyświetlonej etykietce narzędzia. Możesz poszukać dodatkowej dokumentacji dotyczącej znanych błędów w innym miejscu tego artykułu lub przewinąć do końca tej strony, aby uzyskać szczegółowe informacje o tym, jak skontaktować się z zespołem produktu OneNote w celu uzyskania pomocy dotyczącej problemów nieudokumentowanych.
Jeśli podczas próby synchronizacji programu OneNote zostanie wyświetlony komunikat o błędzie, na przykład "Nie można zsynchronizować <nazwy sekcji> lub <nazwę notesu>" lub jeśli obok nazwy notesu jest wyświetlana ikona błędu, spróbuj wykonać następujące czynności, aby rozwiązać ten problem:
-
Wybierz przycisk Pokaż notesy , aby wyświetlić listę notesów.
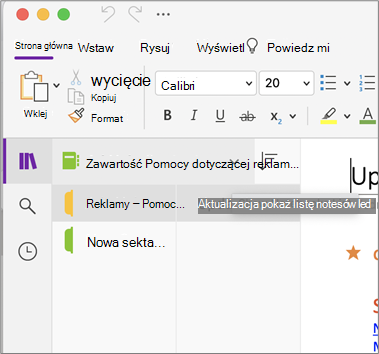
-
Wybierz nazwę notesu z problemami z synchronizacją, aby go otworzyć.
-
Utwórz nową sekcję w tym samym notesie.
-
Skopiuj wszystkie strony (ale nie przenoś ich) ze starej sekcji do nowo utworzonej sekcji.
-
Po skopiowaniu wszystkich stron do nowej sekcji wybierz pozycję Plik > Synchronizuj wszystkie notesy.
Następnie sprawdź, czy skopiowane notatki również mają problemy z synchronizacją lub czy problem dotyczy tylko oryginalnej sekcji.
Jeśli to nie zadziała, błędy synchronizacji w mogą być również spowodowane uszkodzonymi notatkami znajdującymi się w obszarze Usunięte notatki. Jeśli masz pewność, że nie potrzebujesz już takich notatek, możesz usunąć je z Kosza, aby zapobiec błędom:
-
W notesie programu OneNote, który ma problemy z synchronizacją, wybierz kartę Notesy, wybierz pozycję Usunięte notatki, a następnie wybierz pozycję Wyświetl usunięte notatki.
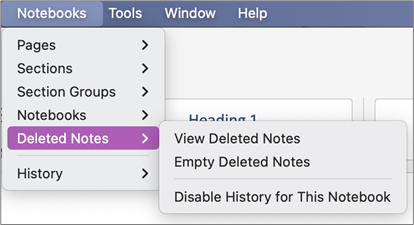
-
Dla każdego elementu w tym widoku kliknij i przytrzymaj naciśnięty klawisz Control nazwę notatki, a następnie wybierz pozycję Przywróć do.
-
Wybierz notes, do którego chcesz przywrócić usunięte notatki, a następnie wybierz pozycję Przywróć.
-
Po skopiowaniu notatki do innego notesu możesz usunąć oryginalną notatkę w widoku Usunięte notatki , klikając naciśnięty klawisz Control nazwę notatki i wybierając pozycję Usuń trwale.
Komunikaty o konflikcie wersji pojawiają się zazwyczaj, gdy Ty i inny użytkownik próbujecie jednocześnie edytować tę samą część strony, na przykład zmienić ten sam akapit notatek. W takim przypadku program OneNote tworzy wiele kopii strony, aby uniknąć utraty danych, a na żółtym pasku informacji jest wyświetlany komunikat o błędzie. Na każdej stronie, w przypadku którego występuje konflikt, zostanie wyświetlona ikona ostrzeżenia.
Aby rozstrzygnąć konflikty scalania, wykonaj następujące czynności:
-
Przejdź do strony z błędem konfliktów scalania, wybierz dowolne miejsce na stronie, a następnie wybierz pozycję Edytuj > Zaznacz wszystko na pasku menu.
-
Na klawiaturze naciśnij klawisze Command+C, aby skopiować zaznaczenie.
-
Przejdź do głównej wersji strony, wybierz miejsce, w którym chcesz dołączyć informacje, a następnie naciśnij klawisze Command+V, aby wkleić skopiowane treści.
-
Po zakończeniu sprawdzania konfliktów synchronizacji i wprowadzeniu niezbędnych zmian możesz usunąć stronę z błędami, wybierając przycisk Usuń wersję na żółtym pasku informacji.
Błędy "Serwer jest zajęty" są zwykle wyświetlane, gdy notesy są przechowywane w programie SharePoint, usłudze SharePoint Online lub OneDrive dla Firm. Mimo że mogą one wyglądać na błędy synchronizacji, większość z nich jest faktycznie błędami uwierzytelniania, które można rozwiązać, stosując jedną z następujących metod:
-
Wyloguj się z programu OneNote, a następnie zaloguj się ponownie. Na pasku menu wybierz pozycję OneNote >Wyloguj się. Po pomyślnym wylogowaniu wybierz pozycję OneNote > Zaloguj.
-
Zamknij i ponownie otwórz notes. Na pasku menu wybierz pozycję Plik > Zamknij ten notes. Aby ponownie otworzyć notes, wybierz pozycję Plik > Otwórz ostatnio używane, a następnie wybierz notes, który chcesz ponownie otworzyć.
Alternatywnie możesz sprawdzić, czy masz dostęp do notesu za pośrednictwem OneNote dla sieci web. Wykonaj następujące czynności:
-
Na pasku menu wybierz pozycję Notesy > Notesy > Kopiuj łącze do notesu.
-
W przeglądarce internetowej zaznacz pole adresu, a następnie naciśnij klawisze Command+V, aby wkleić skopiowany adres URL.
-
Naciśnij klawisz Enter, aby załadować notes w OneNote dla sieci Web.
Jeśli uda się otworzyć notes wOneNote dla sieci Web i zostaną wyświetlone najnowsze zmiany, przyczyną problemu może być wersja programu OneNote dla komputerów Mac. Zamknięcie i ponowne otwarcie notesów, na które ma to wpływ, zwykle czyści i pomyślnie resetuje połączenie.
Zagubione sekcje pojawiają się w notesie, gdy program OneNote próbuje zsynchronizować zmiany w sekcji notesu, ale nie może znaleźć pliku sekcji. Aby rozwiązać ten problem, możesz przenieść sekcję do innego notesu lub usunąć sekcję z bieżącego notesu.
Aby przenieść zagubioną sekcję do innego notesu, wykonaj następujące czynności:
-
Przytrzymaj naciśnięty klawisz Control i kliknij nazwę zagubionej sekcji, a następnie wybierz pozycję Przenieś sekcję do.
-
Wybierz notes, do którego chcesz przenieść sekcję, a następnie wybierz pozycję Przenieś.
Aby usunąć zagubioną sekcję z notesu, wykonaj następujące czynności:
-
Przytrzymaj naciśnięty klawisz Control i kliknij nazwę sekcji, którą chcesz usunąć, a następnie wybierz pozycję Usuń sekcję.
Przestroga: Nie można cofnąć usuwania sekcji. Usunięcie sekcji powoduje również trwałe usunięcie wszystkich zawartych w niej stron. Jeśli nie masz pewności, czy chcesz to zrobić, spróbuj przenieść zagubioną sekcję do innej części notesu.
Jeśli masz notesy programu OneNote w programie SharePoint, zauważysz, że zazwyczaj są one przechowywane w bibliotekach dokumentów. Jeśli w używanej bibliotece programu SharePoint włączono niektóre właściwości, może to spowodować błędy synchronizacji.
Aby uzyskać więcej informacji, zapoznaj się z następującymi artykułami:
Problemy z synchronizacją w przestrzeni współpracy mogą występować, gdy kilku uczniów próbuje edytować tę samą lokalizację na stronie w tym samym czasie lub gdy do edytowanej strony dodano duży załącznik.
Oto kilka najważniejszych wskazówek, które można zastosować, aby uniknąć tego typu problemów z synchronizacją:
-
Podziel uczniów na małe grupy obejmujące do 6 osób.
-
Utwórz oddzielną sekcję dla każdej grupy uczniów. Jeśli na przykład istnieją 4 grupy po 6 uczniów, utwórz 4 sekcje.
-
Niech każdy uczeń utworzy własną stronę lub edytuje inne miejsca na stronie.
-
Unikaj dodawania dużych załączników.
Oto kilka innych błędów synchronizacji, które mogą wystąpić:
0xE0000021: potrzebujesz hasła do synchronizacji programu OneNote
Najpierw upewnij się, że na komputerze Mac App Store zainstalowano najnowszą wersję programu OneNote.
-
Wybierz pozycję Pomoc > Wyszukaj Aktualizacje.
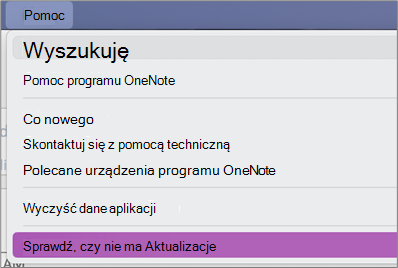
-
Jeśli aktualizacja jest dostępna, wybierz pozycję Aktualizuj lub Aktualizuj wszystko.
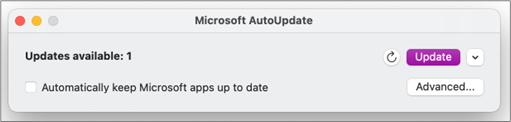
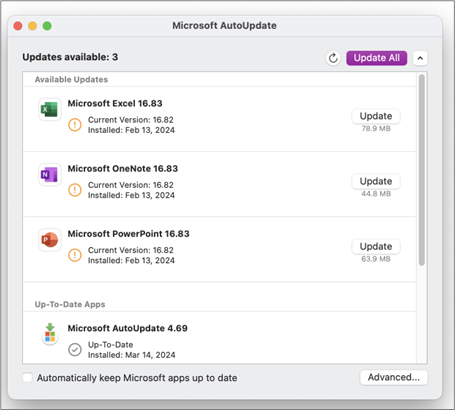
-
Program OneNote powinien zostać automatycznie zaktualizowany.
Następnie spróbuj zresetować pęku kluczy usługi iCloud w systemie macOS
-
W menu Dostęp do pęku kluczy wybierz pozycję Ustawienia.
-
Wybierz pozycję Resetuj moje domyślne pęku kluczy.
-
Zamknij program Dostęp do pęku kluczy i wyloguj się z komputera Mac z menu Apple. Po ponownym zalogowaniu zapisz bieżące hasło logowania w pęku kluczy.
-
Otwórz program OneNote i spróbuj zsynchronizować notes. Jeśli zostanie wyświetlony monit, wprowadź nazwę i hasło konta Microsoft.
0xE000002E: Naprawianie błędu 0xE000002E (Brak synchronizacji ze Sklepem) w programie OneNote
Program OneNote wymaga odświeżenia, ale nie może tego zrobić automatycznie. Na ogół jest to problem tymczasowy, który powinien sam się rozwiązać podczas kolejnej pełnej synchronizacji. Jeśli nie chcesz czekać na następną synchronizację automatyczną, możesz wymusić pełną synchronizację wszystkich otwartych notesów, naciskając klawisze Shift+Command+S, gdy OneNote dla komputerów Mac jest uruchomiona.
0xE40105F9: Naprawianie błędu 0xE40105F9 (Nieobsługiwana kompilacja klienta) w programie OneNote
Ten błąd można rozwiązać, aktualizując OneNote dla komputerów Mac do najnowszej aktualizacji. Aby uzyskać więcej informacji, zobacz Automatyczne sprawdzanie dostępności aktualizacji Office dla komputerów Mac.
0xE000005E: Naprawianie błędu 0xE000005E (Nie odnaleziono wskazanej poprawki) w programie OneNote
Ten błąd jest zwykle spowodowany przez tymczasowy problem i powinien rozwiązać się przy następnej pełnej synchronizacji. Jeśli nie chcesz czekać na następną synchronizację automatyczną, możesz wymusić pełną synchronizację wszystkich otwartych notesów, naciskając klawisze Shift+Command+S, gdy OneNote dla komputerów Mac jest uruchomiona.
Zgłaszanie problemu z synchronizacją programu OneNote zespołowi ds. programu OneNote
Jeśli nie udało Ci się rozwiązać problemu z synchronizacją, bardzo nam przykro.
Stale dokładamy starań, aby usprawnić funkcję synchronizacji w programie OneNote. Aby pomóc nam szybciej identyfikować i rozwiązywać nowe problemy, rozważ zgłoszenie problemu z synchronizacją na forach programu OneNote w witrynie Microsoft Answers.
Dziękujemy!











