Wiesz już o grupach platformy Microsoft 365 i o tym, jak można ich używać w programie Outlook, ale być może nie masz pewności, jak rozpocząć pracę. W tym artykule omówimy kilka podstawowych czynności, które ułatwią Tobie i Twojego zespołowi rozpoczęcie pracy z grupami platformy Microsoft 365 w programie Outlook. Udostępnimy też linki do bardziej szczegółowej zawartości, gdy zechcesz zrobić więcej.
Jeśli nie masz pewności, jakie są grupy, warto najpierw odwiedzić stronę Dowiedz się więcej o grupach platformy Microsoft 365 .
Aby jak najlepiej wykorzystać możliwości grup platformy Microsoft 365 w programie Outlook, musisz mieć plan platformy Microsoft 365, który obsługuje usługi Exchange Online i SharePoint Online, takie jak Business Premium, E3 lub E5.
Uwaga: Aby móc korzystać z grup platformy Microsoft 365 w programie Outlook w systemie Windows, musisz korzystać z programu Outlook w trybie buforowanej wymiany. Aby uzyskać więcej informacji na ten temat, zobacz Włączanie trybu buforowanej wymiany.
Wybierz kartę poniżej, aby uzyskać więcej informacji na temat rozpoczynania pracy z tą funkcją.
Najpierw należy utworzyć grupę. Tworzenie grupy w Program Outlook jest bardzo prostym procesem. Krótka wersja tej historii to:
-
Kliknij pozycję Nowa grupa w sekcji grupy na Wstążce. Jeśli używasz Outlook w sieci Web zamiast wersji klasycznej, możesz rozpocząć ten proces, klikając strzałkę upuszczania obok pozycji Nowy i wybierając pozycję Grupuj. Alternatywnie przejdź do paska nawigacyjnego na lewym marginesie i wybierz ikonę Grupy znajdującą się poniżej ikony Osoby. Następnie wybierz pozycję "Nowa grupa" w lewym górnym rogu.
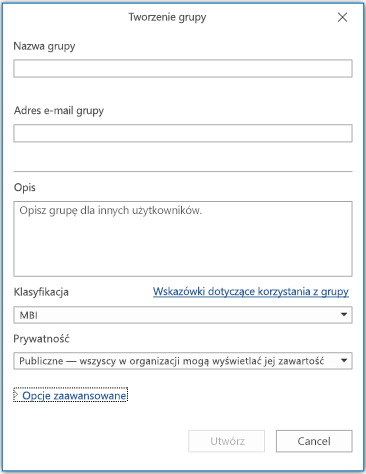
-
Nadaj grupie nazwę.
-
Ustaw ustawienie prywatności. Grupy są domyślnie prywatne. Oznacza to, że mogą one być wyświetlane tylko przez członków grupy i wymagać uprawnienia właściciela grupy do dołączenia. Grupy publiczne mogą być wyświetlane i dołączane przez wszystkie osoby w organizacji. Żadne ustawienie nie udostępnia grup osobom spoza organizacji, chyba że specjalnie zaprosisz ich jako gości.
Porada: Grupy są domyślnie prywatne podczas tworzenia przy użyciu Outlook w sieci Web. W nadchodzących miesiącach będą one domyślnie prywatne, gdy zostaną utworzone przy użyciu dowolnej aplikacji Program Outlook.
-
Zdecyduj, czy nowi członkowie będą obserwować grupę (opcje zaawansowane). Członkowie, którzy obserwują grupę, otrzymają kopie każdej wiadomości grupy w swojej osobistej skrzynce odbiorczej. Członkowie, którzy tylko dołączą, będą musieli przejść do udostępnionej skrzynki odbiorczej grupy, aby uczestniczyć w konwersacjach grupowych.
Więcej możliwości:
-
Aby uzyskać więcej informacji na temat tworzenia grupy, zobacz Tworzenie grupy w programie Outlook.
-
Aby uzyskać więcej informacji na temat dołączania do grupy utworzonej przez inną osobę, zobacz Dołączanie do grupy w programie Outlook.
-
Aby uzyskać więcej informacji na temat zatrzymywania odbierania wiadomości grupowych w skrzynce odbiorczej lub całkowitego zamykania grupy, zobacz Opuszczanie grupy w programie Outlook.
Po utworzeniu grupy możesz dodać członków do grupy. Aby dodać nowych członków:
-
Przejdź do grupy w Program Outlook, znajdując ją w okienku nawigacji po lewej stronie. Powinna ona znajdować się poniżej skrzynki pocztowej w sekcji Grupy . Jeśli używaszOutlook w sieci Web,
-
Po przejściu do grupy kliknij pozycję Dodaj członków na Wstążce. Jeśli używasz Outlook w sieci Web kliknij w miejscu, w którym jest wyświetlana informacja o liczbie członków twojej grupy, w prawym górnym rogu okna, a następnie kliknij pozycję Dodaj członków. Alternatywnie przejdź do paska nawigacyjnego na lewym marginesie i wybierz ikonę Grupy znajdującą się poniżej ikony Osoby. W okienku po lewej stronie w obszarze Grupy wybierz grupę, do których chcesz zaprosić osoby do dołączenia. Wybierz ikonę "Dodaj członków" obok przycisku wyślij wiadomość e-mail i ikony ustawień.
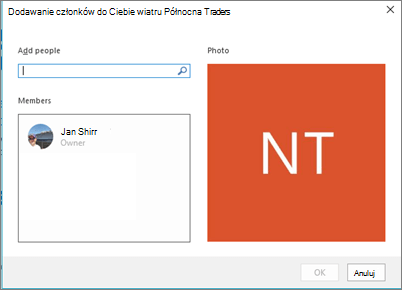
-
Wpisz imię i nazwisko lub adres e-mail każdej osoby, którą chcesz dodać, w podanym polu. Po zakończeniu kliknij przycisk OK, a zostaną one dodane. Każdy z nich otrzyma wiadomość e-mail z powitaniem grupy i wygodnymi linkami umożliwiającymi dostęp do zawartości grupy.
Porada: Jeśli chcesz dodać wszystkich członków istniejącej listy dystrybucyjnej, po prostu wpisz nazwę listy dystrybucyjnej i zostaną one dodane w jednym kroku.
Więcej możliwości:
-
Aby uzyskać więcej informacji na temat zapraszania gości spoza firmy do grupy, zobacz Dostęp gościa w grupach platformy Microsoft 365.
-
Aby uzyskać więcej informacji na temat dodawania lub usuwania członków grupy, zobacz Dodawanie i usuwanie członków grupy w programie Outlook.
Konwersacje w grupach platformy Microsoft 365 w Program Outlook się w udostępnionej skrzynce odbiorczej grupy. Użytkownicy mogą czytać wiadomości i odpowiadać na nie, a członkowie mogą łatwo przeszukiwać lub przewijać historię wiadomości, aby zapoznać się z omówionymi wcześniej tematami. Udostępniona skrzynka odbiorcza wygląda podobnie do osobistej skrzynki odbiorczej, którą Program Outlook użytkownicy są zaznajomieni. Każda konwersacja jest wyświetlana osobno na liście wiadomości po lewej stronie, a kliknięcie jednej z nich spowoduje otwarcie jej w okienku odczytu. Jeśli użytkownik oznacza wiadomość lub konwersację jako przeczytaną, nie ma wpływu na sposób wyświetlania wiadomości dla innych członków grupy, więc nie musisz się martwić, że inni członkowie mogą przegapić ważną wiadomość.
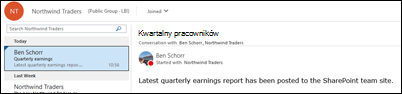
Porada: Niedawna zmiana sposobu wyświetlania i zliczania wiadomości wProgram Outlook mogła spowodować zresetowanie numeru wyświetlanego obok nazwy grupy w okienku nawigacji Program Outlook. Jeśli chcesz zresetować tę liczbę do zera, możesz kliknąć prawym przyciskiem myszy grupę i wybrać polecenie Oznacz wszystkie jako przeczytane.
Po utworzeniu grupy rozpocznijmy nową konwersację. Możesz opublikować nową wiadomość, otwierając udostępnioną skrzynkę odbiorczą grupy i klikając pozycję Nowa konwersacja na Wstążce. Możesz też po prostu wysłać wiadomość e-mail na alias grupy. Wszyscy członkowie grupy będą mogli odczytać opublikowaną przez Ciebie nową wiadomość, a wszyscy członkowie, którzy obserwują grupę, otrzymają kopię Wiadomości w swojej osobistej skrzynce odbiorczej.
Więcej możliwości:
-
Jeśli chcesz użyć Outlook w sieci Web zobacz Temat Korzystania z konwersacji grupowej w programie Outlook.
Każda grupa platformy Microsoft 365 otrzymuje udostępnioną bibliotekę plików, w której można przechowywać, udostępniać i współpracować nad dokumentami, skoroszytami, prezentacjami lub prawie dowolnym rodzajem pliku.
Aby uzyskać dostęp do biblioteki plików, przejdź do grupy w Program Outlook (w lewym okienku nawigacji), a następnie kliknij pozycję Pliki na Wstążce. Biblioteka plików zostanie otwarta w przeglądarce i z tego miejsca możesz tworzyć nowe pliki, przekazywać pliki z komputera i robić prawie wszystko, co może zrobić biblioteka dokumentów programu SharePoint. Zastanów się, jakiego rodzaju pliki można udostępnić grupie, i nie ograniczaj się do plików pakietu Microsoft Office. Możesz również udostępniać pliki PDF, zdjęcia lub prawie każdy inny rodzaj pliku, który grupa byłaby przydatna.
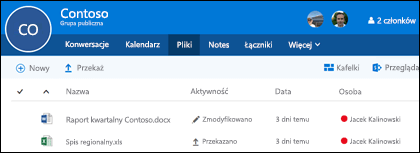
Aby pobrać lub usunąć plik, zaznacz go, a te opcje pojawią się na pasku narzędzi u góry.
Więcej możliwości:
-
Aby uzyskać więcej informacji na temat pracy z plikami w grupie, zobacz Udostępnianie plików grupy.
Każda grupa platformy Microsoft 365 otrzymuje własny notes OneNote udostępniony, w którym mogą gromadzić pomysły, współpracować i przechowywać badania.
Przejdź do grupy w Program Outlook, znajdując ją w lewym okienku nawigacji lub wOutlook w sieci Web, przechodząc do kafelka Osoby. Gdy już tam jesteś, kliknij pozycję Notes na Wstążce, aby otworzyć notes udostępniony grupy.
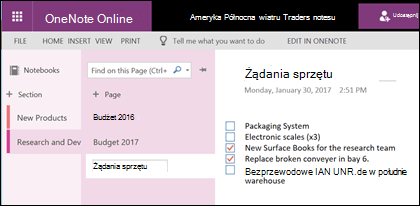
Przy pierwszym otwarciu notesu udostępnionego grupy zostanie on otwarty w przeglądarce w OneNote dla sieci Web. W tym miejscu możesz wprowadzić zmiany lub jeśli masz OneNote 2016 i wolisz użyć tego po prostu kliknij pozycję Edytuj w programie OneNote na Wstążce. Po otwarciu go w programie OneNote notes zostanie zsynchronizowany z listą otwartych notesów i będzie można uzyskiwać do niego dostęp bezpośrednio z poziomu programu OneNote bez konieczności uprzedniego przechodzenia do grupy.
Spróbuj przejść do notesu programu OneNote twojej grupy i zastanów się, co może być przydatne dla grupy do zbierania pomysłów i współpracy. Na przykład możesz mieć sekcję, która służy do zbierania i komentowania zawartości sieci Web, która jest istotna dla Twojego zespołu.
Uwaga: Notes grupy jest również dostępny na smartfonie lub tablecie przy użyciu aplikacji OneNote dla systemu iOS lub Android.
Więcej możliwości:
-
Aby rozpocząć pracę z programem OneNote, zobacz Podstawowe zadania w OneNote 2016 dla systemu Windows.
Istnieje duże prawdopodobieństwo, że grupa ma zdarzenia, spotkania, punkty kontrolne lub inne elementy, które mogłyby korzystać z kalendarza udostępnionego. Każda grupa platformy Microsoft 365 ma udostępniony kalendarz, który mogą wyświetlać i współtworzyć wszyscy członkowie.
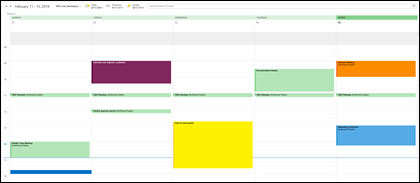
Praca z kalendarzem grupy nie różni się od pracy z kalendarzem osobistym. Jeśli wybierzesz przycisk kalendarza w okienku nawigacji, zobaczysz swój kalendarz osobisty oraz kalendarze udostępnione wszystkich grup, do których należysz. Możesz zaznaczyć pola wyboru obok każdego kalendarza, który chcesz wyświetlić, i wyświetlić je obok siebie lub nakładające się.
Dodawanie elementu do kalendarza udostępnionego działa tak samo jak w kalendarzu osobistym. Każde spotkanie dodane do kalendarza udostępnionego będzie również zapraszać innych członków grupy na to zdarzenie, aby mogli je mieć we własnych kalendarzach. Terminy dodane do udostępnionego kalendarza grupy nie są wyświetlane w kalendarzach osobistych innych członków.
Po udostępnieniu kalendarza spróbuj dodać wszystkie nadchodzące spotkania lub zdarzenia, w których może uczestniczyć Twoja grupa.
Więcej możliwości:
-
Aby uzyskać więcej informacji na temat korzystania z kalendarza udostępnionego grupy, zobacz Planowanie spotkania w kalendarzu grupy w programie Outlook.
Więc teraz, gdy twoja grupa jest uruchomiona i uruchomiona, dokąd stamtąd pójdziesz?
-
Microsoft Planner umożliwia przypisywanie zadań osobom w grupie i zarządzanie nimi. Więcej informacji znajdziesz w Planner Pomocy.
-
Możesz zaprosić gości spoza organizacji, aby dołączyli do grupy i współpracowali w niej. Zobacz Dostęp gościa w grupach platformy Microsoft 365.
-
Przeprowadź migrację istniejących list dystrybucyjnych do grup platformy Microsoft 365. Zobacz Dlaczego warto uaktualnić listy dystrybucyjne do grup w programie Outlook.
-
Dodaj zespół Microsoft Team do grupy na potrzeby rozmów trwałych. Zobacz Przewodnik Szybki start dla aplikacji Microsoft Teams.
Zobacz też
Masz pytania?
Odwiedź Microsoft Tech Community, aby opublikować pytania i wziąć udział w konwersacjach na temat Grupy Microsoft 365.
Przesyłanie opinii
Ben ostatnio zaktualizował ten artykuł 25 czerwca 2021 r. dzięki Wanym opiniom. Jeśli okazał się przydatny lub — szczególnie — jeśli okazał się niezłomny, kliknij poniższe kontrolki opinii i zostaw konstruktywne komentarze, abyśmy mogli nadal je ulepszać. Dziękujemy!










