Rozpoczynanie czatu w aplikacji Microsoft Teams
Uwaga: Niektóre funkcje opisane poniżej są dostępne w ramach publicznego programu zapoznawczego i mogą ulec dalszym zmianom przed publicznym udostępnieniem. Aby uzyskać dostęp do tej i innych nadchodzących funkcji, przejdź do publicznej wersji zapoznawczej aplikacji Teams.
Czat indywidualny i grupowy rozpoczyna się tak samo: wybierając pozycję Nowy czat 
Rozpoczynanie czatu indywidualnego
Po wybraniu pozycji Nowy czat 
Aby otworzyć opcje formatowania, wybierz pozycję Formatuj 
Gdy wszystko będzie gotowe, wybierz pozycję Wyślij 
Możesz także rozpocząć czat indywidualny z poziomu karty profilu wybranej osoby. Otwórz ją, wybierając jej obraz w kanale lub za pomocą wyszukiwania.
Rozpoczynanie czatu ze sobą
Twoje imię i nazwisko będzie domyślnie przypięte do górnej części listy czatów. Użyj tego miejsca na wersje robocze, aby wysyłać wiadomości i pliki do siebie lub poznać funkcje czatu nieco lepiej.
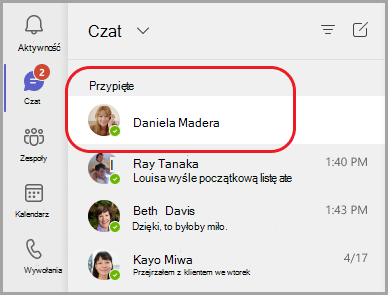
Jeśli odepniesz czat i zechcesz go znaleźć ponownie, wybierz pozycję Nowy czat 
Rozpoczynanie czatu grupowego i określanie jego nazwy
Czat grupowy możesz utworzyć tak samo jak czat jeden na jeden.
-
Wybierz pozycję Nowy czat

-
Wybierz strzałkę w dół po prawej stronie pola Do , a następnie wpisz nazwę czatu w polu Nazwa grupy .
-
Wpisz imiona i nazwiska osób, które chcesz dodać, w polu Do .
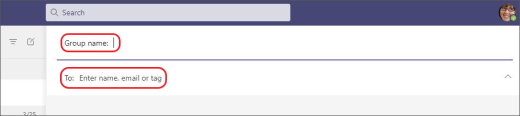
Spowoduje to rozpoczęcie nowej konwersacji. Każdy, kto ma dostęp do czatu grupowego, może wysyłać wiadomości.
W czacie grupowym możesz dołączyć maksymalnie 250 osób.
Dodawanie osób do konwersacji
Aby uwzględnić więcej osób w konwersacji grupowej, wybierz pozycję Dodaj osoby 
Uwaga: Możesz dołączyć historię czatu tylko wtedy, gdy dodajesz kogoś do istniejącego czatu grupowego, a nie jeden na jeden.
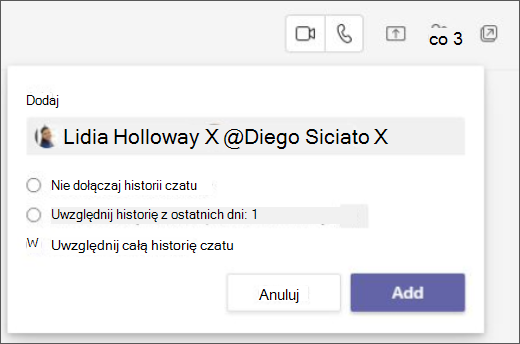
Aplikacja Teams zapisuje całą historię czatu aż do pierwszej wiadomości. Jeśli ktoś opuści grupę, jego odpowiedzi na czat pozostaną w Twojej historii czatu.
Sprawdzanie, kto uczestniczy w czacie grupowym
Aby sprawdzić, kto jest na czacie grupowym, wybierz pozycję Wyświetl i dodaj uczestników 
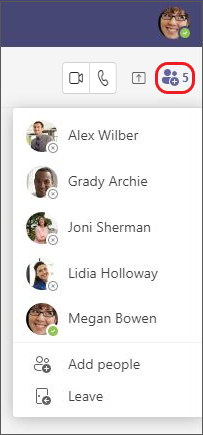
Chcesz dowiedzieć się więcej? Zobacz Najważniejsze kwestie, o których warto wiedzieć na temat czatów i Najważniejsze kwestie, o których warto wiedzieć na temat czatów grupowych.
Czaty pojedyncze i grupowe rozpoczynasz w ten sam sposób: naciskając pozycję Czat > Nowy czat 
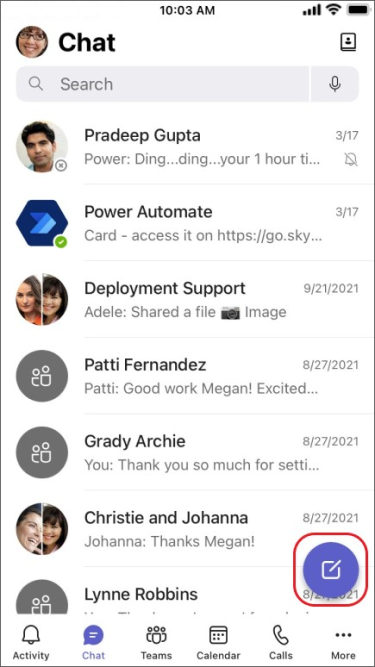
Rozpoczynanie czatu indywidualnego
Po naciśnięciu pozycji Nowy czat 
-
Naciśnij pozycję Więcej opcji wiadomości

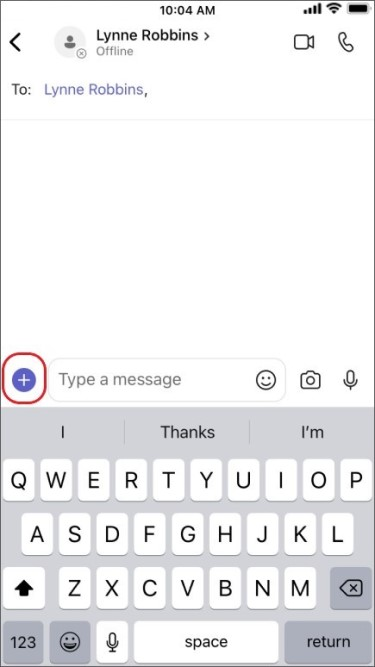
-
Naciśnij pozycję Formatuj

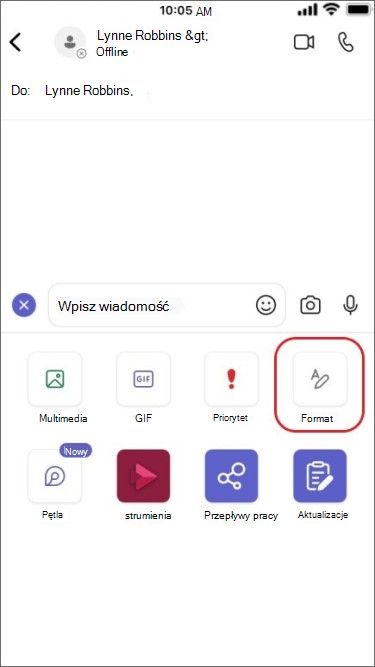
Zredaguj wiadomość, a gdy wszystko będzie gotowe, naciśnij pozycję Wyślij 
Rozpoczynanie czatu ze sobą
Twoje imię i nazwisko będzie domyślnie przypięte do górnej części listy czatów.
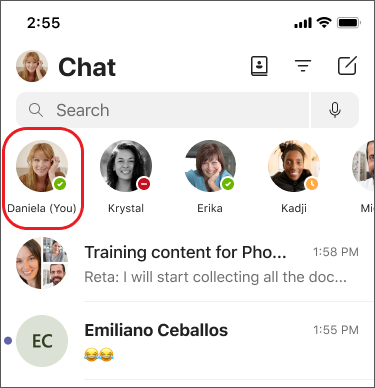
Możesz użyć tego miejsca do wysyłania wiadomości, plików i nie tylko do siebie w aplikacji Teams. Jeśli go odepniesz i zechcesz ponownie znaleźć czat, po prostu naciśnij pozycję Nowy czat 
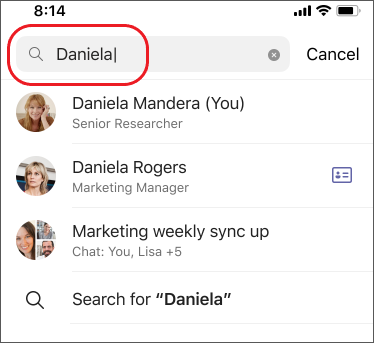
Rozpoczynanie czatu grupowego i określanie jego nazwy
Czat grupowy możesz utworzyć tak samo jak czat jeden na jeden.
-
Naciśnij pozycję Nowy czat

-
Zredaguj i wyślij wiadomość.
-
Naciśnij imiona i nazwiska uczestników w górnej części ekranu.
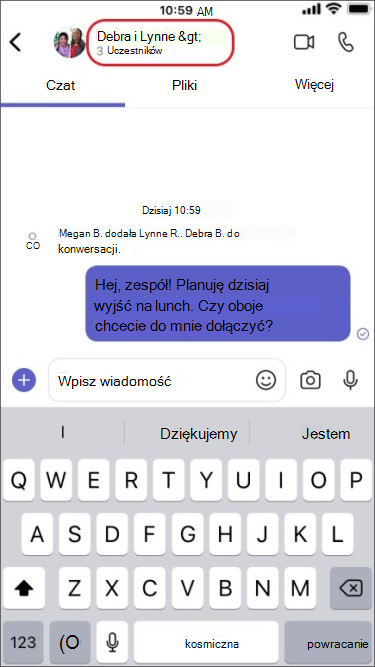
-
Wybierz pozycję Nazwa czatu grupowego.
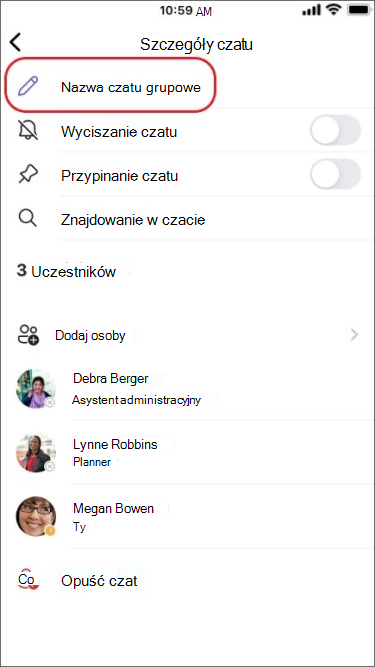
-
Wpisz nazwę grupy, a następnie naciśnij pozycję Zapisz.
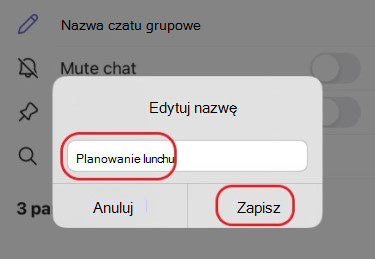
Każdy, kto ma dostęp do czatu grupowego, może wysyłać wiadomości.
Dodawanie osób do konwersacji
Aby włączyć więcej osób do konwersacji:
-
Naciśnij imiona i nazwiska uczestników w górnej części ekranu, a następnie naciśnij pozycję Dodaj osoby

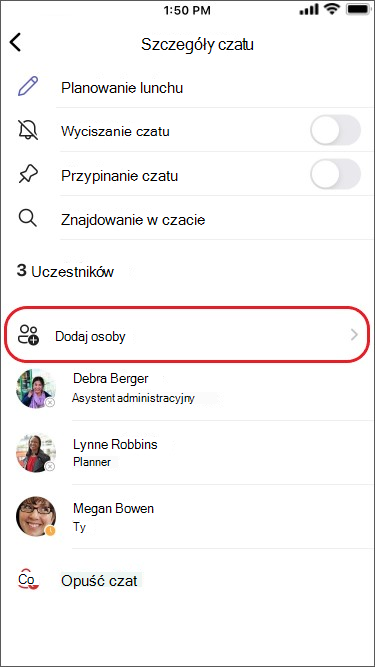
-
Wpisz imiona i nazwiska osób, z jakimi chcesz porozmawiać na czacie, wybierz, ile historii czatu chcesz uwzględnić, a następnie naciśnij pozycję Gotowe.
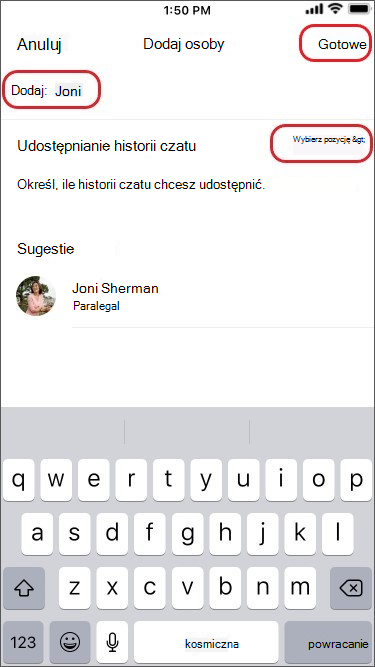
Uwaga: Uwaga: Dodając kogoś do czatu grupowego (a nie jeden na jeden), możesz dołączyć historię czatu.
Aplikacja Teams zapisuje całą historię czatu aż do pierwszej wiadomości. Jeśli ktoś opuści grupę, jego odpowiedzi na czat pozostaną w Twojej historii czatu.
Sprawdzanie, kto uczestniczy w czacie grupowym
Aby sprawdzić, kto jest na czacie grupowym, naciśnij imiona i nazwiska uczestników w górnej części ekranu, a zobaczysz listę imion i nazwisk wszystkich osób.











