Możesz wysłać test Forms uczniom za pomocą funkcji Zadania w Microsoft Teams dla instytucji edukacyjnych. Uczniowie mogą rozwiązywać testy – a ty możesz je oceniać – nie wychodząc z aplikacji Teams. Dowiedz się więcej o tworzeniu testów w Microsoft Forms.
Przypisywanie testu do uczniów w aplikacji Teams
-
Przejdź do odpowiedniej klasy, a następnie wybierz pozycję Zadania.
-
Wybierz pozycję Utwórz > nowy test.
-
Wybierz pozycję Nowy test , aby utworzyć nowy test, lub wybierz istniejący. Jeśli od razu nie znajdziesz szukanego testu, skorzystaj z paska wyszukiwarki.
Uwaga: Jeśli wybierzesz pozycję Nowy test, nowe okno Microsoft Forms zostanie otwarte w tekście w aplikacji Teams jako formularz bez tytułu. Utwórz test w Forms, a następnie wróć do aplikacji Teams. Nowy test będzie teraz dostępny do przypisania uczniom.
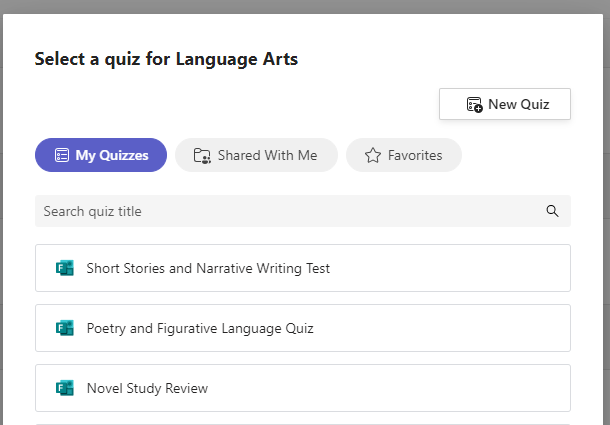
Po wybraniu odpowiedniego testu pojawi się on w zadaniu w obszarze Instrukcje. Wpisz resztę pożądanych ustawień zadania, a następnie wybierz opcję Przypisz.
Uczniowie będą mogli przesłać test bezpośrednio w aplikacji Teams, gdzie możesz go następnie ocenić.
Uwaga: Forms automatycznie oblicza punkty zdobyte za pytania wielokrotnego wyboru . Zobacz sekcję Ocenianie testu w aplikacji Teams w tym artykule, aby uzyskać szczegółowe informacje na temat przeglądania i zwracania wyników testu.
Testy o czasie
Ustaw limit czasu testu, przechodząc do ikony zegara. 
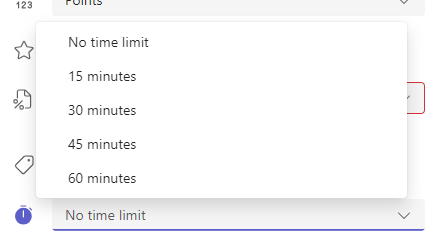
Domyślnie test nie zostanie przekroczona w czasie. Czasowy test można ustawić na 1–999 minut.
Ocenianie i zwracanie opinii uczniom
-
Wybierz pozycję Zadania w odpowiednim zespole klasowym, a następnie wybierz test.
Domyślnie zadania są wyświetlane w kolejności według daty ukończenia i pokazują, ilu uczniów przesłało każdy z nich.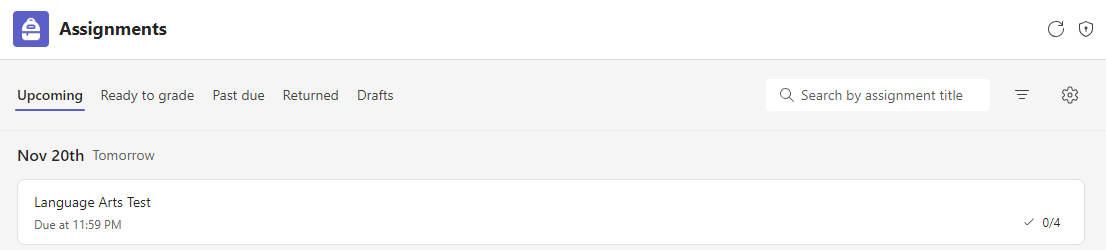
-
Na karcie Do zwrotu możesz zobaczyć wszystkich uczniów, którym przypisano test, oraz stan ich pracy: Nieprzesłane, Wyświetlone i Przesłane.
Wybierz pozycję Przesłano obok imienia i nazwiska ucznia do przejrzenia.
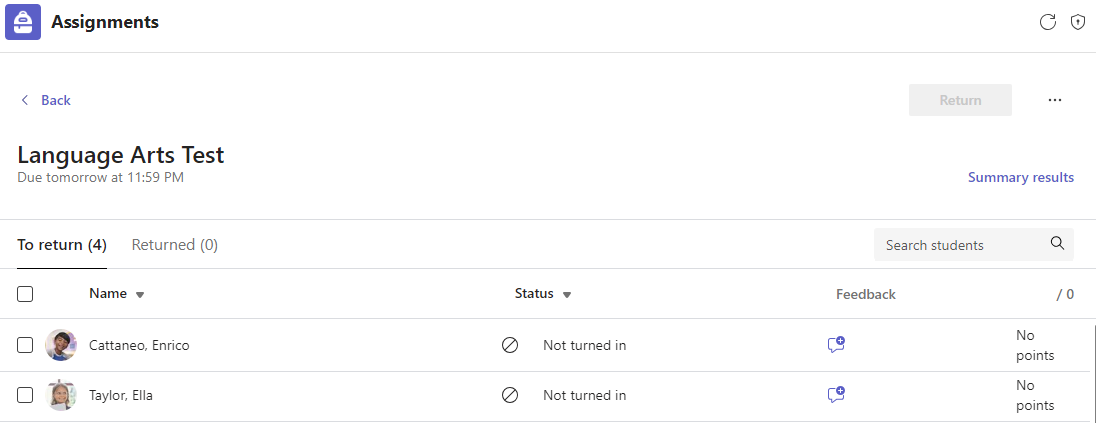
Porada: Możesz otworzyć wiele testów, aby przeglądać i oceniać naraz. Na karcie Do zwrotu wybierz listę rozwijaną Stan , aby posortować uczniów według stanu zadania. Zaznacz pola wyboru dla uczniów, którzy przesłali pracę, a następnie wybierz wyróżnioną grupę do otwarcia.
-
Widok oceny zadania zostanie otwarty dla wyników testu ucznia. Podczas przeglądania możesz wykonywać następujące czynności:
Wybierz pozycję Przejrzyj obok, aby przechodzić od pytania do pytania podczas przeglądania testu ucznia.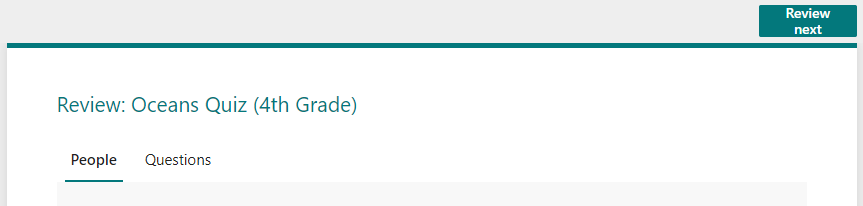
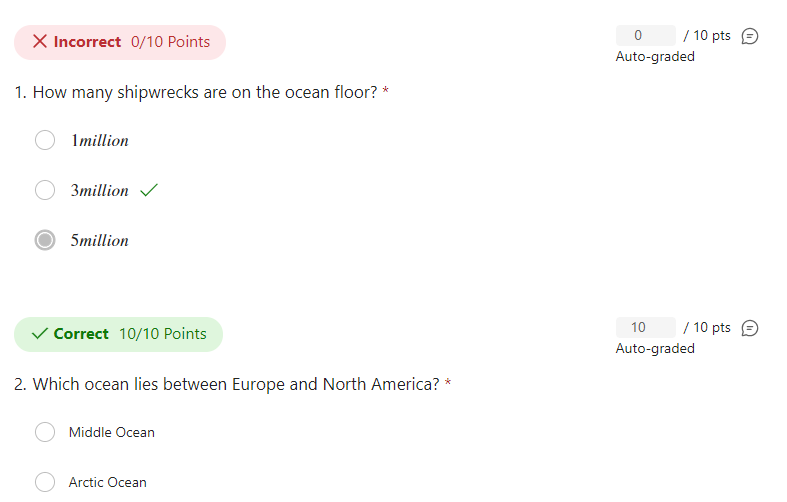

Przejrzyj krótkie odpowiedzi i eseje oraz dodaj punkty.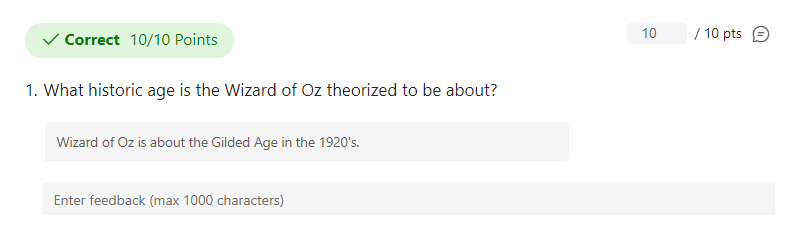

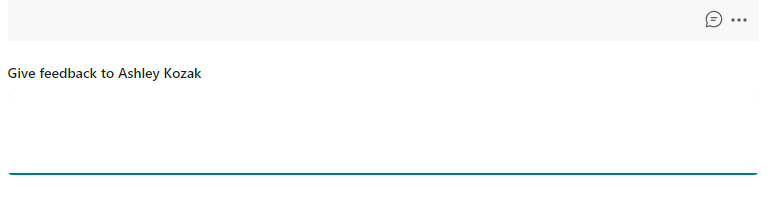
-
Aby opublikować wynik ucznia i zwrócić mu oceniony test, wybierz pozycję Więcej opcji

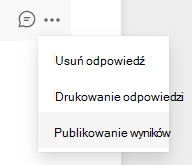
-
Wróć do przypisanego testu i odśwież go. Testy, które zostały ocenione i zwrócone, będą widoczne na karcie Zwrócone .
Jeśli musisz zebrać odpowiedzi od uczniów poza scenariuszem testu, nadal możesz użyć funkcji Zadania, aby rozpowszechnić formularz lub ankietę utworzoną w Forms.
-
W Microsoft Forms wybierz formularz lub ankietę, którą chcesz przypisać.
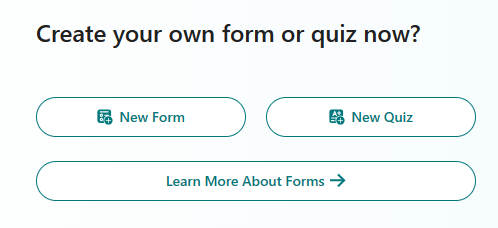
-
Wybierz przycisk Zbierz odpowiedzi , a następnie skopiuj link do formularza.
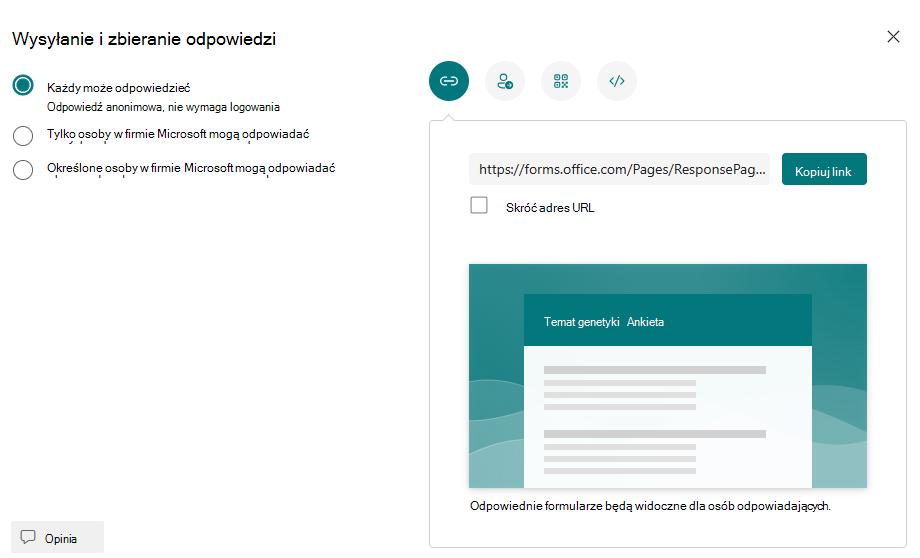
Uwaga: Upewnij się, że uprawnienia do wyświetlania są ustawione zgodnie z Twoimi potrzebami w danym scenariuszu — w przypadku przypisywania do uczniów tylko osoby w mojej organizacji mogą odpowiadać, zapewnia prywatność w Twojej szkole lub okręgu, podczas gdy każda osoba z linkiem może odpowiadać, może być przydatna do wysyłania formularzy do rodzin.
-
Otwórz aplikację Teams i przejdź do karty Zadania w zespole klasowym. Tak jak tworzysz nowe zadanie dla eseju, projektu, wybierz pozycję Utwórz > Nowe zadanie.
-
Wypełnij instrukcje dotyczące zadania i wybierz pozycję Dołącz.
-
W menu Dołącz wybierz pozycję Link, a następnie wklej skopiowany wcześniej link Formularz i wprowadź tekst wyświetlany. Wybierz pozycję Dołącz.
-
Wypełnij wszystkie pozostałe szczegóły zadania, a następnie wybierz pozycję Przypisz.
Więcej informacji
Microsoft Forms dla instytucji edukacyjnych
Tworzenie testu w aplikacji Microsoft Forms
Tworzenie zadania w aplikacji Microsoft Teams
Rozgałęzianie formularza lub testu przy użyciu programu Microsoft Forms
Wyświetlanie szczegółów zadania w usłudze Microsoft Teams (uczniowie)










