W Word można zautomatyzować często używane zadania, tworząc i uruchamiając makra. Makro to seria poleceń i instrukcji, które grupujesz razem jako jedno polecenie, aby automatycznie wykonać zadanie.
Aby zaoszczędzić czas na często wykonywanych zadaniach, połącz odpowiednie czynności w makro. Najpierw musisz zarejestrować makro. Następnie możesz je uruchomić, klikając przycisk na pasku narzędzi Szybki dostęp lub naciskając kombinację klawiszy. Zależy to od konfiguracji makra.
-
Kliknij pozycję Widok > Makra > Zarejestruj makro.
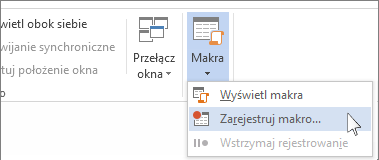
-
Wpisz nazwę makra.
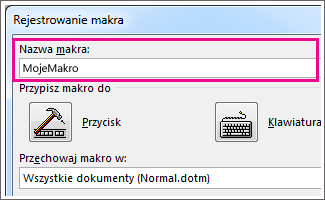
-
Aby móc korzystać z tego makra we wszystkich nowo tworzonych dokumentach, dla pola Przechowaj makro w ustaw opcję Wszystkie dokumenty (Normal.dotm).
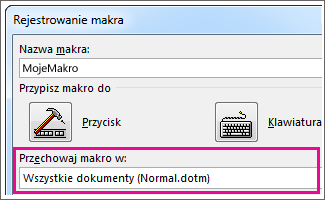
-
Aby makro było uruchamiane po kliknięciu przycisku, kliknij pozycję Przycisk.
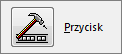
-
Kliknij nowe makro (o nazwie Normal.NewMacros.<nazwa Twojego makra>) i kliknij pozycję Dodaj.
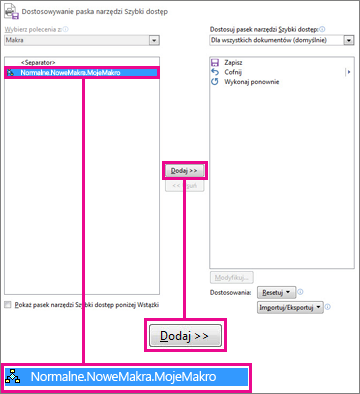
-
Kliknij pozycję Modyfikuj.
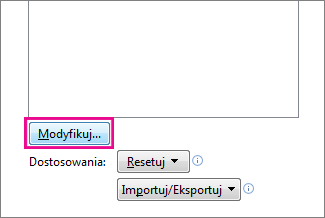
-
Wybierz obraz przycisku, wpisz odpowiednią nazwę i kliknij dwa razy przycisk OK.
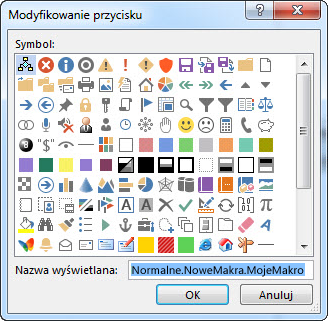
-
Zarejestruj teraz czynności. Kliknij polecenia lub naciśnij klawisze dla każdej czynności w zadaniu. Program Word zarejestruje te kliknięcia i sekwencje klawiszy.
Uwaga: Aby zaznaczyć tekst podczas rejestrowania makra, użyj klawiatury. W makrach nie są rejestrowane zaznaczenia wskaźnikiem myszy.
-
Aby zatrzymać rejestrowanie, kliknij pozycję Widok > Makra > Zatrzymaj rejestrowanie.
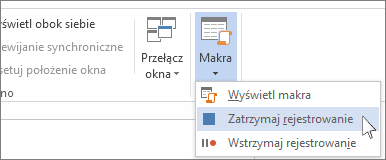
Przycisk makra pojawi się na pasku narzędzi Szybki dostęp.

Aby uruchomić makro, kliknij ten przycisk.
-
Kliknij pozycję Widok > Makra > Zarejestruj makro.
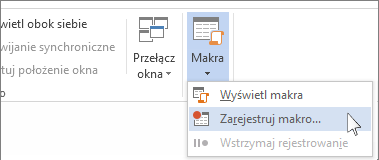
-
Wpisz nazwę makra.
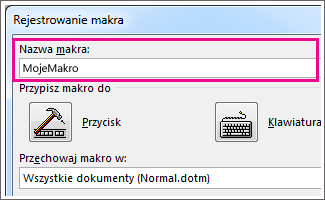
-
Aby móc korzystać z tego makra we wszystkich nowo tworzonych dokumentach, dla pola Przechowaj makro w ustaw opcję Wszystkie dokumenty (Normal.dotm).
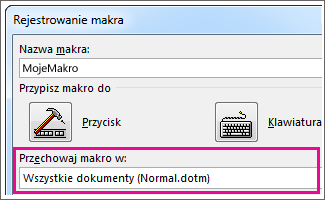
-
Aby makro było uruchamiane po naciśnięciu skrótu klawiaturowego, kliknij pozycję Klawiatura.
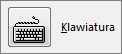
-
W polu Naciśnij nowy klawisz skrótu wpisz kombinację klawiszy.
-
Sprawdź, czy ta kombinacja nie jest już przypisana do czegoś innego. Jeśli ta kombinacja jest już przypisana, spróbuj użyć innej kombinacji.
-
Aby móc korzystać z tego skrótu klawiaturowego we wszystkich nowo tworzonych dokumentach, upewnij się, że dla pola Zapisz zmiany w jest ustawiona opcja Normal.dotm.
-
Kliknij pozycję Przypisz.
-
Zarejestruj teraz czynności. Kliknij polecenia lub naciśnij klawisze dla każdej czynności w zadaniu. Program Word zarejestruje te kliknięcia i sekwencje klawiszy.
Uwaga: Aby zaznaczyć tekst podczas rejestrowania makra, użyj klawiatury. W makrach nie są rejestrowane zaznaczenia wskaźnikiem myszy.
-
Aby zatrzymać rejestrowanie, kliknij pozycję Widok > Makra > Zatrzymaj rejestrowanie.
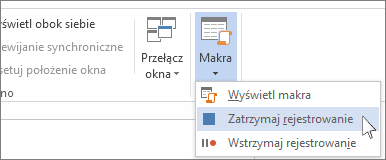
Aby uruchomić makro, naciśnij klawisze skrótu klawiaturowego.
Aby uruchomić makro, kliknij odpowiedni przycisk na pasku narzędzi Szybki dostęp, naciśnij skrót klawiaturowy lub skorzystaj z listy Makra.
-
Kliknij pozycję Widok > Makra > Wyświetl makra.
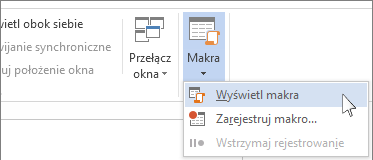
-
Na liście w obszarze Nazwa makra kliknij nazwę makra, które chcesz uruchomić.
-
Kliknij przycisk Uruchom .
Aby udostępnić makro z jednego dokumentu we wszystkich nowych dokumentach, dodaj je do szablonu Normal.dotm.
-
Otwórz dokument zawierający makro.
-
Kliknij pozycję Widok > Makra > Wyświetl makra.
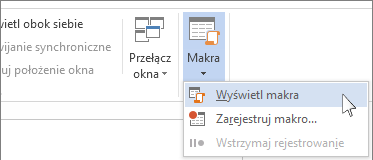
-
Kliknij przycisk Organizator .
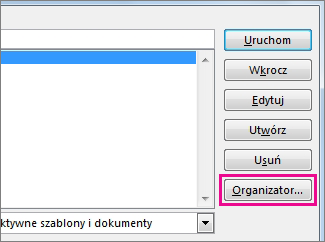
-
Kliknij makro, które chcesz dodać do szablonu Normal.dotm, a następnie kliknij przycisk Kopiuj.
-
Kliknij pozycję Plik > Opcje > Dostosowywanie Wstążki.
-
W obszarze Wybierz polecenia z kliknij pozycję Makra.
-
Kliknij odpowiednie makro.
-
W obszarze Dostosowywanie wstążki kliknij kartę i grupę niestandardową, do których chcesz dodać makro.
Jeśli nie masz grupy niestandardowej, kliknij pozycję Nowa grupa. Następnie kliknij pozycję Zmień nazwę i wpisz nazwę grupy niestandardowej.
-
Kliknij przycisk Dodaj.
-
Kliknij pozycję Zmień nazwę, aby wybrać obraz makra i wpisać odpowiednią nazwę.
-
Kliknij przycisk OK dwa razy.
-
Na karcie Deweloper w grupie Kod kliknij przycisk Makra.
-
W polu Nazwa makra wpisz nazwę makra.
Uwaga: Jeśli w Word zostanie nadane nowe makro o tej samej nazwie co makro wbudowane, nowe akcje makra zastąpią makro wbudowane. Aby wyświetlić listę wbudowanych makr, kliknij pozycję Word Polecenia na liście Makra w.
-
Na liście Makra w kliknij szablon lub dokument, w którym chcesz zapisać makro.
Aby makro było dostępne we wszystkich dokumentach, kliknij pozycję Normal.dotm.
-
Kliknij przycisk Utwórz , aby otworzyć Edytor Visual Basic.
Po otwarciu Edytora Visual Basic możesz chcieć uzyskać więcej informacji na temat pracy z Visual Basic for Applications. Aby uzyskać więcej informacji, kliknij pozycję Pomoc języka Microsoft Visual Basic w menu Pomoc lub naciśnij klawisz F1.
Aby szybko wykonywać często wykonywane zadania, w klasycznej wersji Word możesz połączyć te kroki w makra uruchamiane jednym kliknięciem. W Word dla sieci Web musisz wykonać te zadania ręcznie.
Jeśli masz Word, najpierw kliknij pozycję Otwórz w Word, aby otworzyć dokument w Word.
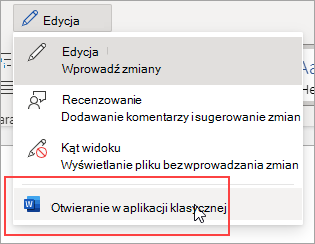
Następnie postępuj zgodnie z instrukcjami dotyczącymi klasycznej wersji Word.
Po uruchomieniu makra w Word i zapisaniu dokumentu wyniki makra będą widoczne po ponownym otwarciu dokumentu w Word dla sieci Web.










