Pola tekstowe w aplikacjach pakietu Microsoft Office można dodawać, kopiować i usuwać. Pole tekstowe umożliwia dodawanie tekstu w dowolnym miejscu pliku. Można na przykład tworzyć cytaty lub paski boczne, które przyciągają uwagę do ważnych informacji. Aby uzyskać Word, zobacz Dodawanie, kopiowanie lub usuwanie pola tekstowego w Word.
Dodawanie pola tekstowego
Aby dowiedzieć się, jak dodać pole tekstowe, wybierz aplikację z listy rozwijanej.
- Której aplikacji pakietu Office używasz?
- Excel
- Outlook
- PowerPoint
- Project
-
Na karcie Wstawianie w grupie Tekst kliknij pozycję Pole tekstowe.

-
W arkuszu kliknij i przeciągnij, aby narysować pole tekstowe o odpowiednim rozmiarze.
-
Aby dodać tekst, kliknij wewnątrz pola i wpisz lub wklej tekst.
Uwagi:
-
Aby sformatować tekst w polu tekstowym, zaznacz go, a następnie użyj opcji formatowania w grupie Czcionka na karcie Narzędzia główne.
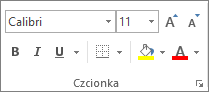
-
Aby ustawić położenie pola tekstowego, kliknij je, a gdy wskaźnik przybiedzie kształt strzałek krzyżowych (

-
Możesz również zmienić lub usunąć obramowanie pola tekstowego lub kształtu.
-
-
Kliknij treść otwartej wiadomości e-mail.
-
Na karcie Wstawianie w grupie Tekst kliknij pozycję Pole tekstowe, a następnie kliknij pozycję Rysuj pole tekstowe.
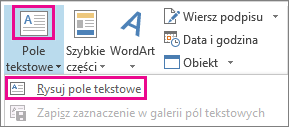
-
Kliknij i przeciągnij w treści wiadomości, aby narysować pole tekstowe o odpowiednim rozmiarze.
-
Aby dodać tekst, kliknij wewnątrz pola i wpisz lub wklej tekst.
Uwagi:
-
Aby sformatować tekst w polu tekstowym, zaznacz go, a następnie użyj opcji formatowania w grupie Tekst podstawowy na karcie Wiadomość .
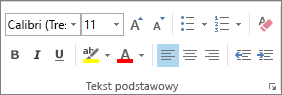
-
Aby ustawić położenie pola tekstowego, kliknij je, a gdy wskaźnik przybierze kształt

-
Aby kontrolować sposób zawijania tekstu wokół pola, kliknij pozycję Opcje układu

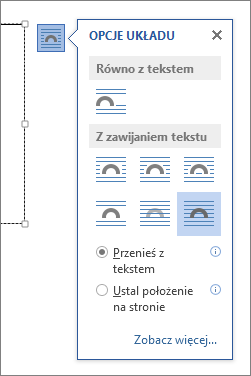
-
Możesz również zmienić lub usunąć obramowanie pola tekstowego lub kształtu.
-
-
Na karcie Wstawianie w grupie Tekst kliknij pozycję Pole tekstowe.

-
Kliknij w prezentacji, a następnie przeciągnij wskaźnik, aby narysować pole tekstowe o odpowiednim rozmiarze.
-
Aby dodać tekst, kliknij wewnątrz pola i wpisz lub wklej tekst.
Jeśli nie używasz myszy
-
Naciśnij klawisze Alt+N, aby przejść do karty Wstawianie .
-
Użyj klawiszy strzałek, aby przejść do przycisku Pole tekstowe .
-
Naciśnij klawisze Ctrl+Enter, aby dodać pole tekstowe do slajdu, a następnie wpisz tekst.
Uwagi:
-
Aby sformatować tekst w polu tekstowym, zaznacz go, a następnie użyj opcji formatowania w grupie Czcionka na karcie Narzędzia główne.
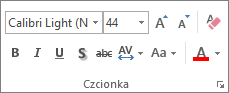
-
Aby ustawić położenie pola tekstowego, kliknij je, a gdy wskaźnik przybierze kształt

-
Możesz również zmienić lub usunąć obramowanie pola tekstowego lub kształtu.
-
-
W projekcie zawierającym wykres Gantta kliknij kartę Formatowanie , a następnie kliknij pozycję Rysunek.
-
Kliknij pozycję Pole tekstowe, a następnie przeciągnij wykres Gantta, aby narysować pole tekstowe o odpowiednim rozmiarze.
-
Aby dodać tekst, kliknij wewnątrz pola i wpisz lub wklej tekst.
Uwagi:
-
Aby sformatować tekst w polu tekstowym, zaznacz go, kliknij kartę Zadanie i użyj opcji formatowania w grupie Czcionka .
-
Możesz również zmienić lub usunąć obramowanie pola tekstowego lub kształtu.
-
Kopiowanie pola tekstowego
-
Kliknij obramowanie pola tekstowego, które chcesz skopiować.
-
Naciśnij klawisze Ctrl+C.
Uwaga: Upewnij się, że wskaźnik znajduje się na obramowaniu pola tekstowego, a nie wewnątrz niego. Jeśli wskaźnik znajduje się wewnątrz, naciśnięcie klawiszy Ctrl+C spowoduje skopiowanie tekstu, a nie pola tekstowego.
-
Wybierz lokalizację i naciśnij klawisze Ctrl+V, aby wkleić pole tekstowe.
Usuwanie pola tekstowego
-
Kliknij obramowanie pola tekstowego, które chcesz usunąć, a następnie naciśnij klawisz Delete.
Uwaga: Upewnij się, że wskaźnik znajduje się na obramowaniu pola tekstowego, a nie wewnątrz niego. Jeśli wskaźnik znajduje się wewnątrz pola, naciśnięcie klawisza Delete spowoduje usunięcie tekstu wewnątrz pola tekstowego, a nie pola.










