Możesz opublikować skoroszyt w bibliotece programu Microsoft SharePoint, aby inne osoby mogły go wyświetlać i edytować w przeglądarce internetowej bez konieczności instalowania programu Excel na swoich komputerach. Publikowanie to zasadniczo to samo co zapisywanie, ale z pewnymi wbudowanymi opcjami, które pozwalają kontrolować, co mogą wyświetlać inne osoby otwierające skoroszyt w przeglądarce.
Przyjęcie w całej organizacji zwyczaju zapisywania lub publikowania skoroszytu w centralnej witrynie programu SharePoint może pomóc uniknąć pojawiania się nieco różnych wersji tego samego skoroszytu rozsyłanego w wiadomościach e-mail.
Ustawiając pewne opcje publikowania, możesz wyróżnić określone części skoroszytu, takie jak wykresy, lub wykluczyć inne części z wyświetlania w przeglądarce. Możesz na przykład pokazać wykres, ale nie dane, na podstawie których został utworzony. Możesz też pokazać niektóre arkusze osobom, które muszą mieć do nich dostęp, i ukryć pozostałe arkusze.
W tym artykule pokazano, jak opublikować skoroszyt z programu Excel dla systemu Windows i nie omówiono łączenia danych skoroszytu lub skoroszytu ze składnikiem Web Part programu Excel Web Access na stronie programu SharePoint.
Podczas publikowania skoroszytu w witrynie programu SharePoint cały skoroszyt jest zapisywany w programie SharePoint. Użytkownik z wymaganymi uprawnieniami programu SharePoint może wyświetlać cały skoroszyt i pracować z nim zarówno w przeglądarce, jak i w programie komputerowym Excel.
Jeśli w programie SharePoint została wdrożona aplikacja Office dla sieci Web, wyświetlanie danych w przeglądarce i pracowanie z nimi jest bardzo zbliżone do pracy z danymi w programie komputerowym Excel. Jednak w przeciwieństwie do programu komputerowego Excel, w siatce przeglądarki skoroszyt może edytować równocześnie wielu użytkowników. Jeśli podczas wyświetlania skoroszytu w przeglądarce jest widoczny przycisk Edytuj w aplikacji Excel Online, oznacza to, że aplikacja Office dla sieci Web jest dostępna.
Przygotowywanie skoroszytu
Przed opublikowaniem skoroszytu możesz wybrać arkusze lub elementy, które mają być widoczne w przeglądarce. Pamiętaj jednak, że chociaż w tym trybie można określić, które elementy będą widoczne, to na serwerze programu SharePoint jest zapisywana cała zawartość skoroszytu.
Aby oprócz elementów, takich jak wykresy i tabele przestawne, załączać całe arkusze jako elementy, należy zdefiniować cały arkusz jako nazwany zakres. Należy zaznaczyć cały skoroszyt i zdefiniować nazwany zakres. Ten zakres będzie widoczny jako element dostępny w oknie dialogowym Opcje publikowania, gdy skoroszyt będzie gotowy do opublikowania.
Aby umożliwić użytkownikom wprowadzanie wartości w komórce na potrzeby pracy z formułą znajdującą się w innej komórce, przed opublikowaniem skoroszytu ustaw tę komórkę jako zdefiniowaną nazwę w programie Excel. Następnie możesz dodać tę zdefiniowaną nazwę jako parametr na karcie Parametry w oknie dialogowym Opcje wyświetlania w przeglądarce.
Na przykład na poniższym rysunku komórka D2 ma zdefiniowaną nazwę „Oprocentowanie”. W przeglądarce użytkownik wprowadza wartość 5,625 w polu Oprocentowanie w okienku Parametry, a następnie klika przycisk Zastosuj. Podana wartość jest wyświetlana w komórce D2, a następnie zostaje użyta w formule znajdującej się w komórce A2. Wynik formuły jest obliczany ponownie i wyświetlany w komórce A2: 1 151,31 zł.
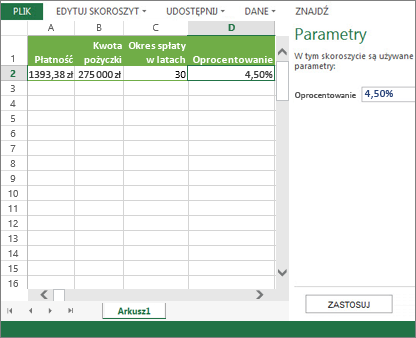
Uwaga: Jeśli utworzysz fragmentatory dla tabeli programu Excel i zdefiniujesz nazwę dla zakresu komórek zawierającego tę tabelę i te fragmentatory, nie będzie można używać fragmentatorów do filtrowania tabeli w przeglądarce, jeśli opublikujesz zdefiniowany zakres. Jeżeli opublikujesz tabelę lub cały arkusz bądź skoroszyt, fragmentatory będą działać w przeglądarce zgodnie z oczekiwaniami.
Publikowanie skoroszytu
-
Kliknij kartę Plik, kliknij pozycję Zapisz jako, a następnie kliknij pozycję SharePoint.
-
Jeśli zobaczysz folder programu SharePoint w obszarze Bieżący, Ostatni lub Starszy, kliknij odpowiedni folder.
Zostanie wyświetlone okno dialogowe Zapisywanie jako.
W przeciwnym razie kliknij przycisk Przeglądaj, wprowadź adres internetowy witryny programu SharePoint, a następnie przejdź do folderu, w którym chcesz opublikować skoroszyt.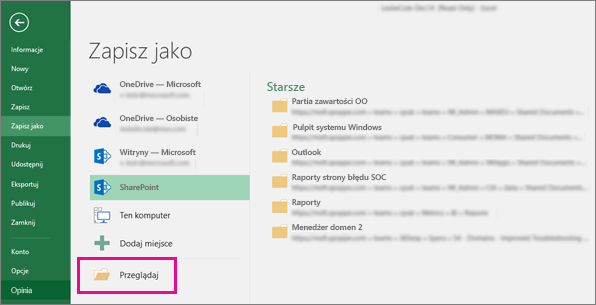
-
Aby wybrać pojedyncze arkusze lub elementy do opublikowania ze skoroszytu, kliknij przycisk Opcje wyświetlania w przeglądarce.
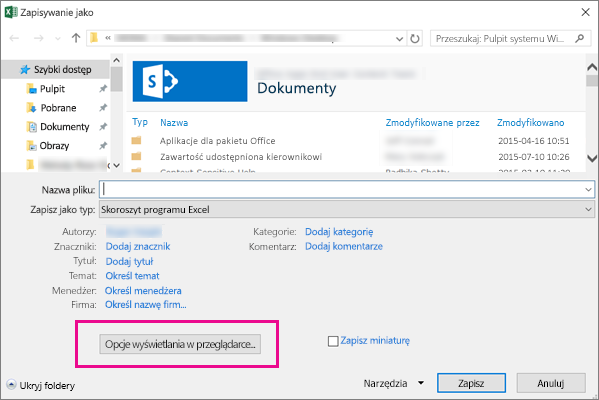
Zostaną wyświetlone karty Pokazywanie i Parametry.
-
Jeśli chcesz opublikować cały skoroszyt, kliknij przycisk Zapisz. W przeciwnym razie wykonaj jedną z następujących czynności:
-
Aby pokazać w przeglądarce cały skoroszyt, na karcie Pokazywanie w polu listy wybierz pozycję Cały skoroszyt.
-
Aby pokazać w przeglądarce tylko określone arkusze, na karcie Pokazywanie w polu listy wybierz pozycję Arkusze, a następnie wyczyść pola wyboru dla arkuszy, których nie chcesz ukrywać w przeglądarce.
Domyślnie wszystkie arkusze są zaznaczone. Aby po anulowaniu zaznaczenia niektórych pól wyboru szybko przywrócić wyświetlanie wszystkich arkuszy, zaznacz pole wyboru Wszystkie arkusze.
-
Aby pokazać w przeglądarce tylko określone elementy (takie jak nazwane zakresy, wykresy, tabele lub tabele przestawne), na karcie Pokazywanie w polu listy wybierz pozycję Elementy w skoroszycie, a następnie zaznacz pola wyboru dla elementów, które chcesz pokazać.
-
Na karcie Parametry dodaj zdefiniowane nazwy, przy użyciu których chcesz określić komórki dostępne do edycji dla użytkowników wyświetlających skoroszyt w przeglądarce, a następnie kliknij przycisk OK.
-
-
Zapisz skoroszyt.
Uwagi:
-
Jeśli zaznaczysz elementy o tej samej nazwie (na przykład wykres i odpowiadającą mu tabelę danych), tylko jeden z tych elementów będzie dostępny w przeglądarce. Aby wyświetlić wszystkie elementy, upewnij się, że każdy element skoroszytu ma unikatową nazwę.
-
Nazwy tabel możesz zmienić na karcie Projektowanie w grupie Właściwości, nazwy tabel przestawnych możesz zmienić na karcie Opcje w grupie Tabela przestawna, a nazwy wykresów lub wykresów przestawnych możesz zmienić na karcie Układ w grupie Właściwości. Nazwy innych elementów zduplikowanych, takich jak nazwane zakresy, możesz zmienić na karcie Formuły w grupie Nazwy zdefiniowane.
Jeśli w programie SharePoint została wdrożona aplikacja Office dla sieci Web, wyświetlanie danych w przeglądarce i pracowanie z nimi jest bardzo zbliżone do pracy z danymi w programie komputerowym Excel. Jednak w przeciwieństwie do programu komputerowego Excel, w siatce przeglądarki skoroszyt może edytować równocześnie wielu użytkowników. Jeśli podczas wyświetlania skoroszytu w przeglądarce jest widoczny przycisk Edytuj w aplikacji Excel Online, oznacza to, że aplikacja Office dla sieci Web jest dostępna.
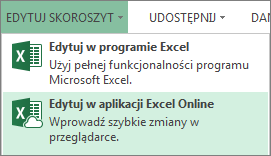
Aby uzyskać więcej informacji, zobacz artykuł Różnice między używaniem skoroszytu w programie Excel a Usługi programu Excel.
Przygotowywanie skoroszytu
Przed opublikowaniem skoroszytu możesz wybrać arkusze lub elementy, które mają być widoczne w przeglądarce. Pamiętaj jednak, że chociaż w tym trybie można określić, które elementy będą widoczne, to na serwerze programu SharePoint jest zapisywana cała zawartość skoroszytu.
Aby oprócz elementów, takich jak wykresy i tabele przestawne, załączać całe arkusze jako elementy, należy zdefiniować cały arkusz jako nazwany zakres. Należy zaznaczyć cały skoroszyt i zdefiniować nazwany zakres. Ten zakres będzie widoczny jako element dostępny w oknie dialogowym Opcje publikowania, gdy skoroszyt będzie gotowy do opublikowania.
Aby umożliwić użytkownikom wprowadzanie wartości w komórce na potrzeby pracy z formułą znajdującą się w innej komórce, przed opublikowaniem skoroszytu ustaw tę komórkę jako zdefiniowaną nazwę w programie Excel. Następnie możesz dodać tę zdefiniowaną nazwę jako parametr na karcie Parametry w oknie dialogowym Opcje wyświetlania w przeglądarce.
Na przykład na poniższym rysunku komórka D2 ma zdefiniowaną nazwę „Oprocentowanie”. W przeglądarce użytkownik wprowadza wartość 5,625 w polu w okienku Parametry i klika przycisk Zastosuj. Podana wartość jest wyświetlana w komórce D2, a następnie zostaje użyta w formule znajdującej się w komórce A2. Wynik formuły jest obliczany ponownie i wyświetlany w komórce A2: 1 151,31 zł.
Zobacz Pomoc programu Excel, aby uzyskać informacje na temat definiowania zakresów.
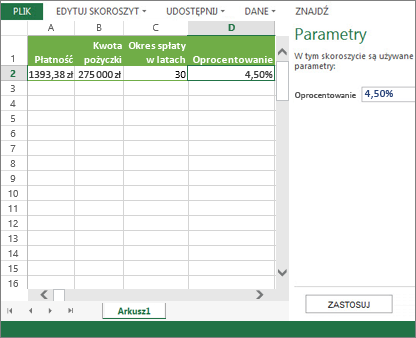
Uwaga: Jeśli utworzysz fragmentatory dla tabeli programu Excel i zdefiniujesz nazwę dla zakresu komórek zawierającego tę tabelę i te fragmentatory, nie będzie można używać fragmentatorów do filtrowania tabeli w przeglądarce, jeśli opublikujesz zdefiniowany zakres. Jeżeli opublikujesz tabelę lub cały arkusz bądź skoroszyt, fragmentatory będą działać w przeglądarce zgodnie z oczekiwaniami.
Publikowanie skoroszytu
-
Kliknij pozycję Plik > Zapisz jako >sharepoint.
-
Jeśli zobaczysz folder programu SharePoint wobszarze Bieżący folder lub Ostatnie foldery, kliknij odpowiedni folder. W przeciwnym razie kliknij przycisk Przeglądaj i wprowadź adres internetowy witryny programu SharePoint. Następnie przejdź do folderu, w którym chcesz opublikować skoroszyt. Zostanie wyświetlone okno dialogowe Zapisywanie jako.
-
Aby wybrać pojedyncze arkusze lub elementy do opublikowania ze skoroszytu, kliknij przycisk Opcje wyświetlania w przeglądarce. Zostanie wyświetlona karta Pokazywanie i karta Parametry . Jeśli chcesz opublikować cały skoroszyt, kliknij przycisk Zapisz. W przeciwnym razie wykonaj jedną z następujących czynności:
-
Aby pokazać w przeglądarce cały skoroszyt, na karcie Pokazywanie w polu listy wybierz pozycję Cały skoroszyt.
-
Aby wyświetlić tylko określone arkusze w przeglądarce, na karcie Pokazywanie wybierz pozycję Arkusze w polu listy, a następnie wyczyść pola wyboru arkuszy, które nie mają być ukryte w przeglądarce.
Domyślnie wszystkie arkusze są zaznaczone. Aby szybko wyświetlić ponownie wszystkie arkusze po wyczyszczeniu niektórych pól, zaznacz pole wyboru Wszystkie arkusze .
-
Aby wyświetlić tylko określone elementy w przeglądarce (takie jak nazwane zakresy, wykresy, tabele lub tabele przestawne), na karcie Pokazywanie zaznacz pole wyboru Elementy w skoroszycie w polu listy, a następnie zaznacz pola wyboru obok elementów, które chcesz wyświetlić.
-
Na karcie Parametry dodaj dowolne zdefiniowane nazwy, za pomocą których chcesz określić komórki, które można edytować podczas wyświetlania skoroszytu w przeglądarce przez użytkowników. Następnie kliknij przycisk OK , aby zamknąć okno dialogowe.
-
-
Zapisz skoroszyt.
Uwagi:
-
Jeśli zaznaczysz elementy o tej samej nazwie (na przykład wykres i odpowiadającą mu tabelę danych), tylko jeden z tych elementów będzie dostępny w przeglądarce. Aby wyświetlić wszystkie elementy, upewnij się, że każdy element skoroszytu ma unikatową nazwę.
-
Jeśli zaznaczysz elementy o tej samej nazwie (na przykład wykres i odpowiadającą mu tabelę danych), tylko jeden z tych elementów będzie dostępny w przeglądarce. Aby wyświetlić wszystkie elementy, upewnij się, że każdy element skoroszytu ma unikatową nazwę.
-
Nazwy tabel możesz zmienić na karcie Projektowanie w grupie Właściwości, nazwy tabel przestawnych możesz zmienić na karcie Opcje w grupie Tabela przestawna, a nazwy wykresów lub wykresów przestawnych możesz zmienić na karcie Układ w grupie Właściwości. Nazwy innych elementów zduplikowanych, takich jak nazwane zakresy, możesz zmienić na karcie Formuły w grupie Nazwy zdefiniowane.
-
Nazwy tabel możesz zmienić na karcie Projektowanie w grupie Właściwości, nazwy tabel przestawnych możesz zmienić na karcie Opcje w grupie Tabela przestawna, a nazwy wykresów lub wykresów przestawnych możesz zmienić na karcie Układ w grupie Właściwości. Nazwy innych elementów zduplikowanych, takich jak nazwane zakresy, możesz zmienić na karcie Formuły w grupie Nazwy zdefiniowane.










