Po zakończeniu projektowania szablonu formularza należy go opublikować, aby użytkownicy mogą wypełniać formularze na podstawie tego szablonu formularza. Użytkownicy muszą mieć dostęp do lokalizacji, w której formularz jest publikowany. W tym temacie opisano różne opcje publikowania formularza programu InfoPath 2010.
W tym artykule
Publikowanie a zapisywanie
Publikowanie szablonu formularza to nie to samo co zapisywanie szablonu formularza. Zapisanie szablonu formularza ma na celu zachowanie swojej pracy, tak jak w przypadku zapisania pliku na komputerze. Proces publikowania zmodyfikuje szablon formularza do rozpowszechniania, dodając sekcje lokalizacji publikowania i instrukcji przetwarzania, aby użytkownicy mogą otwierać formularze oparte na tym szablonie. Instrukcje przetwarzania umożliwiają automatyczne zaktualizowanie formularzy opartych na tym szablonie formularza w przypadku, gdy po opublikowaniu go w szablonie formularza zostaną wprowadzone zmiany.
Opcje publikowania
Istnieje wiele różnych sposobów publikowania formularzy programu InfoPath. Aby opublikować formularz, kliknij kartę Plik, a następnie kliknij pozycję Publikuj w celu zaprezentowania następujących opcji:
-
Szybkie publikowanie Publikowanie formularza w bieżącej lokalizacji
Jeśli aktualizujesz formularz, który został już opublikowany, lub publikujesz listę programu SharePoint albo formularz przepływu pracy po raz pierwszy, możesz skorzystać z funkcji szybkiego publikowania, aby opublikować formularz bez konieczności wskazywania sposobu i miejsca jego publikowania. Po kliknięciu przycisku Szybkie publikowanieprogram InfoPath 2010 automatycznie ponownie opublikuje lub opublikuje formularz w poprzedniej lub wskazanej lokalizacji.
Uwaga: Jeśli nie określono lokalizacji publikowania, funkcja szybkiego publikowania jest wyłączona.
-
SharePoint Server Publikowanie formularza w bibliotece SharePoint dokumentów
Jeśli chcesz opublikować formularz programu InfoPath w programie SharePoint, aby użytkownicy mogą go wypełnić w przeglądarce internetowej lub w programie InfoPath filler, możesz opublikować go w bibliotece programu SharePoint. Użytkownicy będą wówczas mogli uzyskać dostęp do formularza w trybie online, wypełnić go i zapisać w bibliotece jako dokument programu InfoPath.
-
Poczta e-mail Publikowanie formularza na liście adresatów poczty e-mail
Można utworzyć nową wiadomość e-mail zawierającą formularz programu InfoPath. Ta opcja jest przydatna, gdy adresaci nie mają dostępu do witryny SharePoint adresaci.
Uwaga: Program InfoPath Filler jest wymagany w przypadku formularzy opublikowanych w wiadomościach e-mail.
-
Lokalizacja sieciowa Publikowanie formularza w lokalizacji sieciowej lub w udziału plików
Powoduje to opublikowanie formularza w lokalizacji sieciowej lub w udostępnieniu pliku, co umożliwia użytkownikom przejście do udziału (na przykład //MyShare/Path/FormLocation)i wypełnienie formularza w programie InfoPath Filler.
Uwaga: Program InfoPath Filler jest wymagany w przypadku formularzy opublikowanych w lokalizacji sieciowej.
SharePoint lub listy?
W poprzednich wersjach programu InfoPath można było opublikować formularz w bibliotece biblioteki programu SharePoint, a po wypełnieniu formularza przez użytkowników można było zapisać odpowiedzi jako dokumenty w tej bibliotece. Nadal możesz to zrobić, ale za pomocą programu InfoPath 2010 możesz dostosować formularz używany do tworzenia, czytania i edytowania elementów na liście programu SharePoint, dzięki czemu odpowiedzi będą zapisywane jako elementy na liście. W tym celu kliknij pozycję Dostosuj formularz w programie SharePoint lub utwórz nową SharePoint w programie InfoPath.
Używanie listy SharePoint, a nie biblioteki dokumentów, ma następujące zalety:
-
Odpowiedziami można zarządzać tak samo jak w przypadku elementów SharePoint liście.
-
Nie musisz określać sposobu nawiązywania połączenia z serwerem SharePoint podczas publikowania formularza, ponieważ jest to automatyczne.
-
Po dostosowanie formularza listy wystarczy kliknąć pozycję Szybkie publikowanie, aby opublikować formularz.
Publikowanie w bibliotece SharePoint dokumentów
Aby opublikować formularz programu InfoPath w bibliotece SharePoint, wykonaj następujące czynności:
-
Kliknij kartę Plik.
-
Kliknij pozycję Opublikuj.
-
Kliknij pozycję SharePoint Server.
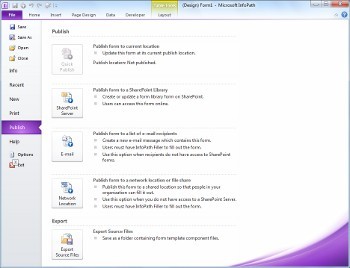
-
Wprowadź adres internetowy witryny SharePoint w polu tekstowym.
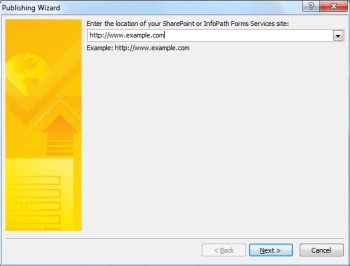
-
Kliknij pozycję Dalej.
-
Wybierz sposób publikowania formularza. W przypadku większości scenariuszy wybierz pozycję Biblioteka formularzy. Aby uzyskać więcej informacji dotyczących opcji szablonu formularza Typu zawartości witryny lub Zatwierdzony przez administratora, zobacz sekcję Zaawansowane pojęcia.
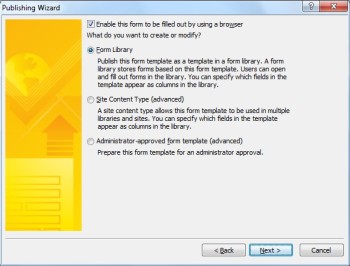
-
Kliknij pozycję Dalej.
-
Kliknij istniejącą bibliotekę formularzy dla formularza programu InfoPath, jeśli została już utworzona, lub kliknij pozycję Utwórz nową bibliotekę formularzy, aby utworzyć nową bibliotekę.
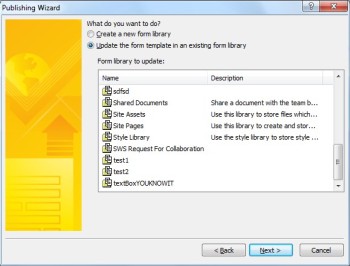
-
Kliknij pozycję Dalej.
-
Jeśli tworzysz nową bibliotekę SharePoint, wprowadź nazwę biblioteki w polu tekstowym Nazwa i opis biblioteki w polu tekstowym Opis.
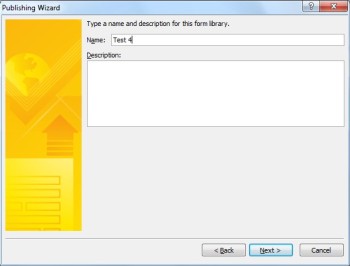
-
Kliknij pozycję Dalej.
-
Aby wyświetlić dane z formularza jako kolumnę w bibliotece formularzy, skorzystaj z promocji właściwości. W tym celu kliknij przycisk Dodaj, wybierz odpowiednie pole, a następnie wpisz nazwę kolumny w polu Nazwa kolumny.
-
Jeśli wybrano pole powtarzające się, kliknij wartość na liście Funkcja, aby zdefiniować sposób wyświetlania pola w bibliotece formularzy, a następnie kliknij przycisk OK.
Uwaga: Można wybrać, czy chcesz wyświetlić pierwszą wartość w polu, ostatnią wartość, czy zliczyć wszystkie wystąpienia pola, lub czy scalić wszystkie wartości ze sobą.
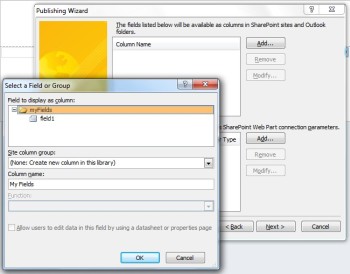
-
W razie potrzeby powtórz kroki 12 i 13 dla każdego pola w formularzu, które chcesz dodać jako kolumnę SharePoint, a następnie kliknij przycisk Dalej.
-
Kliknij przycisk Dalej.
-
Kliknij pozycję Opublikuj.
Publikowanie w wiadomości e-mail
Aby opublikować formularz programu InfoPath na liście adresatów poczty e-mail, wykonaj następujące czynności:
-
Kliknij kartę Plik.
-
Kliknij pozycję Opublikuj.
-
Kliknij pozycję E-mail.
-
Jeśli formularz nie został jeszcze zapisany, kliknij przycisk OK, aby zapisać formularz.
-
Wprowadź nazwę formularza w polu tekstowym Nazwa szablonu formularza, a następnie kliknij przycisk Dalej.
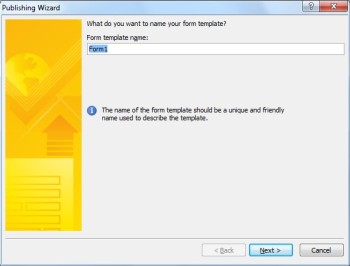
-
Aby wyświetlić dane z formularza jako kolumnę w folderze elementów formularza programu InfoPath, skorzystaj z promocji właściwości. W tym celu kliknij przycisk Dodaj, a następnie wybierz żądane pole, a następnie wpisz nazwę kolumny w polu Nazwa kolumny.
-
Jeśli wybrano pole powtarzające się, kliknij wartość na liście Funkcja, aby zdefiniować sposób wyświetlania pola w bibliotece formularzy, a następnie kliknij przycisk OK.
Uwaga: Można wybrać, czy chcesz wyświetlić pierwszą wartość w polu, ostatnią wartość, czy zliczyć wszystkie wystąpienia pola, lub czy scalić wszystkie wartości ze sobą.
-
W razie potrzeby powtórz kroki 6 i 7 dla każdego pola w formularzu, które chcesz dodać jako kolumnę w programie Outlook, a następnie kliknij przycisk Dalej.
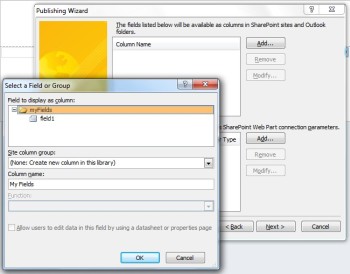
-
Po zakończeniu otwierania formularza jako wiadomości e-mail kliknij przycisk Opublikuj.
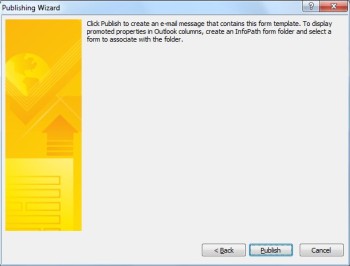
-
Wprowadź adresatów w polach Do,DWi UDW.
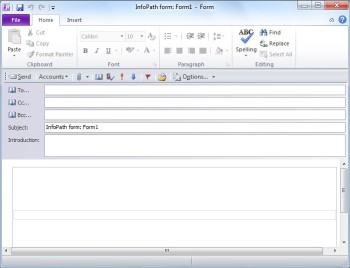
-
Dostosowywanie zawartości pola Temat.
-
Pole tekstowe Wprowadzenie zawiera instrukcje formularza i wyjaśnienie użytkownikom, dlaczego otrzymali formularz.
-
Kliknij przycisk Wyślij.
Publikowanie w lokalizacji sieciowej
Aby opublikować formularz programu InfoPath na serwerze UNC lub innym SharePoint w sieci, wykonaj następujące czynności:
-
Kliknij pozycję Plik.
-
Kliknij pozycję Opublikuj.
-
Kliknij pozycję Lokalizacja sieciowa.
-
Wprowadź żądaną ścieżkę i nazwę pliku formularza w pierwszym polu tekstowym.
Uwaga: Może to być lokalizacja na dysku twardym lub udział plików, na przykład \\private\example\exampleform.xsn. Może to być również lokalizacja na komputerze, która wyglądałaby w ten sposób: C:\examplefolder\exampleform.xsn.
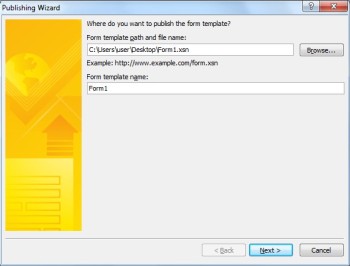
-
Wprowadź nazwę szablonu w tekście nazwy szablonu formularza, a następnie kliknij przycisk Dalej.
Uwaga: Nazwa formularza, która służy do identyfikowania formularza w przypadku jego aktualizacji lub ponownego opublikowania, jest również widoczna dla użytkowników wypełniających formularz.
-
Wprowadź ścieżkę i nazwę pliku z ułatwieniami dostępu dla użytkownika w polu tekstowym.
Uwaga: W większości przypadków lokalizacja publikowania i alternatywna ścieżka dostępu będą takie same. W innych przypadkach, na przykład jeśli plik został zapisany na dysku C, nie będzie. Jeśli na przykład formularz został zapisany w folderze C:\examplefolder\exampleform.xsn,ścieżka z ułatwieniami dostępu użytkownika może wyglądać podobnie do \\mój_computer\examplepath\exampleform.xsn. Jeśli poprzednia ścieżka była ścieżką z ułatwieniami dostępu użytkownika, taką jak \\private\example\form\exampleform.xsn, i ty i użytkownicy możecie uzyskać do niego dostęp, w tym kroku nie trzeba nic zrobić.
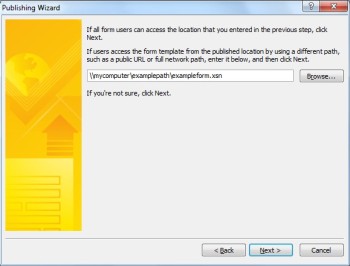
-
Kliknij ponownie przycisk Dalej.
-
Kliknij pozycję Opublikuj.
Zaawansowane pojęcia
Typ zawartości witryny
Typ zawartości definiuje szablon formularza, zestaw kolumn i ustawienia zarządzania dokumentami na serwerze, takie jak ustawienia przepływu pracy lub zasad.
Tworząc typy zawartości, można wielokrotnie używać szablonów formularzy i ustawień w całej witrynie, publikując szablon formularza jako typ zawartości witryny. Po zaktualizowaniu typu zawartości zmiana zostanie automatycznie zastosowana wszędzie tam, gdzie jest używany ten typ zawartości.
Możesz przypisać jeden typ zawartości do wielu bibliotek w witrynie lub przypisać wiele typów zawartości do jednej biblioteki. Na przykład można dodać typ zawartości formularzy raportów o stanie do wszystkich bibliotek używanych przez dział sprzedaży w firmie, aby każdy zespół sprzedaży zbierał i raportuje te same informacje kierownictwu. Załóżmy również, że dział używa różnych szablonów formularzy dla formularzy żądań podróży, raportów podróży i raportów z wydatków. Trzy szablony formularzy można opublikować jako typy zawartości witryny i dodać je do jednej biblioteki służącej do przechowywania informacji związanych z podróżą zespołu. Gdy osoby tworzą nowy formularz z biblioteki, mogą następnie wybrać z tych szablonów formularzy, których chcą użyć.
Kod w trybie piaskownicy w formularzach programu InfoPath
W programie InfoPath 2010 można publikować formularze biblioteki formularzy za pomocą kodu bezpośrednio w programie InfoPath Designer, o ile formularz nie jest w pełni zaufanym formularzem, a administrator zbioru witryn korzysta z usługi kodu w trybie piaskownicy w programie SharePoint. W formularzach publikowania z kodem w trybie piaskownicy proces jest taki sam jak publikowanie formularza w bibliotece formularzy lub jako typ zawartości witryny.
Szablony formularzy (formularze pełne zaufanie zatwierdzone przez administratora)
Szablony formularzy zatwierdzone przez administratora są dostępne dla każdego zbioru witryn w witrynie SharePoint i mogą zawierać kod, który wymaga pełne zaufanie. Są one weryfikowane, przekazywane i aktywowane indywidualnie przez administratora SharePoint witryny. Szablony formularzy zatwierdzone przez administratorów są zachowywane w specjalnej bibliotece dokumentów, do której dostęp mogą uzyskiwać wyłącznie administratorzy. Aby uzyskać informacje dotyczące szablonów formularzy zatwierdzonych przez administratorów, skorzystaj z następujących linków:










