Za pomocą przycisku (kontrolki formularza) można uruchomić makro wykonujące akcję, gdy użytkownik ją kliknie. Można na przykład użyć przycisku do zautomatyzowania drukowania arkusza, filtrowania danych lub obliczania liczb.
Po utworzeniu makra można je przypisać do przycisku klikniętego w celu uruchomienia makra. Makro można przypisać do przycisku na pasku narzędzi Szybki dostęp lub do przycisku w grupie osobistej na wstążce.
Jeśli chcesz, aby przycisk makra był dostępny w innych skoroszytach, przypisz go do makra utworzonego w skoroszycie osobistym.
Dodawanie przycisku makra do paska narzędzi Szybki dostęp
-
Kliknij pozycję Plik > Opcje > Pasek narzędzi Szybki dostęp.
-
Na liście Wybierz polecenia z kliknij pozycję Makra.

-
Wybierz makro, do których chcesz przypisać przycisk.
-
Kliknij przycisk Dodaj , aby przenieść makro do listy przycisków na pasku narzędzi Szybki dostęp.
-
Aby zastąpić domyślną ikonę makra innym przyciskiem makra, kliknij przycisk Modyfikuj.
-
W obszarze Symbol wybierz ikonę przycisku makra.

-
Aby użyć bardziej przyjaznej nazwy przycisku, w polu Nazwa wyświetlana wprowadź odpowiednią nazwę.
Możesz wprowadzić spację w nazwie przycisku.
-
Kliknij przycisk OK dwa razy.
Nowy przycisk pojawi się na pasku narzędzi Szybki dostęp, gdzie możesz go kliknąć w celu uruchomienia makra.
Porada: Po zapisaniu skoroszytu przyciski przypisywane do makr w skoroszycie osobistym będą dostępne we wszystkich otwieranych skoroszytach.
Dodawanie przycisku makra do własnej grupy na wstążce
-
Kliknij pozycję Plik > Opcje > Dostosowywanie Wstążki.
-
W obszarze Dostosowywanie Wstążki na liścieKarty główne zaznacz pole wyboru Deweloper, jeśli nie jest jeszcze zaznaczone.
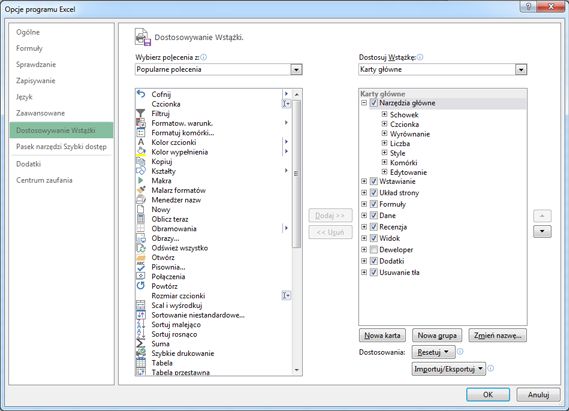
-
Wybierz kartę, do której chcesz dodać własną grupę.
Na przykład wybierz pozycję Narzędzia główne, aby dodać grupę do karty Narzędzia główne.
-
Wybierz pozycję Nowa grupa.
Spowoduje to dodanie nowej grupy (niestandardowej) do wybranej karty.
-
Aby użyć lepszej nazwy dla nowej grupy, kliknij pozycję Zmień nazwę, wpisz odpowiednią nazwę w polu Nazwa wyświetlana , a następnie kliknij przycisk OK.
Możesz wprowadzić spację w nazwie. Na przykład wpisz Moje makra.
-
Aby dodać makro do grupy, na liście Wybierz polecenia z kliknij pozycję Makra.
-
Wybierz makro, które chcesz dodać do nowej grupy, a następnie kliknij przycisk Dodaj. Makro zostanie dodane do grupy Moje makra .
-
Aby użyć bardziej przyjaznej nazwy, kliknij pozycję Zmień nazwę, a następnie wpisz odpowiednią nazwę w polu Nazwa wyświetlana .
Możesz wprowadzić spację w nazwie.
-
W obszarze Symbol wybierz ikonę przycisku makra.
-
Kliknij przycisk OK dwa razy.
Nowa grupa pojawi się na wybranej karcie, gdzie możesz kliknąć przycisk, aby uruchomić makro.
Porada: Po zapisaniu skoroszytu przyciski przypisywane do makr w skoroszycie osobistym będą dostępne we wszystkich otwieranych skoroszytach.
Nowsze wersje
-
Na karcie Deweloper w grupie Kontrolkikliknij przycisk.
Jeśli karta Deweloper nie jest dostępna
-
Przejdź do obszaru Preferencje > programu Excel... > wstążki & paska narzędzi.
-
W sekcji Dostosowywanie Wstążki w obszarze Karty główne zaznacz pole wyboru Deweloper i naciśnij przycisk OK.
-
-
Kliknij lokalizację arkusza, w której ma się pojawić lewy górny róg przycisku.
-
W oknie dialogowym Przypisywanie makra kliknij nazwę makra, które chcesz przypisać do przycisku, a następnie kliknij przycisk OK.
-
Aby zmienić rozmiar przycisku, przeciągnij uchwyty zmiany rozmiaru.
-
Aby określić właściwości kontrolki przycisku, przytrzymaj klawisz Control i kliknij lub kliknij prawym przyciskiem myszy przycisk, a następnie kliknij polecenie Formatuj kontrolki.
Excel 2011 dla komputerów Mac
-
Na karcie Deweloper w grupie Formant formularzykliknij przycisk.
Jeśli karta Deweloper nie jest dostępna
-
Po prawej stronie wstążki kliknij pozycję

-
W obszarze Dostosowywanie zaznacz pole wyboru Deweloper.
-
-
Kliknij lokalizację arkusza, w której ma się pojawić lewy górny róg przycisku.
-
W oknie dialogowym Przypisywanie makra kliknij nazwę makra, które chcesz przypisać do przycisku, a następnie kliknij przycisk OK.
-
Aby określić właściwości kontrolki przycisku, przytrzymaj klawisz Control i kliknij lub kliknij prawym przyciskiem myszy przycisk, a następnie kliknij polecenie Formatuj kontrolki.










