Możesz śledzić wszystkie elementy związane z określonym projektem lub zadaniem, używając kategorii oznaczonych kolorem, aby łatwo identyfikować i organizować elementy. Oprócz elementów kalendarza możesz przypisywać kategorie oznaczone kolorem do kontaktów, wiadomości, zadań, notatek i elementów dziennika.
Kategorie oznaczone kolorem łączą elementy kalendarza w celu łatwej identyfikacji. Kategorie oznaczone kolorem łączą cię również z innymi powiązanymi elementami, takimi jak wiadomości lub kontakty.
Kategorie dotyczą tylko elementów w kalendarzu. Jeśli zastosujesz kategorię oznaczoną kolorem do wezwania na spotkanie lub spotkania otrzymanego od innej osoby, ta kategoria oznaczona kolorem będzie widoczna tylko w Twoim kalendarzu.
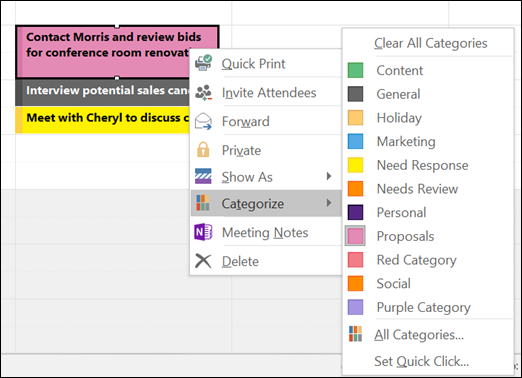
Ta sama lista kategorii jest używana dla wszystkich elementów programu Outlook, w tym wiadomości e-mail, zadań i kontaktów. Jeśli na liście nie widzisz odpowiedniej kategorii, wybierz pozycję Wszystkie kategorie. W tym miejscu możesz wyświetlić dodatkowe kategorie, które nie są wyświetlane w menu wyświetlanym po kliknięciu prawym przyciskiem myszy, lub utworzyć i przypisać nowe kategorie oznaczone kolorem. Aby uzyskać więcej informacji na temat tworzenia i przypisywania własnych kategorii oznaczonych kolorem, zobacz Tworzenie i przypisywanie kategorii oznaczonych kolorem.
Aby przypisać kategorię oznaczoną kolorem do terminu, spotkania lub zdarzenia, użyj jednej z następujących opcji:
-
W widoku kalendarza głównego kliknij prawym przyciskiem myszy termin, spotkanie lub zdarzenie, wskaż polecenie Kategoryzuj

-
W otwartym terminie, spotkaniu lub zdarzeniu poszukaj przycisku Kategoryzuj

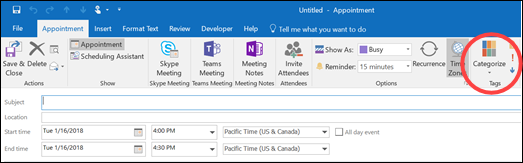
Aby wyświetlić więcej kategorii lub utworzyć nową kategorię, kliknij pozycję Wszystkie kategorie w celu otwarcia okna dialogowego Kategorie oznaczone kolorem .
Aby przypisać kategorię oznaczoną kolorem w oknie dialogowym Kategorie oznaczone kolorem , zaznacz pole wyboru obok kategorii oznaczonej kolorem. Okno dialogowe Kategorie oznaczone kolorem umożliwia również szybkie przypisanie kilku kategorii do jednego elementu.
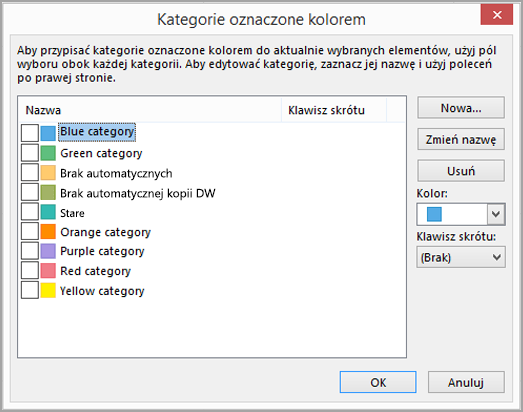
Przy pierwszym przypisaniu domyślnej kategorii oznaczonej kolorem do elementu zostanie wyświetlony monit o zmianę jej nazwy. W tej chwili możesz również zmienić kolor kategorii i wybrać skrót klawiaturowy.
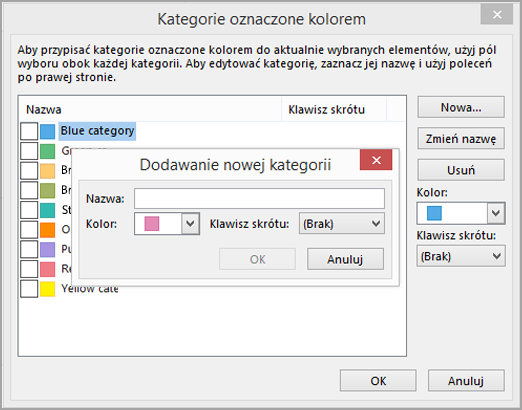
Uwagi:
-
Kolor skojarzony z kategorią można zmienić w dowolnym momencie.
-
Innym sposobem otwarcia okna dialogowego Kategoryzuj i Kategorie oznaczone kolorem jest kliknięcie pozycji Kategoryzuj

-
W menu Kategoryzuj jest widocznych tylko 15 ostatnio używanych kategorii oznaczonych kolorem. Aby wyświetlić pozostałe kategorie, kliknij polecenie Wszystkie kategorie w menu Kategoryzuj.










