Czasami może być potrzebne dopasowanie obrazu do określonego miejsca w biuletynie lub broszurze bez zniekształcania tego obrazu czy zmiany jego wyglądu.
Aby zmienić rozmiar obrazu, możesz zmienić rozmiar obrazu lub go przyciąć. Zmiana rozmiaru zmienia wymiary obrazu przez jego rozciąganie lub zmniejszanie, natomiast przycinanie zmniejsza rozmiar obrazu przez usunięcie krawędzi pionowych lub poziomych. Przycinanie jest często używane do ukrywania lub obcinania fragmentów obrazu w celu uwydatnienia pewnych jego części lub usunięcia części niepotrzebnych.
-
Kliknij obraz i kliknij pozycję Narzędzia obrazów — Formatowanie > Przytnij.
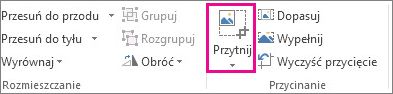
-
Ustaw uchwyt przycinania nad krawędzią lub narożnikiem.
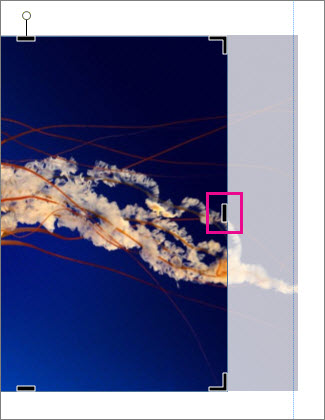
-
Wykonaj jedną z następujących czynności:
-
Aby przyciąć jedną stronę, przeciągnij uchwyt środkowy po tej stronie.
-
Aby przyciąć jednakowo z dwóch stron jednocześnie, przeciągnij uchwyt środkowy, przytrzymując naciśnięty klawisz Ctrl.
-
Aby przyciąć jednakowo wszystkie cztery strony obrazu jednocześnie, przeciągnij uchwyt środkowy, przytrzymując naciśnięte klawisze Ctrl+Shift.
Uwagi:
-
Zwolnij przycisk myszy, aby zobaczyć przycięty obraz.
-
Kliknij narzędzie Przycinanie, aby zobaczyć tylko przycięty obraz. Aby wyświetlić ponownie cały obraz, jeszcze raz kliknij narzędzie Przycinanie. Na obrazie pojawi się wyraźnie część przycięta, a reszta obrazu będzie przezroczysta.
-
Narzędzia Dopasuj, Wypełnij, Przesuń i Obróć
Dopasuj
Jeśli obraz jest większy lub mniejszy niż ramka obrazu, możesz zmienić jego rozmiar, aby dopasować go bez zmiany wyglądu.
-
Kliknij obraz i kliknij pozycję Narzędzia obrazów — Formatowanie > Dopasuj.
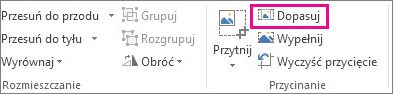
Rozmiar obrazu zostanie zmieniony tak, aby był dopasowany do ramki obrazu.
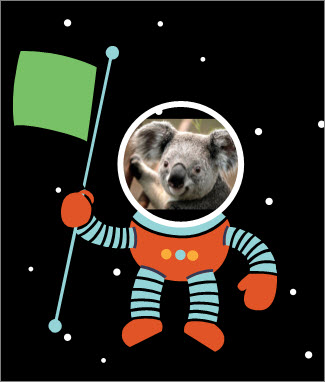
Uwaga: Aby zachować charakter obrazu, niektóre jego części zewnętrzne mogą zostać przycięte.
Wypełnij
Narzędzie Wypełnij umożliwia wypełnienie obszaru obrazu bez zmieniania jego wyglądu.
-
Kliknij obraz i kliknij pozycję Narzędzia obrazów — Formatowanie > Wypełnij.
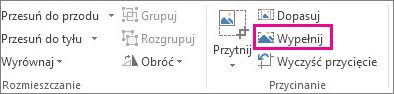
Rozmiar obrazu zostanie zmieniony tak, aby obszar obrazu został wypełniony.
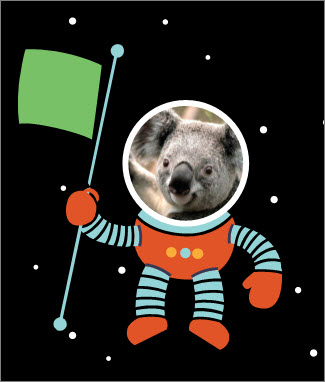
Uwaga: Aby zachować charakter obrazu, niektóre jego części zewnętrzne mogą zostać przycięte.
Przesuń
Podczas używania narzędzia przycinania możesz także wyśrodkować obraz.
-
Kliknij obraz i kliknij pozycję Narzędzia obrazów — Formatowanie > Przytnij.
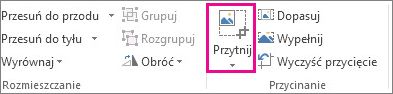
-
Przesuń wskaźnik myszy na obraz, tak aby przyjął kształt wskaźnika przenoszenia.
-
Kliknij i przeciągnij obraz w odpowiednie miejsce.
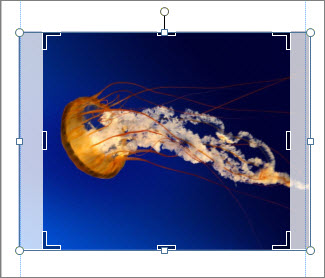
Uwaga: Aby kontynuować przycinanie, kliknij uchwyty przycinania w celu przeniesienia na nie fokusu.
Obróć
Podczas używania narzędzia przycinania możesz także obrócić obraz.
-
Kliknij obraz i kliknij pozycję Narzędzia obrazów — Formatowanie > Przytnij.
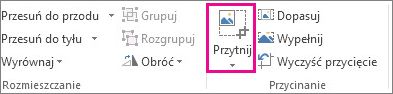
-
Wskaż zielony uchwyt obracania i przeciągnij myszą w kierunku, w którym chcesz obrócić obiekt.
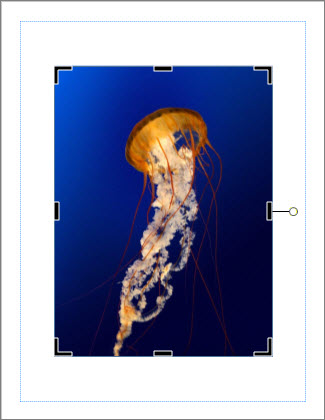
Uwaga: Aby obracać obraz w przyrostach 15-stopniowych, podczas przeciągania uchwytu przytrzymaj naciśnięty klawisz Shift.
Za pomocą tych funkcji można przyciąć obraz — przyciąć, dopasować, wypełnić, kadrować i obrócić.
Przytnij
Po zaznaczeniu obrazu w Publisher 2010 zostanie dostępna nowa karta wstążki Narzędzia obrazów. Narzędzie Przycinanie znajduje się w grupie Przycinanie po prawej stronie tej nowej karty.
Aby przyciąć obraz:
-
Zaznacz obraz, który chcesz przyciąć.
-
Wskaż kartę Narzędzia obrazów wyświetlaną na wstążce.
-
Kliknij przycisk Przytnij.
-
Ustaw uchwyt przycinania nad krawędzią lub narożnikiem.
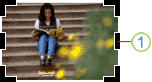
-
Wykonaj jedną z następujących czynności:
-
Aby przyciąć jedną stronę, przeciągnij uchwyt środkowy po tej stronie.
-
Aby przyciąć obraz równomiernie po dwóch stronach jednocześnie, przeciągnij środkowy uchwyt, przytrzymując naciśnięty klawisz CTRL.
-
Aby jednocześnie przyciąć wszystkie cztery strony obrazu i zachować proporcje, przeciągnij narożny uchwyt, przytrzymując naciśnięte klawisze CTRL+SHIFT.
Uwaga:
Po zwolnieniu przycisku myszy obraz zostanie przycięty.
Usunięcie zaznaczenia narzędzia przycinania spowoduje, że na obrazie będzie pokazywana tylko przycięta sekcja. Jeśli jednak zaznaczysz obraz i ponownie klikniesz narzędzie przycinania, zostanie wyświetlona cała część obrazu, a część przycięta będzie wyraźnie, a reszta obrazu będzie odmyta przezroczystością.
-
Dopasuj
Jeśli obraz jest większy lub mniejszy niż obszar obrazu Publisher 2010 umożliwia szybkie dopasowanie rozmiaru obrazu przy zachowaniu oryginalnego współczynnika proporcji.
-
Zaznacz obraz.
-
Wskaż kartę Narzędzia obrazów wyświetlaną na wstążce.
-
W grupie Przycinanie kliknij przycisk Dopasuj.
-
Rozmiar obrazu zostanie zmieniony tak, aby zmieścił się w obszarze obrazu.
Uwaga: Ponieważ obraz zachowuje współczynnik proporcji, może to spowodować zaokrowanie obrazu. .
Wypełnij
Aby szybko wypełnić obszar obrazu przy zachowaniu pierwotnego współczynnika proporcji, można użyć narzędzia Wypełnienie.
-
Zaznacz obraz.
-
Wskaż kartę Narzędzia obrazów wyświetlaną na wstążce.
-
W grupie Przycinanie kliknij przycisk Wypełnij.
-
Rozmiar obrazu zostanie zmieniony tak, aby obszar obrazu został wypełniony.
Uwaga: Ponieważ obraz zachowuje współczynnik proporcji podczas wypełniania obszaru obrazu, wszystkie części obrazu spoza obszaru obrazu zostaną przycięte.
Przesuń
Korzystając z narzędzia przycinania, możesz przenieść obraz w obrębie przyciętego obszaru obrazu, aby upewnić się, że obraz jest wyśrodkowany tak, jak chcesz.
-
Zaznacz obraz.
-
Wskaż kartę Narzędzia obrazów wyświetlaną na wstążce.
-
Kliknij przycisk Przytnij.
-
Umieść wskaźnik myszy na obiekcie, aż wskaźnik zmieni się w wskaźnik przenoszenia.
-
Kliknij i przeciągnij obraz, aby umieścić go w uchwytach przycinania.
Uwaga: Gdy to zrobisz, obraz będzie miał fokus zamiast ramki przycinania. Aby wrócić do przycinania, kliknij ponownie uchwyty przycinania, tak aby stały się one fokusem.
Obracanie
Możesz również obrócić obraz podczas korzystania z narzędzia przycinania.
-
Zaznacz obraz.
-
Wskaż kartę Narzędzia obrazów wyświetlaną na wstążce.
-
Kliknij przycisk Przytnij.
-
Wskaż zielony uchwyt obrotu.
-
Przeciągnij myszą w kierunku, w którym chcesz obrócić obiekt.
Uwaga: Aby obrócić obraz skokowo o 15 stopni, podczas przeciągania uchwytu przytrzymaj naciśnięty klawisz SHIFT.
Chociaż Microsoft Office Publisher 2007 podstawowe funkcje edycji zdjęć, które umożliwiają przycinanie obrazu do prostokątnego kształtu, nie jest to program do edycji zdjęć. Istnieją jednak sposoby tworzenia obrazów nieołączanych do obrazów.
Uwaga: W publikacji nie można przycinać autokształtu, obiektu WordArt animowany obraz GIF tekstu. Aby przyciąć animowany obraz GIF, użyj programu do edycji animowanych obrazów GIF, a następnie ponownie wstaw plik.
Przycinanie obrazu do prostokątnego kształtu
-
Zaznacz obraz.
Po zaznaczeniu obrazu zostanie wyświetlony pasek narzędzi Obraz.

-
Na pasku narzędzi Obraz kliknij przycisk Przytnij

-
Ustaw uchwyt przycinania nad krawędzią lub narożnikiem.
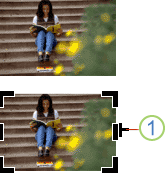
1. Uchwyt przycinania
-
Wykonaj jedną z następujących czynności:
-
Aby przyciąć jedną stronę, przeciągnij uchwyt środkowy po tej stronie.
-
Aby przyciąć obraz równomiernie po dwóch stronach jednocześnie, przeciągnij środkowy uchwyt, przytrzymując naciśnięty klawisz CTRL.
-
Aby jednocześnie przyciąć wszystkie cztery strony obrazu i zachować proporcje, przeciągnij narożny uchwyt, przytrzymując naciśnięte klawisze CTRL+SHIFT.
Uwaga: Po zwolnieniu przycisku myszy obraz zostanie przycięty.
-
Przycinanie obrazu do kształtu, który nie jest prostokątny
Aby przyciąć obraz do nie prostokątnego kształtu, takiego jak gwiazda lub okrąg, należy wykonać jedną z następujących czynności:
-
Wstawianie obrazu do kształtu, takiego jak okrąg.
-
Użyj funkcji edytowania zdjęć w programie Office Publisher 2007 Digital Imaging, Microsoft Digital Image Pro lub innym programem do edycji zdjęć, a następnie wstaw przycięte obrazy do publikacji. Aby uzyskać więcej informacji na temat przycinania obrazu, zapoznaj się z Pomocą w programie do edycji zdjęć.










