W klipie audio lub wideo dodanym do slajdu programu PowerPoint możesz przyciąć niechcianą zawartość na początku lub na końcu klipu.
Przycinać można tylko klipy wideo wstawione z komputera. Ta funkcja jest niedostępna w przypadku klipów wideo wstawionych z sieci Web.
Przycinanie klipu wideo
-
W widoku normalnym zaznacz obramowanie klipu wideo na slajdzie.
Po zaznaczeniu klipu wideo na wstążce z paskiem narzędzi zostanie wyświetlona sekcja Narzędzia wideo zawierająca dwie karty: Formatowanie i Odtwarzanie:
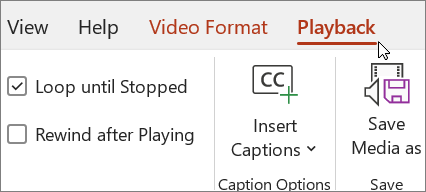
-
Na wstążce w obszarze Narzędzia wideo na karcie Odtwarzanie kliknij pozycję Przytnij wideo.
-
Aby określić miejsce przycięcia materiału wideo, w oknie dialogowym Przycinanie wideo naciśnij przycisk Odtwórz.
-
W momencie, w którym chcesz przyciąć klip, naciśnij przycisk Wstrzymaj.
Możesz precyzyjnie dostosować lokalizację wskaźnika, używając przycisków Następna klatka i Poprzednia klatka.
-
W oknie dialogowym Przycinanie wideo wykonaj co najmniej jedną z następujących czynności:
-
Aby przyciąć początek klipu, kliknij punkt początkowy (pokazany na poniższej ilustracji jako zielony znacznik po lewej stronie). Gdy pojawi się strzałka z dwoma grotami, przeciągnij ją do nowego punktu początkowego klipu wideo.
-
Aby przyciąć koniec klipu, kliknij punkt końcowy (pokazany na poniższej ilustracji jako czerwony wskaźnik z prawej strony). Gdy pojawi się strzałka z dwoma grotami, przeciągnij ją do nowego punktu końcowego klipu wideo.
W tym przykładzie przycięty jest koniec klipu, co powoduje zmianę godziny zakończenia na 00:04.445.
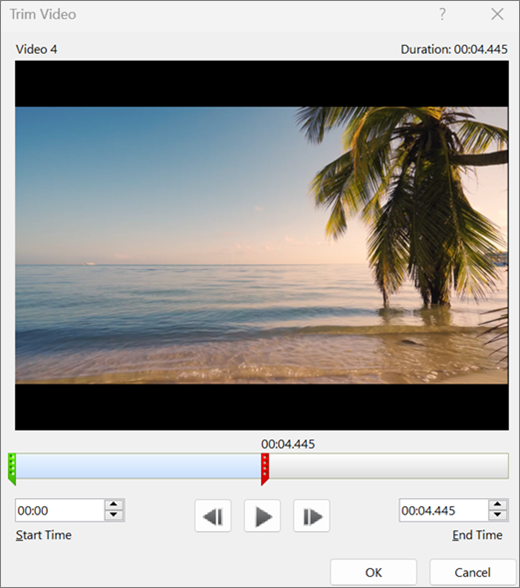
-
Przycinanie klipu muzycznego lub dźwiękowego
-
Zaznacz klip audio na slajdzie.
Gdy klip audio zostanie zaznaczony, na wstążce z paskiem narzędzi zostanie wyświetlona sekcja Narzędzia audio, która zawiera dwie karty: Formatowanie i Odtwarzanie:
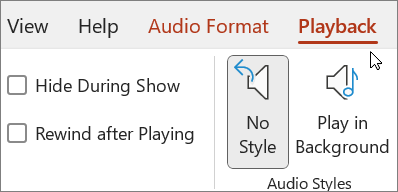
-
W obszarze Narzędzia audio na karcie Odtwarzanie kliknij pozycję Przytnij audio.
-
Aby określić miejsce przycięcia klipu audio, w oknie dialogowym Przycinanie zawartości dźwiękowej kliknij przycisk Odtwórz.
-
W momencie, w którym chcesz przyciąć klip, kliknij przycisk Wstrzymaj.
Możesz precyzyjnie dostosować lokalizację wskaźnika, używając przycisków Następna klatka i Poprzednia klatka.
-
Wykonaj co najmniej jedną z następujących czynności:
-
Aby przyciąć początek klipu, kliknij punkt początkowy (zielony wskaźnik z lewej strony). Gdy pojawi się strzałka z dwoma grotami, przeciągnij ją do nowego punktu początkowego klipu audio.
-
Aby przyciąć koniec klipu, kliknij punkt końcowy (czerwony wskaźnik z prawej strony). Gdy pojawi się strzałka z dwoma grotami, przeciągnij ją do nowego punktu końcowego klipu audio.
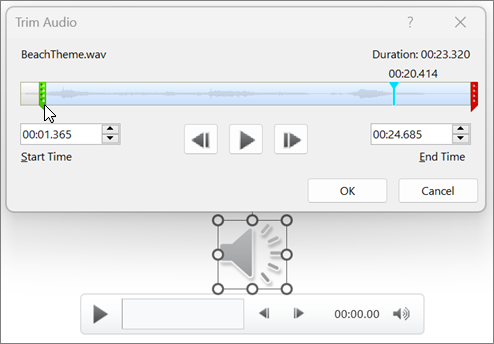
-
Zapisywanie kopii przyciętego pliku multimedialnego
Aby zapisać oddzielną kopię przyciętego pliku multimedialnego do użycia poza PowerPoint, należy skompresować nośnik, a następnie użyć polecenia Zapisz nośnik jako :
-
Wybierz pozycję Plik > Informacje.
-
Wybierz pozycję Kompresuj multimedia, a następnie wybierz odpowiedni poziom kompresji.
Zostanie otwarte okno dialogowe Kompresowanie multimediów i rozpocznie się proces kompresji.
-
Po zakończeniu kompresji wybierz przycięty nośnik na slajdzie. Kliknij ją prawym przyciskiem myszy i wybierz polecenie Zapisz plik multimedialny jako.
-
Wprowadź nazwę i lokalizację przechowywania pliku, a następnie wybierz pozycję Zapisz.
Plik multimedialny zostanie zapisany w wybranym folderze.
Aby uzyskać więcej informacji na temat wstawiania i odtwarzania muzyki oraz innych klipów dźwiękowych, zobacz:
 |
W systemie macOS ta funkcja jest dostępna tylko dla Microsoft 365subskrybentów. Jeśli jesteś subskrybentem usługi Microsoft 365, upewnij się, że masz najnowszą wersję pakietu Office. Innym rozwiązaniem jest użycie innej aplikacji, takiej jak GarageBand, w celu przycięcia pliku dźwiękowego przed dodaniem go do prezentacji. |
Przycinanie klipu wideo
-
W widoku normalnym zaznacz ramkę wideo na slajdzie.
Gdy klip wideo zostanie zaznaczony, na wstążce z paskiem narzędzi pojawią się dwie dodatkowe karty o nazwach Formatowanie wideo i Odtwarzanie:
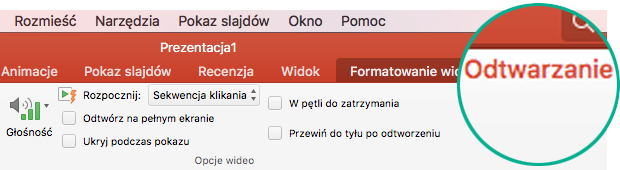
-
Wybierz kartę Odtwarzanie, a następnie wybierz pozycję Przytnij wideo.
-
Aby określić miejsce przycięcia materiału wideo, w oknie dialogowym Przycinanie wideo naciśnij przycisk Odtwórz.
-
W momencie, w którym chcesz przyciąć klip, naciśnij przycisk Wstrzymaj.
Za pomocą przycisków Posuń do przodu


-
W oknie dialogowym Przycinanie wideo wykonaj co najmniej jedną z następujących czynności:
-
Aby przyciąć początek klipu, kliknij punkt początkowy (pokazany na poniższej ilustracji jako pionowy żółty uchwyt po lewej stronie). Przeciągnij go w prawo do nowego punktu początkowego klipu wideo.
-
Aby przyciąć koniec klipu, kliknij punkt końcowy (pionowy żółty uchwyt). Przeciągnij go w lewo, jak to przedstawiono na poniższej ilustracji, do nowego punktu końcowego klipu wideo.
Na tej ilustracji przycięto koniec klipu, co zmieniło czas trwania klipu na 00:02.449.
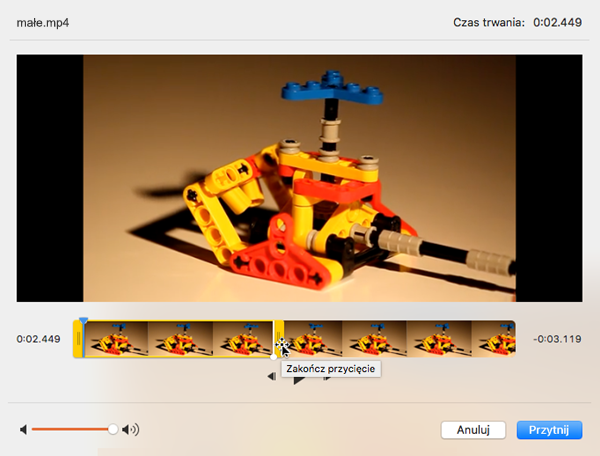
-
Aby uzyskać więcej informacji na temat wstawiania i odtwarzania klipów wideo, zobacz:
Przycinanie klipu muzycznego lub dźwiękowego
-
Zaznacz klip audio na slajdzie.
Gdy klip audio zostanie zaznaczony, na wstążce z paskiem narzędzi zostanie wyświetlona sekcja Narzędzia audio, która zawiera dwie karty: Formatowanie i Odtwarzanie:
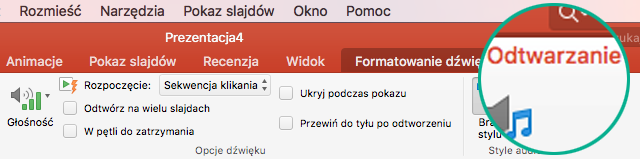
-
W obszarze Narzędzia audio na karcie Odtwarzanie kliknij pozycję Przytnij audio.
-
Aby określić miejsce przycięcia klipu audio, w oknie dialogowym Przycinanie zawartości dźwiękowej kliknij przycisk Odtwórz.
-
W momencie, w którym chcesz przyciąć klip, kliknij przycisk Wstrzymaj.
Za pomocą przycisków Posuń do przodu


-
Wykonaj co najmniej jedną z następujących czynności:
-
Aby przyciąć początek klipu, kliknij punkt początkowy (pokazany na poniższej ilustracji jako pionowy żółty uchwyt po lewej stronie). Przeciągnij go w prawo do nowego punktu początkowego klipu wideo.
-
Aby przyciąć koniec klipu, kliknij punkt końcowy (pionowy żółty uchwyt). Przeciągnij go w lewo, jak to przedstawiono na poniższej ilustracji, do nowego punktu końcowego klipu wideo.
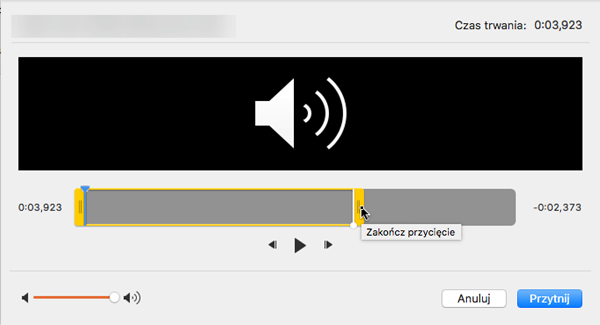
-
Aby uzyskać więcej informacji na temat wstawiania i odtwarzania muzyki oraz innych klipów dźwiękowych, zobacz:










