Zadanie to utworzony element, który chcesz śledzić do momentu jego wykonania. Twórz To Do i Outlook.com je edytować oraz zarządzać nimi.
Wybieranie używanej wersji w celu skorzystania z odpowiednich instrukcji
Instrukcje różnią się nieco w zależności od tego, czy korzystasz z To Do w Outlook.com, czy w klasycznej wersji zadań. Wybierz używaną wersję, aby zobaczyć odpowiednie instrukcje.
Uwaga: W nadchodzących miesiącach klasyczne środowisko zadań zostanie usunięte.
JEŚLI IKONA WYGLĄDA TAK...

Zobacz Instrukcje dotyczące klasycznego widoku Zadania w usłudze Outlook.com.
Instrukcje dotyczące poleceń To Do w Outlook.com
Usługa Microsoft To Do jest teraz zintegrowana z programem Outlook.com. To Do to miejsce zadań i zawiera listy inteligentne. Listy inteligentne to listy filtrowane, które ułatwiają śledzenie zadań i organizowanie dnia. Dzięki To Do zadań możesz szybko organizować je, dodając je do listy Mój dzień, oznaczając je jako ważne lub dodając je do nowo tworzyć listy. Istnieje nawet lista zadań, do których przypisano datę. Aby rozpocząć pracę, Zaloguj się do usługi Outlook.com.
To Do nieco różni się od klasycznej wersji zadań w programie Outlook.com. Niektóre funkcje są inne, a inne zostaną dodane To Do w momencie ich rozsyłania.
Uwaga: Możesz również wyświetlać zadania i zarządzać nimi w podróży, instalując aplikację To Do.
Aby wyświetlić zadania i zarządzać nimi, 

Strona To Do zawiera cztery listy zadań domyślnych oraz opcjonalne listy zadań i wszelkie listy zadań, które utworzysz.
-
Mój dzień to inteligentna lista ułatwiająca śledzenie zadań, które chcesz wykonać dzisiaj. Domyślnie jest ono puste na początku każdego dnia, dzięki czemu możesz zorganizować swój dzień, dodając do niego zadania. Aby dodać istniejące zadania do aplikacji Mój dzień, kliknij zadanie prawym przyciskiem myszy i wybierz pozycję Dodaj do mojego dnia lubprzeciągając zadanie z dowolnej innej listy zadań do pozycji Mój dzień. Zadania wyświetlane w programie Mój dzień są przechowywane na ich oryginalnej liście.
Uwaga: Tryb Mój dzień jest czyszczyny codziennie o północy. Zadania wyświetlane w programie Mój dzień są przechowywane na innych listach zadań, więc nie są usuwane po wyczyszczeniu mojego dnia.
-
Sugestie to zadania, które nie są ukończone i możesz zechcieć dodać je do widoku Mój dzień. Aby wyświetlić sugerowane zadania, przejdź do pozycji Mój dzień, a następnie wybierz pozycję

-
-
Ważne to lista inteligentna, która zawiera zadania oznaczone jako ważne. Możesz oznaczyć zadanie jako ważne, klikając je prawym przyciskiem myszy i wybierając polecenie Oznacz jako ważne lub zaznaczając znajdującą się obok niego ikonę gwiazdy.
-
Planowane to lista inteligentna, która zawiera zadania, które mają przypomnienie lub termin wykonania i nie zostały oznaczone jako ukończone. Zadania utworzone z przypomnieniem lub datą będą automatycznie wyświetlane na tej liście. Jedynym sposobem na dodanie zadania do tej listy jest przypisanie do istniejącego zadania daty ukończenia lub przypomnienia.
-
Zadania to lista, na której są domyślnie zapisywane nowe zadania.
-
Oflagowane wiadomości e-mail są listą opcjonalną. Gdy jest wł., wiadomości oflagowane w aplikacji Poczta są kopiowane do listy oflagowanych wiadomości e-mail jako zadania. Aby włączyć lub wyłączyć listę oflagowanych wiadomości e-mail, wybierz pozycję Zadania,

Uwaga: Lista oflagowanych wiadomości e-mail jest dostępna tylko w przypadku kont hostowanych przez firmę Microsoft, takich jak konta, które kończą się na Outlook.com, Hotmail.com lub Live.com. Również konta z domen prywatnych hostowanych przez firmę Microsoft.
Możesz dodać nowe zadania, wybierając listę zadań, a następnie wybierając znak plusa obok przycisku Dodaj zadanie i wprowadzając opis zadania. Jeśli dodasz zadanie do listy inteligentnej, zostanie ono zapisane w zadaniach i połączone z listą inteligentną, przy jej utworzeniu.
Uwaga: Nie możesz tworzyć nowych zadań na liście Planowane. Aby dodać zadanie do listy Planowane, dodaj przypomnienie lub datę ukończenia do istniejącego lub nowego zadania.
Wybierz zadanie na dowolnej liście, aby wyświetlić wszystkie dostępne opcje dla tego zadania. Możesz wykonać takie operacje, jak: dodanie dodatkowych kroków, dodanie do widoku Mój dzień, ustawienie cykliczności, dodanie daty ukończenia lub przypomnienia oraz dodanie notatki.
Użyj okienka Mój dzień, aby utworzyć zadanie na pomocą wiadomości.
Uwaga: Okienko Mój dzień to nowa funkcja, która może jeszcze nie być dostępna na Twoim koncie.
-
Przejdź do obszaru Poczta w usłudze Outlook.com.
-
Otwórz okienko Mój dzień,


-
Na liście wiadomości odszukaj wiadomość, na podstawie której chcesz utworzyć zadanie.
-
Zaznacz i przeciągnij wiadomość na kartę To Do w okienku Mój dzień.
Użyj okienka Mój dzień, aby utworzyć zdarzenie w kalendarzu na pomocą zadania.
Uwaga: Okienko Mój dzień to nowa funkcja, która może jeszcze nie być dostępna na Twoim koncie.
-
Przejdź do kalendarza w aplikacji Outlook.com.
-
Otwórz okienko Mój dzień,

-
Znajdź zadanie, na którym chcesz utworzyć zdarzenie kalendarza.
-
Zaznacz i przeciągnij zadanie, gdy ma się ono chcieć w kalendarzu.
Do zadania można dodać jeden lub więcej plików.
-
Wybierz

-
Wybierz zadanie, do którego chcesz dodać plik.
-
Wybierz pozycję Dodaj plik w okienku szczegółów zadania.
-
Przejdź do pliku, który chcesz dodać, i zaznacz go.
Uwaga: Do zadania można dołączyć więcej niż jeden plik, ale można dodać tylko jeden plik na raz.
Nie można udostępniać pojedynczych zadań, ale można udostępniać listy zadań, które tworzysz.
-
Przejdź do To Do.
-
Kliknij prawym przyciskiem myszy listę zadań, którą chcesz udostępnić, a następnie wybierz pozycję Udostępnij listę.
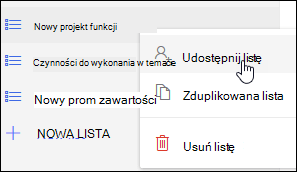
-
Wybierz pozycję Utwórz link z zaproszeniem.
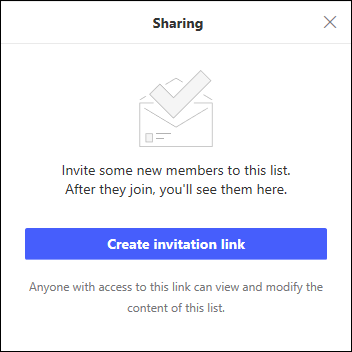
-
Wybierz pozycję Kopiuj link.
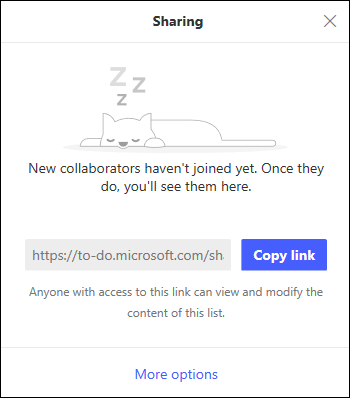
-
Przejdź do aplikacji Poczta i utwórz nową wiadomość. Zaadresuj ją do osób, którym chcesz udostępnić listę, wklej link w treści wiadomości i dodaj dowolne informacje, a następnie wyślij wiadomość.
Uwaga: Link możesz wysłać do wszystkich, ale tylko osoby, które mają konto Microsoft (takie jak Outlook.com, Hotmail.com lub Live.com), będą mogły połączyć się z udostępnioną listą.
Po udostępnieniu listy zadań możesz ją kliknąć prawym przyciskiem myszy i wybrać pozycję Opcje udostępniania, aby ponownie uzyskać link z zaproszeniem. Wybierz pozycję Opcje udostępniania, a następnie pozycję Więcej opcji, aby zatrzymać udostępnianie listy lub uniemożliwić dołączanie do niej osobom, które jeszcze nie dołączyły do tej listy.
Porada: Listy udostępnione można identyfikować za pomocą 
Oprócz domyślnych list zadań można tworzyć listy i zarządzać nimi w celu organizowania zadań.
-
Tworzenie nowej listy zadań.
-
Wybierz pozycję Nowa lista w okienku nawigacji.
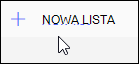
-
Wprowadź nazwę nowej listy.
-
Naciśnij klawisz Enter, aby zapisać nową listę.
-
-
Kliknij prawym przyciskiem myszy listę w okienku nawigacji, aby ją udostępnić,zduplikowaćlub usunąć.
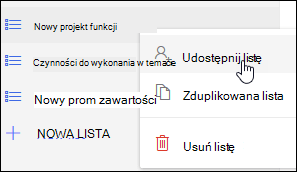
-
Wybierz listę, a następnie wybierz ikonę więcej akcji

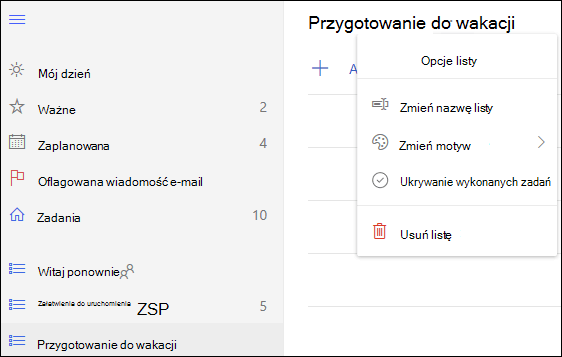
Ustawienia To Do znajdują się na ich własnej stronie. Na To Do strony wybierz pozycję 
Możesz przełączyć się z powrotem do klasycznego stylu zadań, wybierając przełącznik Nowe zadania w górnej części To Do strony.
Po przełączeniu do klasycznego widoku zadań możesz przełączyć się z powrotem, zmieniając pozycję przełącznika Wypróbuj wersję beta u góry strony zadania.
Instrukcje dotyczące klasycznego widoku Zadania w usłudze Outlook.com
Klasyczny widok zadań zawiera zadania, które już zostały utworzone i zapisane w dowolnym folderze zadań, oraz dodatkowo oflagowane wiadomości.
Przejrzyj poniższą ilustrację oraz ponumerowane elementy odpowiadające poszczególnym obszarom, aby zapoznać się z wyglądem okienka Zadania.
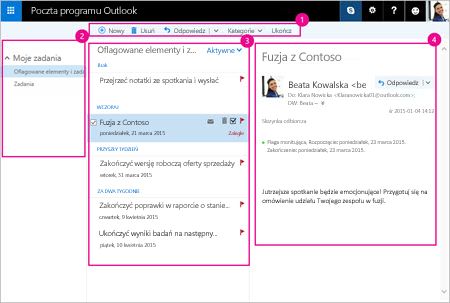
-
Twórz, usuwaj, przenoś lub kategoryzuj zadania. Oznaczaj zadania jako wykonane po ich ukończeniu.
-
Moje zadania — wyświetla foldery, których można użyć do przeglądania zadań i zarządzania nimi. Określ, czy chcesz wyświetlać elementy oflagowane jako ważne. Możesz tworzyć nowe foldery zadań, przenosić istniejące foldery i zmieniać ich nazwy. Aby dodać folder, kliknij prawym przyciskiem myszy pozycję Moje zadania i wybierz polecenie Utwórz nowy folder. Aby zmienić nazwę folderu lub go usunąć, kliknij folder prawym przyciskiem myszy i wybierz pozycję Zmień nazwę lub Usuń.
-
Lista zadań — filtruj i wyświetlaj zadania według stanu, który im przypisano. Użyj menu Filtruj, aby posortować zadania na podstawie różnych kryteriów.
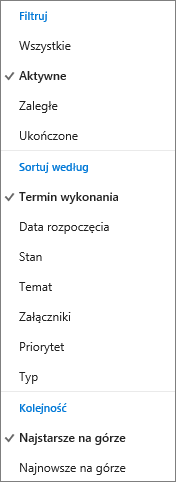
Użyj znajdującego się powyżej listy zadań paska poleceń, aby usunąć wybrane zadanie, przyporządkować je do kategorii lub oznaczyć jako ukończone. Do obsługi wiadomości e-mail dostępne jest polecenie Odpowiedz.

-
Szczegóły zadania — wyświetl szczegóły zadania wybranego na liście zadań. Aby edytować szczegóły zadania, takie jak stan, priorytet i procent wykonania, wybierz pozycję

-
W obszarze Uruchamianie aplikacji wybierz pozycję Zadania.
-
Wybierz pozycję Nowe.

-
Wpisz temat, datę ukończenia i ewentualnie uwagę dotyczącą zadania.
-
Wybierz pozycję Pokaż więcej szczegółów, aby wprowadzić informacje, takie jak Data rozpoczęcia, Data ukończenia i Stan, oraz śledzić postęp zadania, na przykład Ukończono % lub liczbę przepracowanych godzin.
-
Aby dołączyć plik do zadania, kliknij pozycję Dołącz.
-
Wybierz polecenie Znaczek, aby przydzielić znaczek do zadania. Znaczki to ikony, które można zastosować do zadań jako podpowiedzi wizualne ułatwiające szybkie identyfikowanie konkretnych typów zadań.
-
Wybierz pozycję Zapisz.
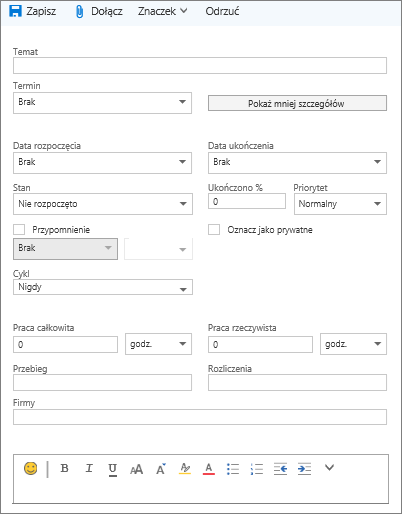
-
W obszarze Uruchamianie aplikacji wybierz pozycję Zadania.
-
Wybierz zadanie, które chcesz edytować, a następnie w okienku zadań wybierz pozycję Edytuj

-
Zmodyfikuj zadanie, a następnie wybierz pozycję Zapisz.
-
W obszarze Uruchamianie aplikacji wybierz pozycję Zadania.
-
Z listy zadań wybierz zadanie, do którego chcesz przydzielić kategorię, wybierz pozycję Kategorie, a następnie wybierz kategorię. Wybierz na przykład Kategoria żółta.
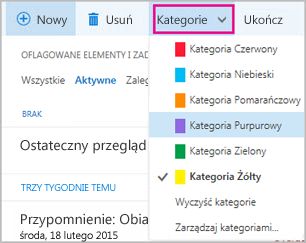
-
W obszarze Uruchamianie aplikacji wybierz pozycję Zadania.
-
Wybierz menu Filtruj i wybierz sposób sortowania zadań na liście zadań. Na przykład na poniższym obrazie zadania są sortowane według stanu (Aktywne), daty ukończenia, z najstarszymi zadaniami na górze. Można sortować według stanu Aktywne, Zaległe lub Wykonane.
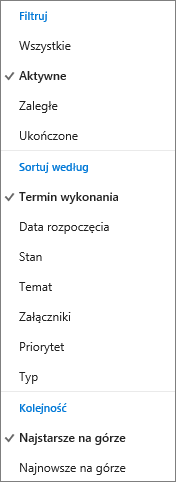
Uwaga: Aplikacja Outlook.com nie obsługuje sortowania zadań według kategorii.
Nadal potrzebujesz pomocy?
|
|
Aby uzyskać wsparcie w programie Outlook.com, kliknij tutaj lub wybierz Pomoc na pasku menu i wprowadź swoje zapytanie. Jeśli samodzielna pomoc nie rozwiąże problemu, przewiń w dół do pozycji Nadal potrzebujesz pomocy? i wybierz pozycję Tak. Aby skontaktować się z nami w Outlook.com, musisz się zalogować. Jeśli nie możesz się zalogować, kliknij tutaj. |
|
|
|
Aby uzyskać pomoc dotyczącą konta Microsoft i subskrypcji, odwiedź witrynę Pomoc dotycząca kont i rozliczeń. |
|
|
|
Aby uzyskać pomoc i rozwiązać problem związany z innymi produktami i usługami firmy Microsoft, wpisz tutaj swój problem. |
|
|
|
Publikuj pytania, obserwuj dyskusje i dziel się swoją wiedzą na forachSpołeczności Outlook.com. |











