W przypadku przechodzenia z aplikacji Skype dla firm do aplikacji Microsoft Teams znajdziesz wiele podobnych funkcji — oraz kilka nowych rzeczy, które powinny Ci się spodobać!
Oto krótkie zestawienie podobieństw i różnic między aplikacjami Skype dla firm i Teams.
|
Zadanie |
Skype dla firm |
Microsoft Teams |
|---|---|---|
|
Czat (IM) |
||
|
|
|
|
|
|
|
|
|
|
|
|
|
|
|
|
|
|
|
|
|
|
|
|
|
Spotkania |
||
|
|
|
|
|
|
|
|
|
|
|
|
|
|
|
|
Rozmowy |
||
|
|
|
|
Urządzenia przenośne |
||
|
|
|
Ponadto aplikacja Teams oferuje…
-
Zespoły i kanały umożliwiające śledzenie projektów, konwersacji, plików i spotkań w jednym miejscu.
-
Konfigurowalne aplikacje i boty.
-
@Wzmianki przyciągające uwagę.
Wiadomości błyskawiczne w aplikacji Skype dla firm są nazywane czatem w aplikacji Teams. W aplikacji Teams możesz uatrakcyjnić komunikację, dodając emoji, pliki GIF oraz memy, a nawet przekształcić czat w rozmowę głosową lub rozmowę wideo! Ponadto aplikacja Teams udostępnia rozmowę trwałą, co pozwala znaleźć i wznowić dowolną konwersację.
Znajdowanie kontaktu i rozpoczynanie czatu
-
Przejdź do pola polecenia u góry okna aplikacji.
-
Wpisz imię i nazwisko osoby, którą chcesz znaleźć.
-
Wybierz imię i nazwisko z listy.
-
Na dole ekranu zredaguj wiadomość czatu i naciśnij klawisz Enter.
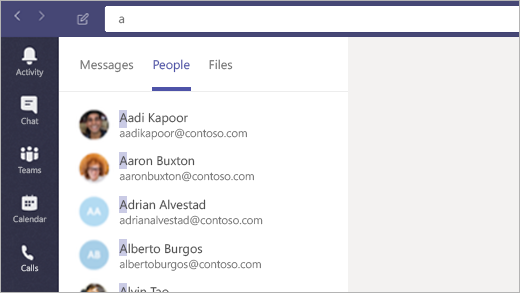
Ustawianie aplikacji Teams jako domyślnej aplikacji do rozmów dla pakietu Office
W tym celu upewnij się, że w programie Outlook i innych aplikacjach pakietu Office są wyświetlane informacje o Twojej obecności (Dostępny, Zajęty, Na spotkaniu).
-
Wybierz swój obraz profilu w górnej części aplikacji Teams, a następnie pozycję Ustawienia.
-
Wybierz pozycję Ogólne > Zarejestruj aplikację Teams jako aplikację doa rozmów dla pakietu Office (wymaga ponownego uruchomienia aplikacji pakietu Office).
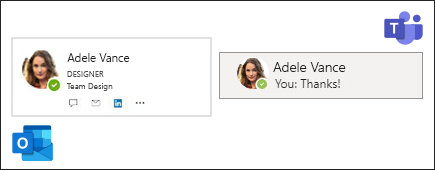
Dodawanie osoby do czatu
-
W czacie kliknij pozycję Dodaj osoby

-
Wpisz imiona i nazwiska osób, które chcesz dodać, a następnie kliknij przycisk Dodaj.
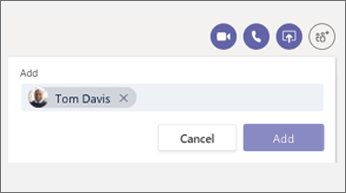
Zabawa z emoji, plikami GIF i memami
-
Przejdź do pola redagowania na dole czatu lub konwersacji kanału.
-
Poniżej pola redagowania wykonaj jedną z następujących czynności:
-
Kliknij pozycję Emoji

-
Kliknij pozycję GIF

-
Kliknij pozycję Naklejka

-
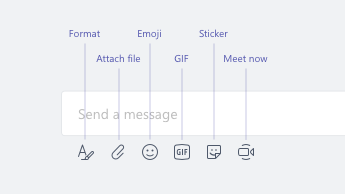
Przekształcanie czatu w rozmowę głosową lub rozmowę wideo
W aplikacji Teams, podobnie jak w aplikacji Skype dla firm, możesz przekształcić czat w rozmowę:
W istniejącym czacie kliknij pozycję Rozmowa wideo 

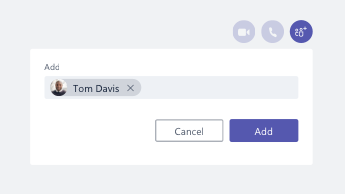
Wznawianie starej konwersacji
W aplikacji Teams możesz znaleźć i wznowić wcześniejszą konwersację. Niezależnie od tego, ile razy rozmawiano z daną osobą, wszystko jest dostępne w jednym miejscu.
-
Aby wyszukać stare wiadomości (lub osoby, czaty i pliki), użyj pola polecenia u góry ekranu.
-
Kliknij konwersację, którą chcesz kontynuować.
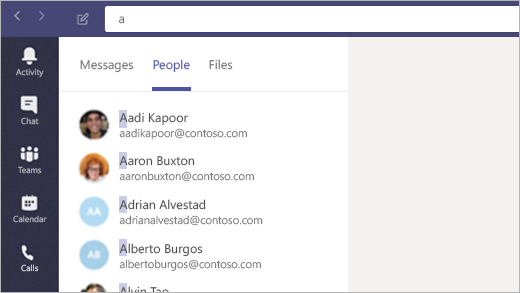
Odpowiadanie na czat
Gdy ktoś wyśle do Ciebie czat, ikona aplikacji Teams na pasku zadań zostanie podświetlona i będzie pokazywać cyfrę w czerwonym kółku. Aby przejrzeć i odpowiedzieć:
-
Otwórz aplikację Teams.
-
Kliknij pozycję Czat

-
Aktywne czaty zostaną wyróżnione pogrubieniem.

Chcesz dowiedzieć się więcej na temat czatu? Odwiedź Centrum pomocy produktu Microsoft Teams.
Podobnie jak w aplikacji Skype dla firm, w aplikacji Teams możesz planować i przeprowadzać spotkania online, a także zarządzać czatem i osobami z poziomu okna spotkania. Ponadto spotkania są częścią interfejsu aplikacji Teams, dzięki czemu wszystkie kontakty, konwersacje, rozmowy i spotkania znajdują się w jednym miejscu.
Planowanie spotkania z programu Outlook
-
Otwórz program Outlook i przejdź do widoku kalendarza.
-
Kliknij pozycję Nowe spotkanie aplikacji Teams u góry widoku.
-
Zaproś osoby, dodaj szczegóły spotkania i kliknij pozycję Wyślij.
Osoby spoza Twojej organizacji mogą użyć konta gościa lub dołączyć do spotkania anonimowo.
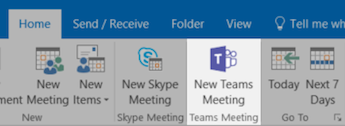
Dołączanie do spotkania
Istnieje wiele sposobów dołączania do spotkań w aplikacji Teams:
-
Z kalendarza programu Outlook lub z podręcznego przypomnienia programu Outlook.
-
W aplikacji Teams kliknij pozycję Kalendarz

Dołączanie do części audio spotkania
Po kliknięciu pozycji Dołącz w aplikacji Teams możesz wybrać sposób otrzymywania zawartości audio.
Aplikacja Teams automatycznie próbuje nawiązać połączenie z głośnikami lub zestawem słuchawkowym komputera. Możesz też dołączyć telefonicznie przy użyciu numeru telefonu (jeśli go podano w zaproszeniu na spotkanie).
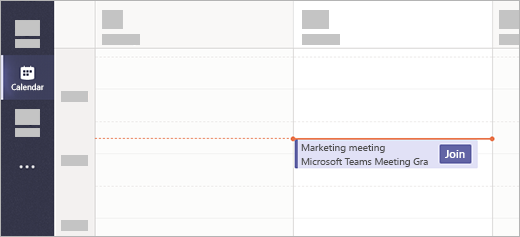
Udostępnianie pulpitu na spotkaniu
-
Aby udostępnić ekran, konkretną aplikację lub plik na spotkaniu, kliknij pozycję Udostępnij pulpit

-
Podczas udostępniania kliknij pozycję Przekaż kontrolę w górnej części ekranu, aby przekazać ster innej osobie. Kliknij pozycję Anuluj kontrolę, aby go odebrać.

Zarządzanie spotkaniem
Na spotkaniu przejdź do kontrolek spotkania i wykonaj jedną z następujących czynności:
-
Kliknij pozycję Pokaż konwersację

-
Kliknij pozycję Pokaż uczestników

-
Kliknij pozycję Więcej akcji


Chcesz wiedzieć więcej o spotkaniach? Odwiedź Centrum pomocy produktu Microsoft Teams.
Aplikacja Teams, podobnie jak w aplikacja Skype dla firm, może też pełnić funkcję telefonu biurowego. Od szybkiego wybierania jednym kliknięciem po standardową klawiaturę numeryczną do uzyskiwania dostępu do poczty głosowej, aplikacja Teams zapewnia dostęp do wszystkich funkcji związanych z rozpoczynaniem rozmów na wyciągnięcie ręki.
Rozpoczynanie rozmowy
Rozpoczynanie rozmowy z czatu
-
Przejdź do pola polecenia u góry okna aplikacji i wpisz czyjeś imię i nazwisko.
-
Wybierz osobę, aby rozpocząć czat.
-
U góry czatu kliknij pozycję Rozmowa wideo


Rozpoczynanie rozmowy z jednym z kontaktów
-
Kliknij pozycję Rozmowy

-
Kliknij pozycję Kontakty.
-
Na karcie profilu osoby kliknij pozycję Rozmowa wideo


Bezpośrednie wybieranie osoby
-
Kliknij pozycję Rozmowy

-
Kliknij pozycję Rozpoczynanie rozmowy.
-
Wprowadź numer wybranej osoby na klawiaturze numerycznej.
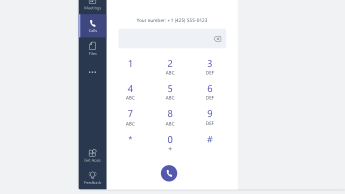
Dodawanie osoby do rozmowy grupowej
Obecnie ta funkcja działa tylko dla rozmów rozpoczynanych jako rozmowy grupowe.
-
Kliknij pozycję Pokaż uczestników

-
Wpisz imię i nazwisko lub numer telefonu osoby, aby dodać ją do połączenia.

Używanie kontrolek audio
-
W trakcie rozmowy kliknij pozycję Więcej akcji

-
Wybierz z menu odpowiednie opcje głośnika, mikrofonu i kamery.

Przekierowywanie rozmów
-
Kliknij swój obrazek profilu w górnej części aplikacji.
-
Wybierz pozycję Ustawienia > Rozmowy.
-
W obszarze Reguły odbierania połączeń wybierz pozycję Przesyłanie dalej moich połączeń.
-
Wybierz, gdzie mają być przekierowywane rozmowy.
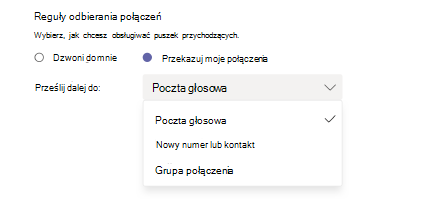
Odbieranie rozmowy
Gdy ktoś do Ciebie zadzwoni w aplikacji Teams, otrzymasz powiadomienie.
-
Kliknij pozycję Odbierz rozmowę wideo

-
Kliknij pozycję Odbierz rozmowę głosową

-
Kliknij pozycję Odrzuć rozmowę

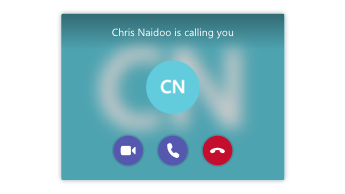
Sprawdzanie poczty głosowej
-
Kliknij pozycję Rozmowy

-
Wybierz wiadomość poczty głosowej z listy.
-
Kontrolki odtwarzania umożliwiają odsłuchanie nagranej wiadomości lub przeczytanie transkrypcji.
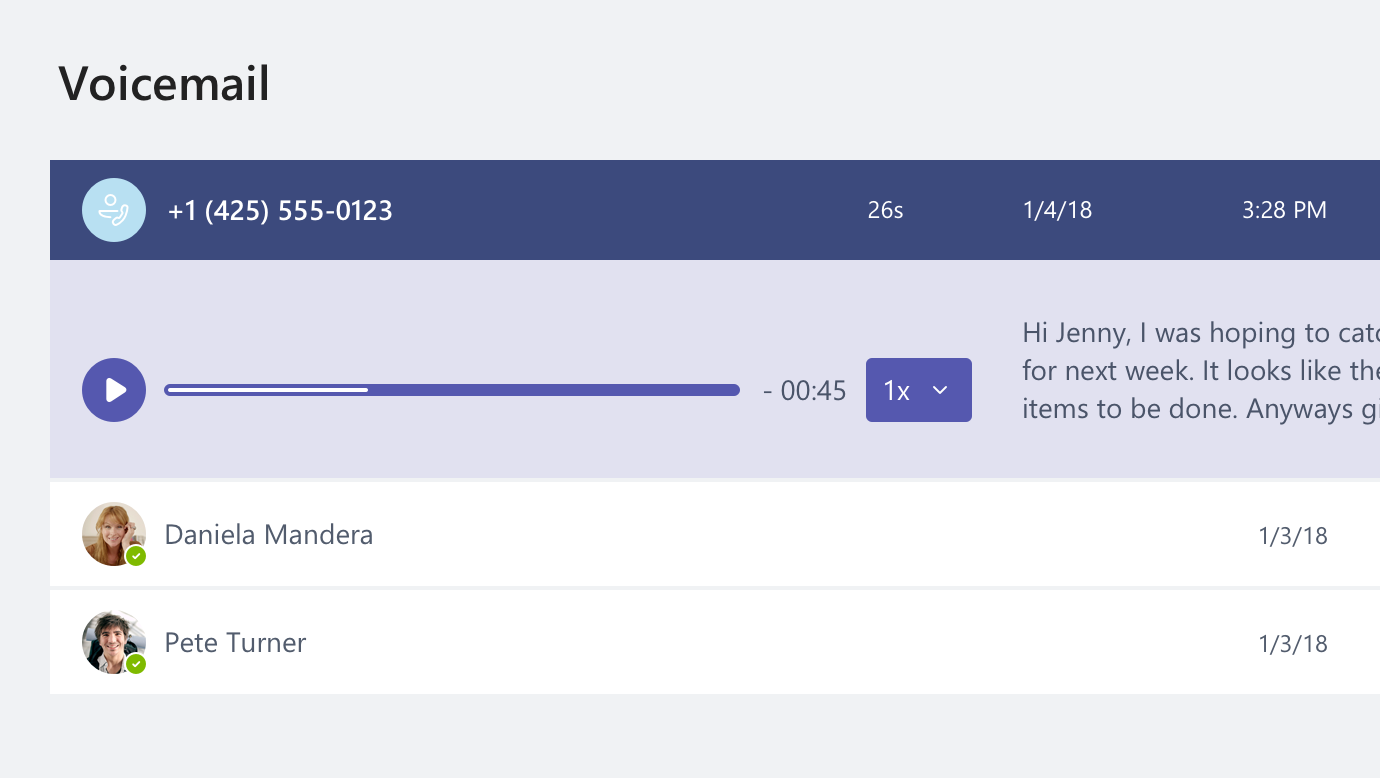
Masz więcej pytań dotyczących rozmów? Odwiedź Centrum pomocy produktu Microsoft Teams.
Wypróbuj aplikację Teams w podróży! Zaloguj się do aplikacji Teams na urządzeniu przenośnym, aby czatować, rozpoczynać rozmowy, dołączać do spotkań i nie tylko, gdziekolwiek jesteś. Pobierz aplikację mobilną.
Zarządzanie opcjami profilu
-
Naciśnij przycisk Więcej

-
Naciśnij swój status, aby go zmienić.
Spowoduje to zaktualizowanie Twojego statusu na wszystkich urządzeniach, na których działa aplikacja Teams, w tym na Twoim komputerze.
-
Naciśnij pozycję Ustawienia, aby zmienić opcje profilu.
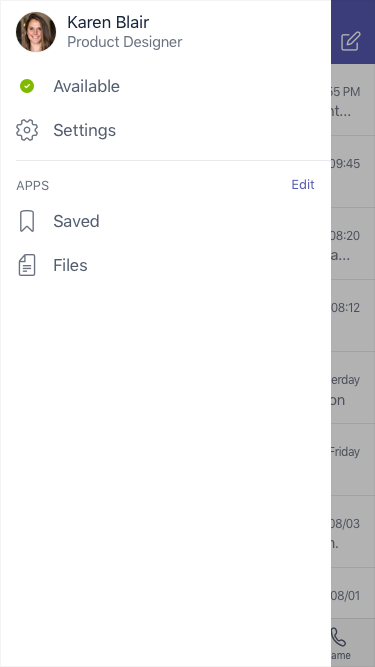
Wysyłanie wiadomości i rozpoczynanie rozmowy
-
Naciśnij pozycję Czat

-
Naciśnij pozycję Nowy czat

-
Wpisz imię i nazwisko lub imiona i nazwiska w polu Do.
-
Wpisz wiadomość i naciśnij pozycję Wyślij

-
Aby przekształcić czat w rozmowę, naciśnij pozycję Rozmowa wideo


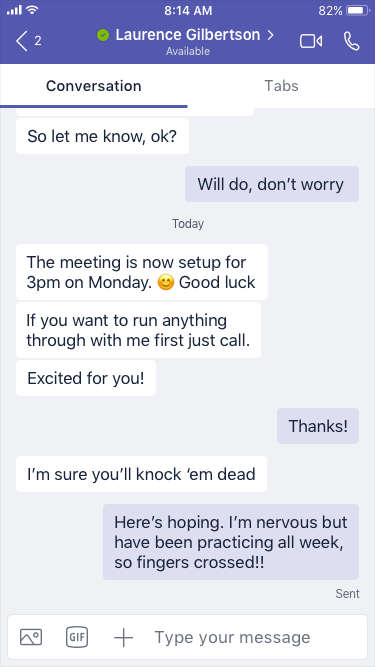
Nawiązywanie rozmowy bezpośredniej
-
Aby zadzwonić do kogoś bezpośrednio, naciśnij pozycję Rozmowy


-
Aby zadzwonić do kontaktu, wybierz pozycję Rozmowy


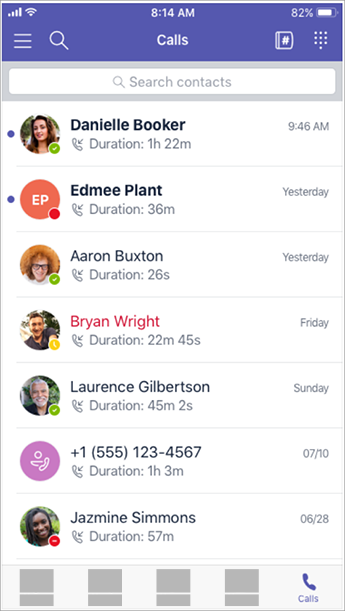
Odbieranie rozmowy
Gdy do aplikacji Teams przychodzi rozmowa, jest wyświetlane podręczne powiadomienie o tym. Naciśnij pozycję Odpowiedz 
Dołączanie do spotkania
-
Naciśnij pozycję Kalendarz

-
Naciśnij pozycję Dołącz w powiadomieniu o spotkaniu w kanale lub czacie.
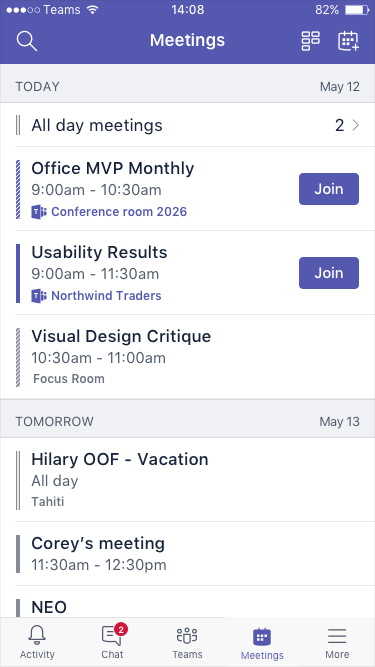
Chcesz dowiedzieć się więcej o korzystaniu z aplikacji Teams na urządzeniu przenośnym? Odwiedź Centrum pomocy produktu Microsoft Teams.
Gdy próbuję zalogować się do aplikacji Skype dla firm, pojawia się komunikat informujący, że aplikacja Skype dla firm została uaktualniona do aplikacji Microsoft Teams. Co to oznacza?
Twoja organizacja przeprowadziła uaktualnienie do aplikacji Microsoft Teams. Nadal będzie można edytować lub anulować istniejące spotkania na Skypie dla firm albo dołączać do nich, ale nie będzie można czatować, rozpoczynać rozmów ani tworzyć nowych spotkań za pomocą aplikacji Skype dla firm. Aplikacja Teams udostępnia wiele tych samych, już znanych funkcji spotkań, rozmów i czatu. Przejrzyj karty Czat (IM), Spotkania i Rozmowy w tym artykule, aby zapoznać się ze sposobem wykonywania tych czynności w aplikacji Teams. W razie pytań dotyczących samego uaktualnienia skontaktuj się z pomocą techniczną lub zapoznaj się z wszelkimi zasobami udostępnionymi przez Twoją organizację.
Co się stanie z moimi istniejącymi spotkaniami na Skypie dla firm?
Spotkania na Skypie dla firm zaplanowane przed uaktualnieniem nadal znajdują się w Twoim kalendarzu programu Outlook i będą hostowane w aplikacji Skype dla firm. Spotkania online utworzone po przeprowadzeniu uaktualnienia przez organizację będą hostowane w aplikacji Teams. W obu przypadkach dołączysz do spotkania, klikając link w zaproszeniu na spotkanie programu Outlook i postępując zgodnie z instrukcjami.
Jak zmienić opcje dla istniejącego spotkania na Skypie dla firm?
Aby zmienić godzinę, lokalizację, tytuł, temat lub listę uczestników, otwórz spotkanie w kalendarzu programu Outlook i wprowadź zmiany tak, jak zwykle. Aby zmienić inne opcje, między innymi takie jak aktywność w poczekalni i osoby prowadzące, wykonaj następujące czynności:
-
Przed zaplanowaną godziną rozpoczęcia otwórz spotkanie w kalendarzu programu Outlook i kliknij link dołączania.
-
Gdy będziesz na spotkaniu kliknij pozycję Więcej opcji

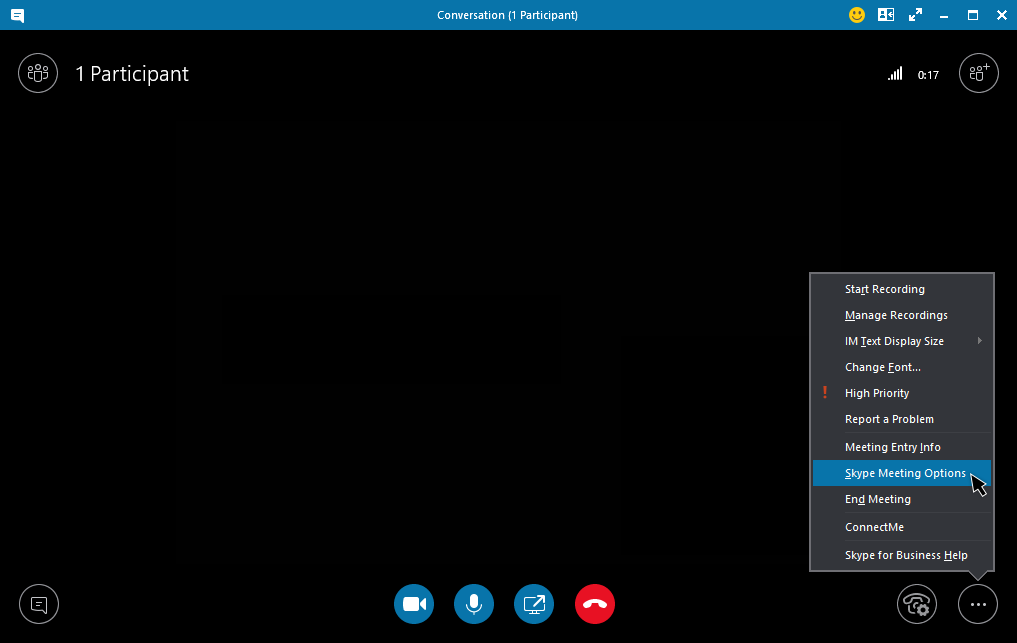
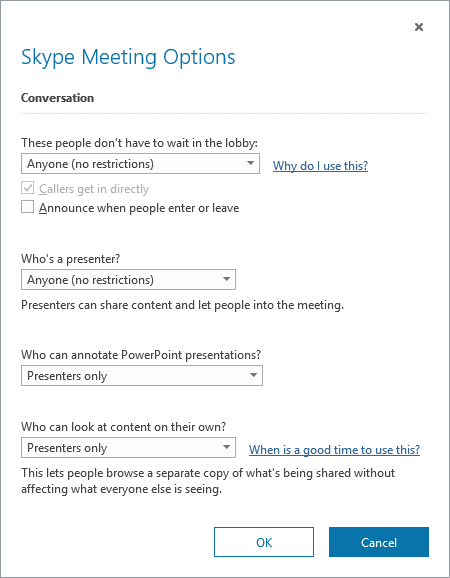
-
Aby zmienić opcje dla uczestników, kliknij pozycję Otwórz okienko uczestników > Akcje uczestnika.
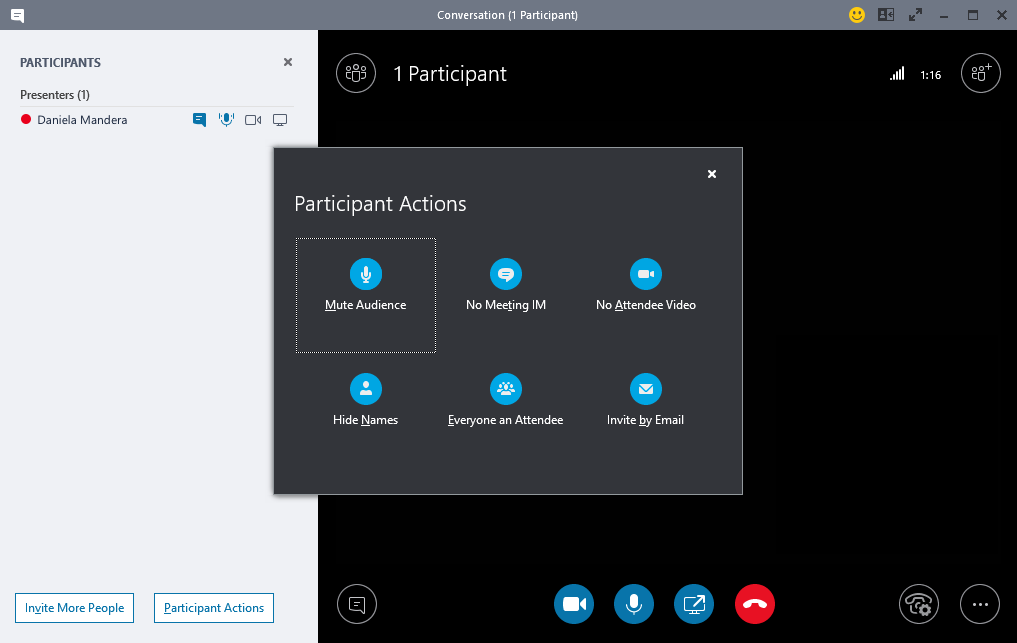
Uwaga: Aby zmienić istniejące spotkanie na Skypie dla firm na spotkanie aplikacji Teams, należy ponownie skonfigurować spotkanie. Aby uzyskać informacje, zobacz Konfigurowanie spotkania.
-
Aby zmienić urządzenia audio i wideo używane podczas spotkania, kliknij pozycję Opcje sterowania połączeniami > Urządzenia.
Gdzie można znaleźć poprzednie konwersacje, rozmowy lub wiadomości poczty głosowej aplikacji Skype dla firm?
Będzie można je znaleźć, jeśli Twoja organizacja włączyła funkcję Historia konwersacji w aplikacji Skype dla firm. Najprościej je znaleźć, otwierając program Outlook, a następnie przechodząc do folderu Historia konwersacji.
Czy moje kontakty i grupy kontaktów aplikacji Skype dla firm są w aplikacji Teams?
Tak. W aplikacji Teams kliknij pozycję Czat z lewej strony. U góry zostaną wyświetlone dwie karty —Ostatnie i Kontakty. Twoje kontakty i grupy kontaktów aplikacji Skype dla firm znajdują się na karcie Kontakty. Kliknij pozycję Więcej opcji 
Gdzie mogę uzyskać więcej informacji o używaniu aplikacji Teams?
Istnieje kilka możliwości. Centrum pomocy produktu Teams udostępnia kursy szkoleniowe i mnóstwo informacji instruktażowych. Gdy jesteś w aplikacji Teams, możesz kliknąć swój obrazek w profilu, a następnie pozycję Pomoc, aby wyświetlić podobne informacje instruktażowe i poczatować z naszym botem.











