Szukasz sposobu śledzenia obiektów bazy danych i zarządzania nimi? Okienko nawigacji to główny sposób wyświetlania wszystkich obiekty bazy danych i domyślnie wyświetlany po lewej stronie okna programu Access.
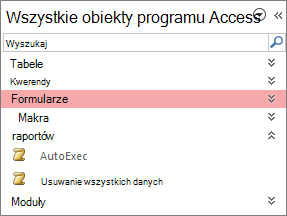
Uwaga Okienko nawigacji można dostosowywać na różne sposoby. Aby uzyskać więcej informacji, zobacz Dostosowywanie okienka nawigacji.
W tym artykule
Typowe zadania
Wygląd okienka nawigacji można dostosować i pracować z obiektami bazy danych w następujący sposób:
|
Cel |
Czynność |
|
Otwieranie i zamykanie okienka nawigacji |
Kliknij przycisk Otwórz/Zamknij pasek migawki Jeśli F11 nie działa, upewnij się, że klawisze funkcyjne (Fn) są włączone na urządzeniu przenośnym. Ponadto klawisz F11 jest kluczem specjalnym i może być wyłączony w bazie danych programu Access. Jeśli okienko nawigacji nie jest widoczne, może to oznaczać, że jest wyłączone w bazie danych programu Access. Aby uzyskać więcej informacji, zobacz Ustawianie opcji użytkownika dla bieżącej bazy danych. |
|
Zmiana szerokości okienka nawigacji |
Umieść wskaźnik myszy na prawej krawędzi okienka nawigacji, a następnie przeciągnij krawędź, aby zwiększyć lub zmniejszyć szerokość, gdy zmieni się w dwukierunkową strzałkę Jeśli nie możesz zmienić szerokości, zobacz Okienko nawigacji programu Access jest zbyt wąskie i nie mogę go poszerzyć. |
|
Otwieranie obiektu |
Domyślnie kliknij dwukrotnie obiekt. Możesz zmienić to ustawienie na pojedyncze kliknięcie w oknie dialogowym Opcje nawigacji. Aby uzyskać więcej informacji, zobacz Okno dialogowe Opcje nawigacji. |
|
Wykonaj inne polecenia, takie jak otwieranie obiektu w widoku projektu |
Kliknij prawym przyciskiem myszy obiekt. Jeśli menu wyświetlane po kliknięciu prawym przyciskiem myszy w okienku nawigacji nie działa, może to oznaczać, że zostało wyłączone w bazie danych programu Access. Aby uzyskać więcej informacji, zobacz Ustawianie opcji użytkownika dla bieżącej bazy danych. |
Uwaga Okienko nawigacji nie jest dostępne w aplikacji sieci Web programu Access ani w bazie danych sieci Web wyświetlanej w przeglądarce. Okienka nawigacji można używać w aplikacji sieci Web programu Access otwartej w programie Access, ale można tylko wyświetlać, ukrywać, sortować i wyszukiwać obiekty bazy danych.
Wybieranie wstępnie zdefiniowanej kategorii
Po utworzeniu nowej bazy danych domyślnie wyświetlaną kategorią jest Tabele i widoki pokrewne, a grupa to Wszystkie tabele. Po wybraniu kategorii elementy są organizowane w grupy zawarte w tej kategorii. Na przykład po wybraniu pozycji Typ obiektu zostaną wyświetlone wszystkie obiekty bazy danych pogrupowane według typu obiektu. Ponadto program Access udostępnia jeszcze dwie wstępnie zdefiniowane kategorie w zależności od tego, kiedy obiekty zostały utworzone lub zmodyfikowane.
-
Aby wyświetlić menu Przejdź do kategorii , kliknij pasek tytułu okienka nawigacji.
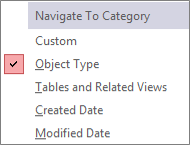
-
Wybierz kategorię wstępnie zdefiniowaną:
Kategoria
Opis
Niestandardowe
Służy do dostosowywania okienka nawigacji.
Typ obiektu
Wyświetl wszystkie obiekty w bazie danych rozmieszczone według ich typu: tabel, zapytań, formularzy, raportów, makr i modułów.
Tabele i widoki pokrewne
Rozmieszcza elementy po jednej grupie na tabelę, a każda grupa zawiera skróty do wszystkich obiektów korzystających z tabeli — zapytań, formularzy, raportów itd. Obiekt, który korzysta z więcej niż jednej tabeli, jest wyświetlany we wszystkich odpowiednich grupach.
Data utworzenia
Zlokalizuj obiekty utworzone w określonym dniu w kolejności malejącej lub w zakresie dat. Możesz również filtrować według opcji Dzisiaj lub Wszystkie daty.
Data modyfikacji
Lokalizowanie obiektów zmodyfikowanych w określonym dniu w kolejności malejącej lub w zakresie dat. Możesz również filtrować według opcji Dzisiaj lub Wszystkie daty.
Każda wstępnie zdefiniowana kategoria zawiera również grupę globalną zawierającą wszystkie obiekty w bazie danych. Grupę globalną kategorii można łatwo znaleźć, szukając wyrazu Wszystkie przed jej nazwą. Jeśli na przykład zostanie wybrana kategoria Tabele i widoki pokrewne, jej grupa globalna będzie się nazywać Wszystkie tabele.
Filtrowanie według grupy
Może być konieczne wyświetlenie tylko podzbioru obiektów bazy danych, aby skupić uwagę.
-
Aby wyświetlić menu Filtruj według grup , kliknij pasek tytułu okienka nawigacji.
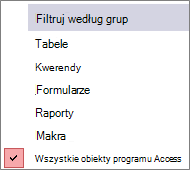
-
Wybierz grupę.
Domyślnie program Access wyświetla tabele, zapytania, formularze i raporty. Ponadto w bazie danych mogą być widoczne makra, moduły i grupy niestandardowe.
-
Aby usunąć filtr grupy, wybierz pozycję Wszystkie obiekty programu Access.
Sortowanie obiektów
Domyślnie program Access sortuje obiekty w okienku nawigacji według typu obiektu w rosnącej kolejności alfabetycznej, ale sortowanie można zmienić zgodnie z potrzebami, wykonując następujące czynności:
-
Kliknij prawym przyciskiem myszy górną część okienka nawigacji, aby wyświetlić menu skrótów, a następnie wykonaj następujące czynności:
-
Aby zmienić kolejność sortowania, wskaż polecenie Sortuj według , a następnie wybierz opcję sortowania.
-
Aby wykonać sortowanie ręcznie i dostosować porządek wyświetlania, kliknij polecenie Sortuj według, a następnie kliknij polecenie Usuń sortowania automatyczne.
-
Znajdowanie obiektów w bazie danych
Podczas wpisywania tekstu w polu Wyszukaj program Access szuka w obrębie kategorii grup zawierających obiekt lub skrót do obiektu zgodny z wyszukiwanym terminem. Grupy bez zgodnego terminu są zwijane.
Obiekty są wyszukiwane tylko w kategoriach i grupach wyświetlanych w danej chwili w okienku nawigacji. Aby wyszukać określony obiekt w całej bazie danych, zaznacz jedną ze wstępnie zdefiniowanych kategorii w okienku nawigacji, na przykład Tabele i widoki pokrewne lub Typ obiektu. Dzięki temu w okienku nawigacji będą widoczne wszystkie grupy.
-
Jeśli pole Wyszukaj nie jest jeszcze widoczne w górnej części okienka nawigacji, kliknij prawym przyciskiem myszy pasek menu u góry okienka, a następnie kliknij polecenie Pasek wyszukiwania.
-
Wpisz część nazwy lub całą nazwę obiektu albo skrótu w polu Wyszukaj.

W miarę wpisywania kolejnych znaków program Access wyszukuje i eliminuje nagłówki grup bez zgodnego terminu.
-
Aby wykonać inne wyszukiwanie, kliknij przycisk Wyczyść ciąg wyszukiwania

Po wyczyszczenie pola Pasek wyszukiwania w okienku nawigacji ponownie zostaną wyświetlone wszystkie dostępne obiekty.
Zmienianie sposobu wyświetlania obiektów
Sposób wyświetlania obiektów bazy danych w okienku nawigacji można wybrać. Można na przykład dołączyć daty utworzenia lub modyfikacji albo wyświetlać obiekty jako ikony lub listy. Aby określić sposób wyświetlania obiektów, wykonaj następujące czynności:
-
Kliknij prawym przyciskiem myszy górną część okienka nawigacji, aby wyświetlić menu skrótów, a następnie wykonaj jedną z następujących czynności:
-
Aby zmienić sposób wyświetlania obiektów, wskaż polecenie Wyświetl według, a następnie kliknij polecenie Szczegóły, Ikona lub Lista. Aby wyświetlić wszystkie informacje, może być konieczne rozszerzenie okienka nawigacji.
-
Aby wyświetlić wszystkie grupy w bazie danych, kliknij polecenie Pokaż wszystkie grupy.
-
Ukrywanie i odkrywanie obiektów i grup
Ukrycie obiektu lub grupy może być lepszym rozwiązaniem niż usuwanie, gdy dany obiekt lub grupa nie jest używana lub należy ograniczyć do niej dostęp. Ukrycie obiektu nie powoduje zmian w bazie danych podczas gdy usunięcie obiektu lub grupy (nawet jeśli wydaje się, że jest duplikatem) może przerwać poprawne działanie części lub wszystkich funkcji w bazie danych.
Aby ukryć obiekt lub grupę
-
Aby ukryć obiekt, kliknij go prawym przyciskiem myszy, a następnie kliknij polecenie Ukryj w tej grupie.
-
Aby ukryć całą grupę, kliknij ją prawym przyciskiem myszy, a następnie kliknij polecenie Ukryj.
Aby ukryć wygaszone obiekty lub grupy
-
Kliknij prawym przyciskiem myszy pasek menu u góry okienka nawigacji, a następnie kliknij polecenie Opcje nawigacji.
-
W oknie dialogowym Opcje nawigacji wyczyść pole wyboru Pokaż ukryte obiekty, a następnie kliknij przycisk OK.
Aby wyświetlić ukryte obiekty lub grupy
Poniższa procedura sama w sobie nie zapewnia dostępu do obiektów.
-
Kliknij prawym przyciskiem myszy pasek menu u góry okienka nawigacji, a następnie kliknij polecenie Opcje nawigacji.
-
W oknie dialogowym Opcje nawigacji zaznacz pole wyboru Pokaż ukryte obiekty, a następnie kliknij przycisk OK.
Aby włączyć wygaszone obiekty lub grupy
Poniższa procedura umożliwia dostęp do obiektów.
-
Aby uaktywnić obiekt, kliknij go prawym przyciskiem myszy, a następnie kliknij polecenie Odkryj w tej grupie.
-
Aby odkryć grupę, kliknij ją prawym przyciskiem myszy, a następnie kliknij polecenie Odkryj.












