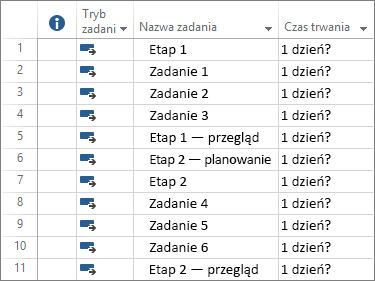Tworzenie projektu w wersji klasycznej programu Project
Za pomocą programu Project możesz:
-
tworzyć plany projektów,
-
tworzyć zespoły zajmujące się projektami i przydzielać zasoby,
-
wyświetlać różne widoki zadań i zasobów,
-
mierzyć postępy,
-
zarządzać budżetami.
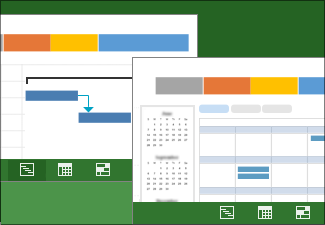
Uwagi:
-
Ten przewodnik Szybki start dotyczy konkretnie programu Microsoft Project 2019, 2016 i klienta komputerowego usługi Project Online w subskrypcji usługi Microsoft 365. Usługa Project Online zawiera dodatkowe funkcje, które obsługują interakcje online.
-
Aby uzyskać bardziej szczegółowe informacje o tworzeniu nowego projektu, zobacz Tworzenie nowego projektu.
Tworzenie projektu na podstawie szablonu
-
Otwórz program Project.
Ewentualnie wybierz pozycję Plik > Nowy, jeśli pracujesz już w planie projektu. -
Wybierz szablon lub wpisz tekst w polu Wyszukaj szablony online, a następnie naciśnij klawisz Enter.
Możesz też wybrać pozycję Pusty projekt, aby utworzyć projekt od podstaw. -
W przypadku wybrania szablonu wybierz odpowiednie opcje i wybierz pozycję Utwórz.
Zmień zasoby, zadania i czasy trwania w szablonie tak, aby były odpowiednie dla projektu.
Uwaga: Aby utworzyć nowy projekt na podstawie istniejącego projektu, zmień daty rozpoczęcia i zakończenia projektu, a następnie zapisz plik projektu pod nową nazwą lub w innej lokalizacji.
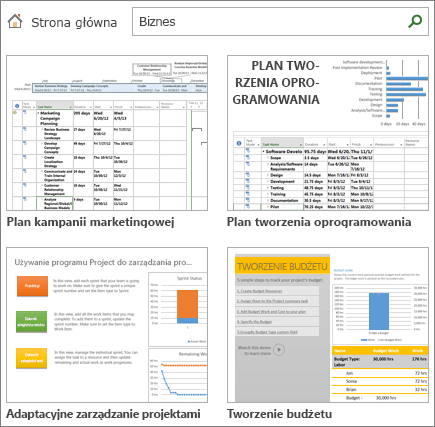
Dodawanie zadań do projektu
-
Wybierz pozycję Widok > Widoki zadań > Wykres Gantta.
-
Wpisz nazwę zadania w pierwszym pustym polu Nazwa zadania.
-
Naciśnij klawisz Enter.
-
Powtórz kroki 2 i 3, aby wprowadzić odpowiednie zadania.
Jeśli dodawanie zadań po jednym naraz zajmuje zbyt wiele czasu, możliwe jest także: