Przesyłanie dalej spotkania
Jeśli chcesz zaprosić kogoś na spotkanie, które nie zostało przez Ciebie zorganizowane, możesz przesłać do niej dalej spotkanie. Gdy adresat otrzyma wezwanie na spotkanie, wydaje się, że pochodzi od organizatora spotkania, a organizator spotkania otrzymuje powiadomienie o przesłaniu dalej spotkania.
Ważne: Kroki mogą się różnić między nowym i klasycznym programem Outlook dla systemu Windows. Aby ustalić, której wersji programu Outlook używasz, poszukaj pozycji Plik na wstążce. Jeśli nie ma opcji Plik, postępuj zgodnie z instrukcjami na karcie Nowy program Outlook. Jeśli opcja Plik jest wyświetlana w menu, wybierz kartę klasycznego programu Outlook.
Przesyłanie dalej spotkania, gdy nie jesteś organizatorem
Możesz przesłać dalej spotkanie, na które zaproszono Cię przez inną osobę:
-
Otwórz spotkanie, które chcesz przesłać dalej.
-
Na pasku narzędzi wybierz pozycję

(Jeśli spotkanie jest serią, będziesz mieć możliwość przesyłania dalej tylko wybranego zdarzenia lub całej serii).
-
W wierszu Do dodaj osoby, do które chcesz przesłać dalej spotkanie, i jeśli chcesz, dodaj wiadomość do adresata.
-
Wybierz przycisk Wyślij.
Zapobieganie przesyłaniu dalej spotkania
-
W kalendarzu wybierz pozycję Nowe zdarzenie lub otwórz utworzone spotkanie.
-
Wybierz pozycję

-
Wybierz przycisk Wyślij.
Porada: Aby zapobiec przesyłaniu dalej wiadomości e-mail, zobacz Zapobieganie przesyłaniu dalej wiadomości e-mail.
Przesyłanie dalej spotkania, gdy nie jesteś organizatorem
Aby przesłać dalej spotkanie lub serię spotkań w kalendarzu:
-
W kalendarzu kliknij dwukrotnie spotkanie, aby je otworzyć.
-
W przypadku spotkania cyklicznego kliknij pozycję Tylko to , aby przesłać dalej pojedyncze spotkanie w serii, lub kliknij pozycję Cała seria , aby przesłać dalej całą serię.
-
-
W menu głównym spotkania (Spotkanie, Wystąpienie spotkania lub Seria spotkań) w grupie Akcje kliknij pozycję Prześlij dalej > Prześlij dalej.
-
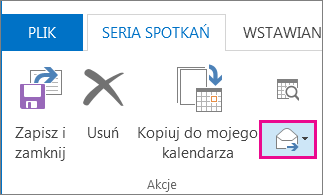
-
W polu Do wprowadź adres e-mail lub adresy osób, do których chcesz przesłać dalej spotkanie, a następnie kliknij pozycję Wyślij.
Przesyłanie dalej spotkania, gdy jesteś organizatorem spotkania
Jeśli jesteś organizatorem spotkania, najprostszym sposobem zaproszenia kogoś innego na spotkanie jest otwarcie spotkania z kalendarza i dodanie go jako uczestnika.
Po dodaniu dodatkowych uczestników kliknij pozycję Wyślij aktualizację. Możesz wybrać, czy aktualizacja ma być wysyłana tylko do dodanych lub zmienionych uczestników, czy do wszystkich uczestników.
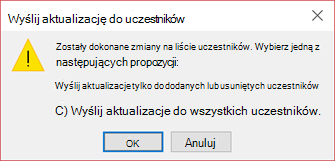
Najważniejsze wskazówki dotyczące przesyłania dalej wezwań na spotkania
Gdy za pomocą programu Outlook przesyłasz dalej spotkanie do osoby, która nie została pierwotnie zaproszona na spotkanie, program Outlook wysyła powiadomienie o przesłaniu dalej spotkania do organizatora spotkania.
Istniejący uczestnicy spotkania nie zostaną powiadomieni o dodanym uczestniku.
-
Jeśli istniejący uczestnicy muszą wiedzieć, że do spotkania dodano dodatkowego uczestnika, organizator musi otworzyć spotkanie w kalendarzu i wysłać aktualizację spotkania do wszystkich uczestników.
W zaproszeniu na spotkanie nie można ani DW, ani UDW. Możesz jednak dodać adresatów jako opcjonalnych uczestników.
-
Tworzenie nowego zaproszenia na spotkanie.
-
Na karcie Asystent planowania kliknij prawym przyciskiem myszy ikonę obok nazwy adresata.
-
Wybierz pozycję Uczestnik opcjonalny.
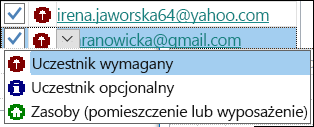
-
Wyślij zaproszenie na spotkanie.










