Ważne: Od 1 stycznia 2022 r. zakończymy wsparcie dla wybranych aplikacji klasycznych OneDrive działających w systemach Windows 7, 8 i 8.1. Dowiedz się więcej.
Jeśli korzystasz z komputera Windows 7 i masz nowy komputer, prawdopodobnie masz wiele plików, które chcesz przenieść na nowy komputer — więcej niż można łatwo przenieść na dysk USB USB. Korzystając z OneDrive, możesz szybko skonfigurować nowy komputer, aby Twoje pliki były zorganizowane tak, jak na starym komputerze, dzięki czemu możesz od razu wrócić do pracy.
Przechowywanie plików w programie OneDrive ma też inne zalety:
-
Możesz uzyskać dostęp do swoich plików z innych urządzeń. Możesz wyświetlać i edytować swoje pliki w aplikacji mobilnej OneDrive dla Systemu Android lub OneDrive dla systemu iOS. Możesz również użyć dowolnego komputera, aby przejść do witryny OneDrive sieci Web i zalogować się w celu uzyskania dostępu do plików.
-
Jeśli nowy komputer zostanie kiedykolwiek utracony lub uszkodzony, nadal będzie kopii zapasowej plików i będzie ich chroniona w chmurze.

Instalowanie i konfigurowanie aplikacji OneDrive komputerze Windows 7
Konto Microsoft ma 5 GB przestrzeni dyskowej OneDrive magazynu. Możesz subskrybować Microsoft 365 i otrzymać 1 TB przestrzeni dyskowej na osobę. Porównaj plany
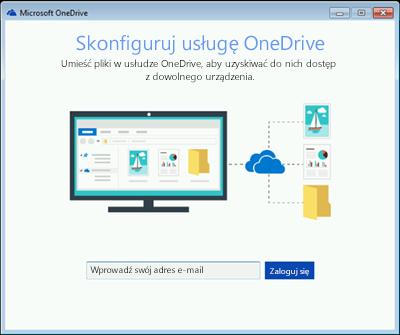
-
Zainstaluj Windows wersji aplikacji synchronizacja usługi OneDrive .
Uwagi:
-
Jeśli masz Microsoft 365 lub Office 2016, masz już Aplikacja do synchronizacji usługi OneDrive. Aby sprawdzić, czy jest zainstalowana, kliknij przycisk Start i wyszukaj aplikację OneDrive.
-
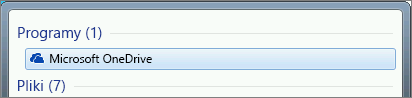
-
-
Uruchom Instalatora aplikacji OneDrive.
-
Jeśli nie masz konta Microsoft, załóż je. Jest ona bezpłatna i zapewnia dostęp do OneDrive, Skype, Microsoft 365 dla Internetu i nie tylko. Możesz użyć bieżącego adresu e-mail lub numeru telefonu albo utworzyć nowy adres e Outlook.com. Więcej informacji o kontach Microsoft
-
Postępuj zgodnie z instrukcjami wyświetlanymi na ekranie do OneDrive zakończeniu instalacji.
-
Uwaga: Jeśli masz wiele dużych plików na komputerze z systemem Windows 7, zalecamy skorzystanie z następnych kroków w razie jak najszybszego połączenia internetowego. Na przykład połącz się z połączeniem przewodowym zamiast bezprzewodowym, jeśli to możliwe, i wybierz chętną godzinę, gdy inne osoby w Twoim gospodarstwie domowym nie przesyłają dużej transmisji danych przez połączenie internetowe.
W obszar powiadomień po prawej stronie paska zadań kliknij prawym przyciskiem myszy ikonę białej OneDrive, a następnie kliknij polecenieUstawienia .
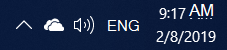
(W celu OneDrive ikon może być konieczne wybranie strzałki

-
W oknie dialogowym Tworzenie kopii zapasowej folderów wybierz wszystkie foldery z plikami, które chcesz przenieść na nowy komputer.
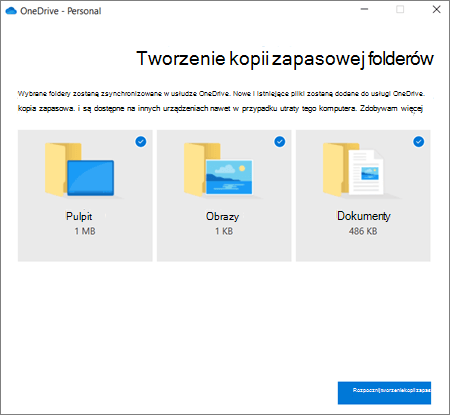
-
Wybierz pozycję Rozpocznij tworzenie kopii zapasowej (lub w starszych wersjach programu OneDrive wybierz pozycję Rozpocznij ochronę).
-
Jeśli poza folderami Dokumenty,Obrazy i Pulpit są pliki,które chcesz przenieść na nowy komputer, użyj Eksploratora Windows komputera. Naciśnij Windows +E, aby otworzyć Windows Eksploratora i przejść do folderów, które chcesz przenieść. Przeciągnij je do OneDrive w okienku po lewej stronie.
-
W obszar powiadomień po prawej stronie paska zadań umieść wskaźnik myszy na białej ikonie OneDrive, aby sprawdzić stan plików przesyłanych do usługiOneDrive.
Ważne:
-
Upewnij się, że komputer jest połączony z Internetem do momentu zakończenia przekazywania wszystkich plików i gdy ikona chmury będzie wyświetlana jako "Aktualne". Jeśli zostanie wyświetlony błąd, kliknij ikonę chmury, aby uzyskać więcej informacji o tym, co poszło nie tak i jak go naprawić.
-
Jeśli przed koszem planujesz usunąć pliki z komputera Windows 7, najpierw rozłącz pliki z OneDrive . W przeciwnym razie usuniesz pliki z chmury i wszystkich urządzeń, w tym nowego komputera Windows 10 pc.
-
Konfigurowanie nowego komputera
Jeśli nowy komputer nie został jeszcze przez Ciebie skonfigurować, postępuj zgodnie z instrukcjami wyświetlanymi na ekranach, aby ukończyć konfigurację programu Windows, upewnij się, że w trakcie tego procesu łączysz komputer z Internetem. Gdy zostanie wyświetlony monit, zaloguj się przy użyciu tego samego konta Microsoft, które było używane do OneDrive na komputerze Windows 7.
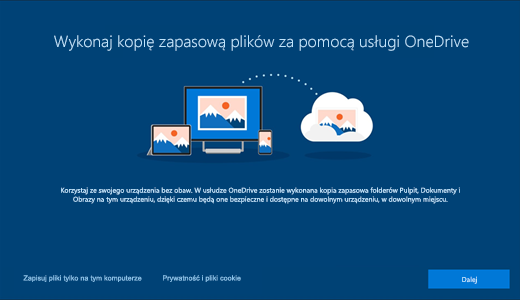
Jeśli klikniesz przycisk Dalej przez całą konfigurację programu Windows, w tym na ekranie "Kopii zapasowej plików za pomocą programu OneDrive ", będzie można przeglądać pliki w Eksploratorze plików po zakończeniu konfiguracji. Pliki z folderów Pulpit, Dokumenty i Obrazy na komputerze Windows 7 zostaną automatycznie wyświetlone w tych lokalizacjach na Windows 10 komputerze.
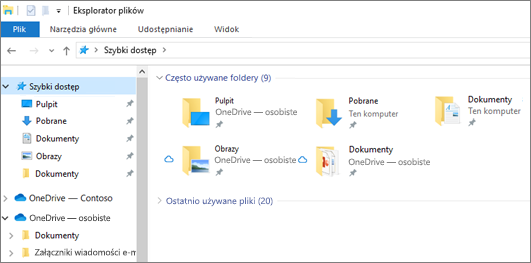
Aby uzyskać więcej informacji OneDrive w Instalatorze Windows, zobacz Domyślne zapisywanie plików OneDrive wWindows 10.
Ważne: Przed koszem starego komputera użyj go przez pewien czas, aby upewnić się, że nie zapomnisz żadnych plików, które chcesz przenieść.
Jeśli nie widzisz plików w Eksploratorze plików na komputerze Windows 10, może być konieczne włączenie kopii zapasowej folderu komputera.

Włączanie kopii zapasowej folderów komputera
Wykonaj poniższe czynności, aby się upewnić OneDrive że pliki są uruchomione i synchronizowane.
-
Wybierz białą OneDrive ikonę chmury w obszar powiadomień, po prawej stronie paska zadań.
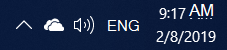
Uwagi:
-
Jeśli zamiast białej ikony aplikacjiOneDrive jest wyświetlana szara ikona, kliknij szarą chmurę i zaloguj się do usługi OneDrive przy użyciu tego samego adresu e-mail, który był używany przez OneDrive na komputerze z systemem Windows 7.
-
W celu wyświetlenia ikony usługi OneDrive może być konieczne kliknięcie strzałki Pokaż ukryte ikony

-
-
Wybierz pozycję

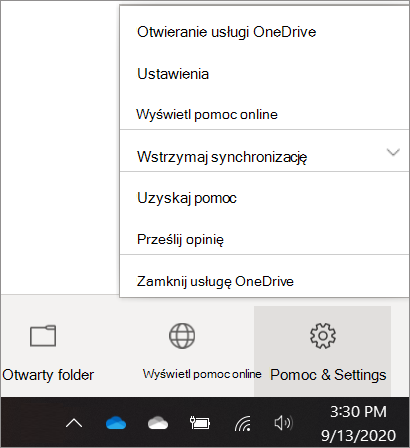
-
W OneDrive Ustawienia wybierz pozycję Kopia zapasowa > Zarządzanie kopią zapasową.
-
W oknie dialogowym Tworzenie kopii zapasowej folderów upewnij się, że są zaznaczone foldery, których kopię zapasową chcesz wykonać.
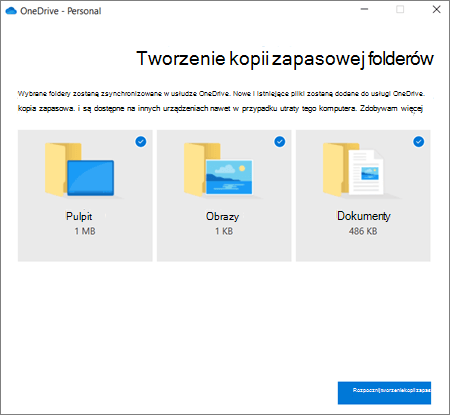
-
Wybierz pozycję Rozpocznij wykonywanie kopii zapasowej.
-
Możesz zamknąć to okno dialogowe, gdy pliki są synchronizowane z OneDrive. Aby oglądać synchronizację plików, wybierz pozycję Wyświetl postęp przekazywania. Jeśli okno dialogowe zostało już zamknięte, wybierz chmurę w obszar powiadomień, aby otworzyć centrum OneDrive aktywności.
OneDrive funkcję o nazwie Pliki na żądanie, która umożliwia przeglądanie plików OneDrive plików w Eksploratorze plików bez konieczności ich pobierania na komputer. Jeśli chcesz mieć pewność, że plik lub folder będzie dostępny na Twoim urządzeniu, nawet gdy pracujesz w trybie offline, kliknij go prawym przyciskiem myszy i wybierz polecenie Zawsze przechowuj na tym urządzeniu.Dowiedz się więcej na temat plików na żądanie.
Więcej informacji
Aby uzyskać inne opcje przenoszenia plików, zobacz, jak przenosić pliki z komputera na komputer (przewiń w dół OneDrive informacje u góry do strony "Porównaj opcje..." ).
Potrzebujesz dodatkowej pomocy?
|
|
Kontakt z pomocą techniczną
Aby uzyskać pomoc techniczną, przejdź do strony Kontakt z pomocą techniczną Microsoft, wprowadź problem i wybierz pozycję Uzyskaj pomoc. Jeśli nadal potrzebujesz pomocy, wybierz pozycję Skontaktuj się z pomocą techniczną, aby przejść do najlepszej opcji pomocy technicznej. |
|
|
|
Administratorzy
|












