Uwaga: Ten artykuł spełnił swoje zadanie i wkrótce zostanie wycofany. Aby zapobiec błędom „Nie można odnaleźć strony”, usuniemy znane nam linki. Jeśli zostały utworzone linki do tej strony, należy je usunąć — dbajmy wspólnie o łączność w sieci Web.
W pakiecie Office dla komputerów Mac możesz przenieść pole tekstowe, kształt, obiekt WordArt lub obraz, przeciągając je, a położenie obiektu można zmienić, obracając je lub przerzucając. W programie Word zobacz Ustawianie kierunku i położenia tekstu w kształcie lub polu tekstowym w programie Word.
-
Kliknij obiekt, który chcesz przenieść.
-
Przeciągnij obiekt w wybrane miejsce.
-
Aby przenieść wiele obiektów, przytrzymaj naciśnięty klawisz Shift podczas zaznaczania obiektów.
-
Aby przenieść obiekt w górę lub w dół lub w bok niewielkimi etapami, kliknij obiekt, przytrzymaj naciśnięty klawisz Command, a następnie naciśnij klawisz strzałki. Pamiętaj, że w programie Word można używać go tylko do przechodzenia w górę lub w dół.
-
Aby ograniczyć położenie obiektu, tak aby był przenoszony tylko w poziomie lub w pionie, przytrzymaj naciśnięty klawisz Shift podczas przeciągania obiektu.
-
-
Kliknij obiekt, który chcesz obrócić.
-
Kliknij uchwyt obrotu u góry obiektu, a następnie przeciągnij go w odpowiednim kierunku.
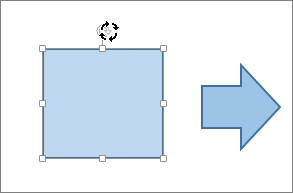
-
Aby ograniczyć obrót do kątów o 15 stopni, przeciągnij uchwyt obrotu, przytrzymując naciśnięty klawisz Shift.
-
W przypadku obracania wielu kształtów każdy z nich jest obracany wokół własnego środka, a nie wokół środka całej grupy.
-
Możesz też zaznaczyć obiekt, przytrzymać opcję i nacisnąć klawisz strzałki w lewo lub w prawo, aby go obrócić.
-
-
Kliknij obiekt, który chcesz obrócić.
-
Na karcie Formatowanie kształtu lub Formatowanie obrazu w grupie rozmieszczanie kliknij pozycję Obróć.
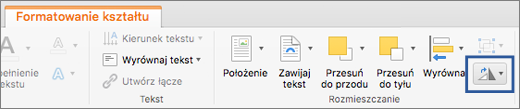
-
Jeśli nie widzisz karty Formatowanie kształtu lub Formatowanie obrazu , upewnij się, że zostało zaznaczone pole tekstowe, kształt, obiekt WordArt lub obraz.
-
Przycisk Obróć może być ukryty, jeśli rozmiar ekranu jest zmniejszony. Jeśli nie widzisz przycisku Obróć , kliknij pozycję Rozmieść , aby wyświetlić ukryte przyciski w grupie rozmieszczanie .
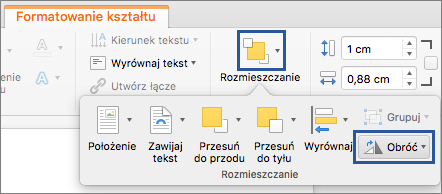
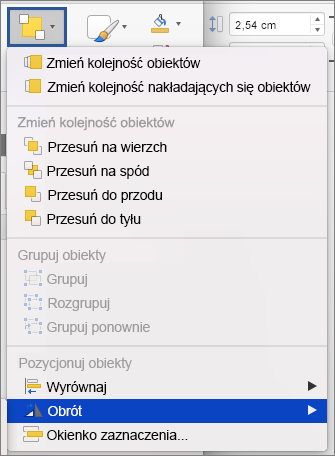
-
-
Kliknij pozycję więcej opcji obrotu.
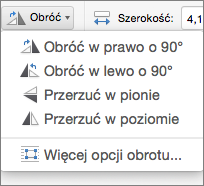
-
W otwartym oknie dialogowym lub wyświetlonym okienku wprowadź wartość, którą chcesz obrócić obiekt w polu obrót . Możesz również użyć strzałek, aby obrócić obiekt do odpowiedniego położenia.
-
Kliknij obiekt, który chcesz obrócić.
-
Na karcie Formatowanie kształtu lub Formatowanie obrazu w grupie rozmieszczanie kliknij pozycję Obróć.
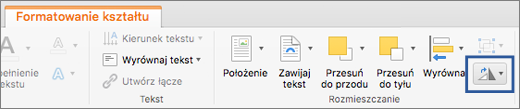
-
Jeśli nie widzisz karty Formatowanie kształtu lub Formatowanie obrazu , upewnij się, że zostało zaznaczone pole tekstowe, kształt, obiekt WordArt lub obraz.
-
Przycisk Obróć może być ukryty, jeśli rozmiar ekranu jest zmniejszony. Jeśli nie widzisz przycisku Obróć , kliknij pozycję Rozmieść , aby wyświetlić ukryte przyciski w grupie rozmieszczanie .
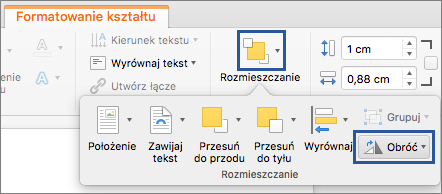
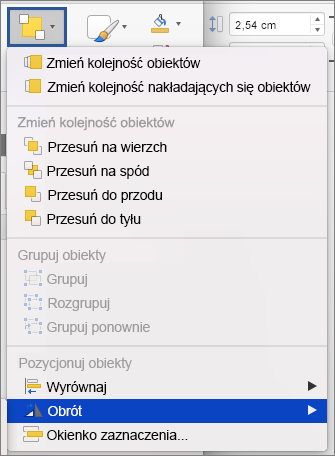
-
-
Aby obrócić obiekt o 90 stopni w prawo, kliknij pozycję Obróć w prawo o 90°. Aby obrócić obiekt o 90 stopni w lewo, kliknij pozycję Obróć w lewo o 90°.
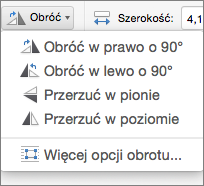
Przy użyciu narzędzi przerzucania możesz utworzyć efekt lustrzanego odbicia lub obrócenia obiektu do góry nogami (odwrócenia).
-
Kliknij obiekt, który chcesz obrócić.
-
Na karcie Formatowanie kształtu lub Formatowanie obrazu w grupie rozmieszczanie kliknij pozycję Obróć.
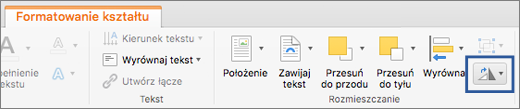
-
Jeśli nie widzisz karty Formatowanie kształtu lub Formatowanie obrazu , upewnij się, że zostało zaznaczone pole tekstowe, kształt, obiekt WordArt lub obraz.
-
Przycisk Obróć może być ukryty, jeśli rozmiar ekranu jest zmniejszony. Jeśli nie widzisz przycisku Obróć , kliknij pozycję Rozmieść , aby wyświetlić ukryte przyciski w grupie rozmieszczanie .
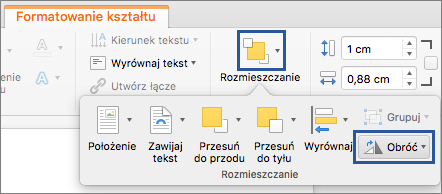
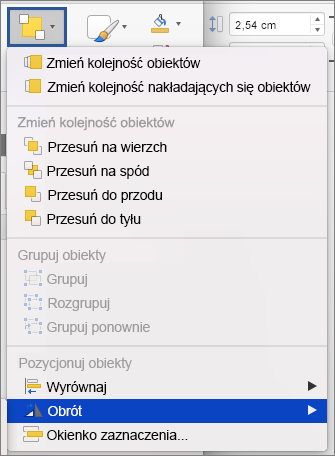
-
-
Wykonaj jedną z następujących czynności:
-
Aby obrócić obiekt do góry nogami, kliknij pozycję Przerzuć w pionie.
-
Aby utworzyć lustrzane odbicie obiektu, kliknij pozycję Przerzuć w poziomie.
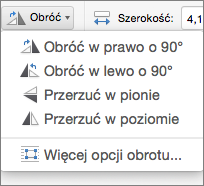
-
Grupowanie obiektów polega na łączeniu ich ze sobą, co pozwala formatować, przenosić lub kopiować je jako grupę.
-
Przytrzymaj naciśnięty klawisz Shift, kliknij obiekty, które chcesz zgrupować, a następnie w zależności od typu klikniętego obiektu kliknij kartę Formatowanie kształtu lub kartę Formatowanie obrazu .
-
Kliknij ikonę grupy , a następnie kliknij pozycję Grupuj.
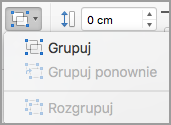
Porada: Jeśli Grupa jest wyszarzona lub niedostępna, zazwyczaj ponieważ nie wybrano jeszcze dwóch lub więcej obiektów, które można zgrupować.
Zobacz też
PowerPoint
-
Kliknij obiekt, który chcesz przenieść.
Aby zaznaczyć wiele obiektów, przytrzymaj naciśnięty klawisz Shift, a następnie kliknij odpowiednie obiekty.
-
Przeciągnij obiekt w wybrane miejsce.
-
Aby przenieść wiele obiektów, przytrzymaj naciśnięty klawisz Shift podczas zaznaczania obiektów.
-
Aby przenieść obiekt w górę, w dół lub w bok niewielkimi etapami, kliknij obiekt, a następnie naciśnij klawisz strzałki.
-
Aby ograniczyć położenie obiektu, tak aby był przenoszony tylko w poziomie lub w pionie, przytrzymaj naciśnięty klawisz Shift podczas przeciągania obiektu.
-
Uwaga: Aby obrócić tekst w programie PowerPoint dla komputerów Mac, należy najpierw umieścić tekst w polu tekstowym, a następnie obrócić pole tekstowe.
-
Kliknij obiekt, który chcesz obrócić lub przerzucić, a następnie w zależności od rodzaju klikniętego obiektu kliknij kartę Formatowanie lub kartę Formatowanie obrazu.
Aby zaznaczyć wiele obiektów, przytrzymaj naciśnięty klawisz Shift, a następnie kliknij odpowiednie obiekty.
-
W obszarze Rozmieszczanie kliknij pozycję Obróć.

Aby obrócić obiekt o dowolny kąt, przeciągnij na obiekcie uchwyt obrotu

-
Wykonaj dowolną z następujących czynności:
Cel
Czynności
Obrócenie obiektu w prawo
Kliknij pozycję Obróć w prawo o 90 stopni.
Obrócenie obiektu w lewo
Kliknij pozycję Obróć w lewo o 90 stopni.
Przerzucenie obiektu w górę lub w dół
Kliknij pozycję Przerzuć w pionie
Przerzucenie obiektu w lewo lub w prawo
Kliknij pozycję Przerzuć w poziomie
Grupowanie obiektów polega na łączeniu ich ze sobą, co pozwala formatować, przenosić lub kopiować je jako grupę.
-
Przytrzymaj naciśnięty klawisz Shift, kliknij obiekt, który chcesz zgrupować, a następnie w zależności od typu klikniętego obiektu kliknij kartę Formatowanie lub kartę Formatowanie obrazu .
-
W obszarze Rozmieszczanie kliknij przycisk Grupuj, a następnie kliknij pozycję Grupuj.

Porada: Jeśli Grupa jest wyszarzona lub niedostępna, zazwyczaj ponieważ nie wybrano jeszcze dwóch lub więcej obiektów, które można zgrupować.
Excel
-
Kliknij obiekt, który chcesz przenieść.
Aby zaznaczyć wiele obiektów, przytrzymaj naciśnięty klawisz Shift, a następnie kliknij odpowiednie obiekty.
-
Przeciągnij obiekt w wybrane miejsce.
-
Aby przenieść wiele obiektów, przytrzymaj naciśnięty klawisz Shift podczas zaznaczania obiektów.
-
Aby przenieść obiekt w górę, w dół lub w bok niewielkimi etapami, kliknij obiekt, a następnie naciśnij klawisz strzałki.
-
Aby ograniczyć położenie obiektu, tak aby był przenoszony tylko w poziomie lub w pionie, przytrzymaj naciśnięty klawisz Shift podczas przeciągania obiektu.
-
Uwaga: Aby obrócić tekst w programie Excel dla komputerów Mac, należy najpierw umieścić tekst w polu tekstowym, a następnie obrócić pole tekstowe.
-
Kliknij obiekt, który chcesz obrócić lub przerzucić, a następnie w zależności od rodzaju klikniętego obiektu kliknij kartę Formatowanie lub kartę Formatowanie obrazu.
Aby zaznaczyć wiele obiektów, przytrzymaj naciśnięty klawisz Shift, a następnie kliknij odpowiednie obiekty.
-
W obszarze Rozmieszczanie kliknij pozycję Obróć.

Aby obrócić obiekt o dowolny kąt, przeciągnij na obiekcie uchwyt obrotu

-
Wykonaj dowolną z następujących czynności:
Cel
Czynności
Obrócenie obiektu w prawo
Kliknij pozycję Obróć w prawo o 90 stopni.
Obrócenie obiektu w lewo
Kliknij pozycję Obróć w lewo o 90 stopni.
Przerzucenie obiektu w górę lub w dół
Kliknij pozycję Przerzuć w pionie
Przerzucenie obiektu w lewo lub w prawo
Kliknij pozycję Przerzuć w poziomie
Grupowanie obiektów polega na łączeniu ich ze sobą, co pozwala formatować, przenosić lub kopiować je jako grupę.
-
Przytrzymaj naciśnięty klawisz Shift, kliknij obiekt, który chcesz zgrupować, a następnie w zależności od typu klikniętego obiektu kliknij kartę Formatowanie lub kartę Formatowanie obrazu .
-
W obszarze Rozmieszczanie kliknij przycisk Grupuj, a następnie kliknij pozycję Grupuj.

Porada: Jeśli Grupa jest wyszarzona lub niedostępna, zazwyczaj ponieważ nie wybrano jeszcze dwóch lub więcej obiektów, które można zgrupować.










