Możesz zmienić kolejność warstw obiektów w publikacji (znaną także jako kolejność Z), aby obiekty pojawiały się na wierzchu innych obiektów.
-
Zaznacz obiekt, który chcesz przenieść. Jeśli obiekt jest ukryty, zaznacz dowolny obiekt, a następnie naciskaj klawisz TAB lub klawisze SHIFT+TAB, aż zostanie zaznaczony wybrany obiekt.
-
Wykonaj jedną z następujących czynności:
Ujmij obiekt na przód stosu:
-
Na karcie Narzędzia główne w grupie Rozmieszczanie kliknij strzałkę obok lub pod przyciskiem Przekaż do przodu,a następnie kliknij polecenie Przynieź na spedytowanie.

Wysłanie obiektu na odsuniecie stosu:
-
Na karcie Narzędzia główne w grupie Rozmieszczanie kliknij strzałkę obok lub w obszarze Wyślij do tyłu ,a następnie kliknij pozycję Wyślij na spedytowanie.
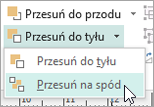
Przybliżaj obiekt o jeden krok do przodu:
-
Na karcie Narzędzia główne w grupie Rozmieszczanie kliknij strzałkę obok lub pod przyciskiemPrzekaż do przodu, a następnie kliknij pozycję Przekaż do przodu.

Wysłanie obiektu o jeden krok w tył:
-
Na karcie Narzędzia główne w grupie Rozmieszczanie kliknij strzałkę obok lub w obszarze Wyślij do tyłu ,a następnie kliknij pozycję Wyślij do tyłu.
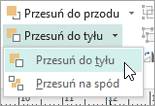
-
-
Zaznacz obiekt, który chcesz przenieść. Jeśli obiekt jest ukryty, zaznacz dowolny obiekt, a następnie naciskaj klawisz TAB lub klawisze SHIFT+TAB, aż zostanie zaznaczony wybrany obiekt.
-
Wykonaj jedną z następujących czynności:
Ujmij obiekt na przód stosu:
-
Na karcie Narzędziagłówne w grupie Rozmieszczanie kliknij listę rozwijaną w obszarze Przekaż do przodu,a następnie kliknij polecenie Przynieź na spedytowanie.
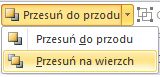
Wysłanie obiektu na odsuniecie stosu:
-
Na karcie Narzędzia główne w grupie Rozmieszczanie kliknij listę rozwijaną w obszarze Wyślij do tyłu ,a następnie kliknij pozycję Wyślij na spedytowanie.
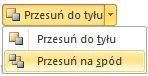
Przybliżaj obiekt o jeden krok do przodu:
-
Na karcie Narzędzia główne w grupie Rozmieszczanie kliknij listę rozwijaną w obszarzePrzekaż do przodu, a następnie kliknij pozycję Przekaż do przodu.
Wysłanie obiektu o jeden krok w tył:
-
Na karcie Narzędzia główne w grupie Rozmieszczanie kliknij listę rozwijaną w obszarze Wyślij do tyłu, a następnie kliknij pozycję Wyślij do tyłu.
-
Obiekt jest jednym z następujących:
-
Autokształt
-
Tabela
-
Pole tekstowe
-
Obiekt clipart lub obraz
-
Zaznacz obiekt, który chcesz przenieść.
Jeśli obiekt jest ukryty, zaznacz dowolny obiekt, a następnie naciskaj klawisz TAB lub klawisze SHIFT+TAB do momentu, aż zostanie zaznaczony wybrany obiekt.
Aby zaznaczyć więcej niż jeden obiekt na raz, przytrzymaj naciśnięty klawisz CTRL podczas klikania obiektów, które chcesz zaznaczyć, a następnie zwolnij klawisz CTRL.
-
W menu Rozmieść wskaż polecenie Kolejność,a następnie wykonaj jedną z następujących czynności:
-
Aby wyprowadzić obiekt na przód stosu, kliknij polecenie Przynieź naprzód.
-
Aby wysłać obiekt na odsłoń stosu, kliknij pozycję Wyślij na wstecz.
-
Aby zbliżyć obiekt o jeden krok do przodu, kliknij pozycję Suń do przodu.
-
Aby wysłać obiekt o jeden krok w tył, kliknij pozycję Wyślij do tyłu.
-
Uwagi:
-
Aby wyświetlić wstawiony obraz jako tło za tekstem, kliknij prawym przyciskiem myszy pole tekstowe, kliknij polecenie Formatuj pole tekstowe w menu skrótów, kliknij kartę Układ, a następnie kliknij pozycję Brak lub Na w obszarze Styl otaczania.
-
Aby obiekt w stosie był przezroczysty, zaznacz go kliknięciem (w przypadku tabeli zaznacz całą tabelę), a następnie naciśnij klawisze CTRL+T. Aby obiekt przezroczysty był nieprzezroczysty za pomocą białego wypełnienia, zaznacz go, a następnie naciśnij klawisze CTRL+T.










