Jeśli używasz programu OneNote dla systemu Windows 2016 do tworzenia notesów na lokalnym dysku twardym, nie będziesz mieć możliwości używania tych notesów z innymi wersjami programu OneNote (takimi jak OneNote dla Windows 10, OneNote dla sieci Web lub aplikacjami mobilnymi OneNote), chyba że przeniesiesz je na bezpłatne konto usługi OneDrive w chmurze.
Przechowywanie notesów w usłudze OneDrive zapewnia kilka korzyści:
-
Masz prywatny dostęp do swoich notatek z dowolnego miejsca na świecie
-
Notatki można odczytywać i edytować na niemal dowolnym komputerze lub urządzeniu przenośnym
-
Możesz udostępniać notatki wybranym osobom i współpracować, nawet jeśli przebywasz w różnych miejscach
Uwaga: Aby uzyskać więcej informacji na temat dwóch wersji programu OneNote w systemie Windows, zobacz Jaka jest różnica między programem OneNote a programem OneNote 2016?
Aby przeprowadzić migrację notesów lokalnych do chmury, wykonaj następujące czynności:
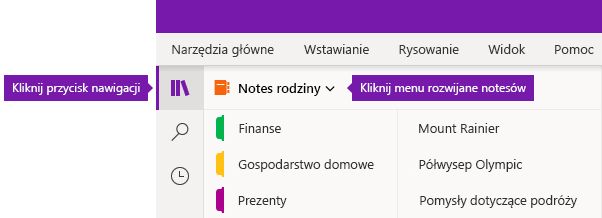
-
W programie OneNote dla Windows 10 kliknij przycisk Nawigacja. (Pomiń ten krok, jeśli okienko nawigacji jest już widoczne).
-
Obok nazwy bieżącego notesu kliknij strzałkę listy rozwijanej Notesy , a następnie kliknij pozycję Więcej notesów u dołu listy.
-
W otwartym oknie Wybierz notesy do otwarcia zaznacz pola wyboru obok nazw notesów przechowywanych lokalnie, które chcesz otworzyć.
Uwaga: Lokalnie przechowywane notesy są oznaczane tekstem (na tym komputerze).
-
Kliknij przycisk Otwórz.
-
W otwartym oknie Przekaż do chmury kliknij strzałki listy rozwijanej Wybierz konto w chmurze, aby wybrać konto w chmurze (takie jak OneDrive lub OneDrive dla Firm), którego chcesz używać dla każdego notesu na liście.
Uwaga: Jeśli nie widzisz odpowiedniego konta, kliknij pozycję + Dodaj konto , aby je dodać.
-
Kliknij pozycję Przekaż.
Przekazane notesy są teraz dostępne w trybie online i można uzyskiwać do nich dostęp oraz edytować je z dowolnej wersji programu OneNote na dowolnym urządzeniu.










