Podczas przenoszenia lub kopiowania wierszy i kolumn domyślnie program Excel przenosi lub kopiuje wszystkie zawarte w nich dane, w tym formuły i ich wartości wynikowe, komentarze, formaty komórek i ukryte komórki.
Podczas kopiowania komórek zawierających formułę względne odwołania do komórek nie są dostosowywane. Dlatego zawartość komórek i wszystkich komórek, które na nie wskazują, może wyświetlać #REF! wartość błędu #ADR!. W takim przypadku możesz dostosować odwołania ręcznie. Aby uzyskać więcej informacji, zobacz Wykrywanie błędów w formułach.
Za pomocą polecenia Wytnij lub Kopiuj można przenosić lub kopiować zaznaczone komórki, wiersze i kolumny, ale można je również przenosić lub kopiować za pomocą myszy.
Domyślnie program Excel wyświetla przycisk Opcje wklejania . Jeśli chcesz ją ponownie wyświetlić, przejdź do pozycji Zaawansowane w opcjach programu Excel. Aby uzyskać więcej informacji, zobacz Opcje zaawansowane.
-
Zaznacz komórkę, wiersz lub kolumnę, którą chcesz przenieść lub skopiować.
-
Wykonaj jedną z następujących czynności:
-
Aby przenieść wiersze lub kolumny, na karcie Narzędzia główne w grupie Schowek kliknij pozycję Wytnij

-
Aby skopiować wiersze lub kolumny, na karcie Narzędzia główne w grupie Schowek kliknij pozycję Kopiuj

-
-
Kliknij prawym przyciskiem myszy wiersz lub kolumnę poniżej bądź po prawej stronie obszaru, do którego chcesz przenieść lub skopiować zaznaczenie, a następnie wykonaj jedną z poniższych czynności:
-
Jeśli wiersze lub kolumny są przenoszone, kliknij polecenie Wstaw wycięte komórki.
-
Jeśli wiersze lub kolumny są kopiowane, kliknij polecenie Wstaw skopiowane komórki.
Porada: Aby przenieść lub skopiować zaznaczenie do innego arkusza lub skoroszytu, kliknij kartę innego arkusza lub przełącz do innego skoroszytu, a następnie zaznacz lewą górną komórkę obszaru wklejania.
-
Uwaga: W programie Excel wokół komórek wyciętych lub skopiowanych jest wyświetlane animowane obramowanie ruchome. Aby anulować obramowanie ruchome, naciśnij klawisz ESC.
Domyślnie edycja metodą przeciągnij i upuść jest włączona, co umożliwia przenoszenie i kopiowanie komórek przy użyciu myszy.
-
Zaznacz wiersz lub kolumnę do przeniesienia bądź skopiowania.
-
Wykonaj jedną z następujących czynności:
-
Wycinanie i zamienianie Wskaż obramowanie zaznaczenia. Gdy wskaźnik zmieni się we wskaźnik przenoszenia

-
Kopiowanie i zamienianie Przytrzymaj naciśnięty klawisz CTRL, wskazując obramowanie zaznaczenia. Gdy wskaźnik zmieni się we wskaźnik kopiowania

-
Wycinanie i wstawianie Przytrzymaj naciśnięty klawisz SHIFT i wskaż obramowanie zaznaczenia. Gdy wskaźnik zmieni się we wskaźnik przenoszenia

-
Kopiowanie i wstawianie Przytrzymaj naciśnięty klawisz SHIFT i CTRL podczas wskazywania obramowania zaznaczenia. Gdy wskaźnik zmieni się we wskaźnik przenoszenia

Uwaga: Podczas przeciągania i upuszczania przytrzymaj naciśnięty klawisz CTRL lub SHIFT. Zwolnienie klawiszy CTRL lub SHIFT przed zwolnieniem przycisku myszy spowoduje przeniesienie wierszy lub kolumn zamiast ich kopiowania.
-
Uwaga: Za pomocą myszy nie można przenosić ani kopiować wierszy i kolumn, które do siebie nie przylegają.
Jeśli niektóre komórki, wiersze lub kolumny arkusza nie są wyświetlane, można skopiować wszystkie komórki lub tylko komórki widoczne. Można na przykład wybrać kopiowanie tylko podsumowania danych wyświetlonego w konspekcie arkusza.
-
Zaznacz wiersz lub kolumnę do przeniesienia bądź skopiowania.
-
Na karcie Narzędzia główne w grupie Edytowanie kliknij przycisk Znajdź i zaznacz, a następnie kliknij polecenie Przejdź do — specjalnie.
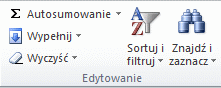
-
W obszarze Wybierz kliknij pozycję Tylko widoczne komórki, a następnie kliknij przycisk OK.
-
Na karcie Narzędzia główne w grupie Schowek kliknij pozycję Kopiuj

-
Zaznacz lewą górną komórkę obszaru wklejania.
Porada: Aby przenieść lub skopiować zaznaczenie do innego arkusza lub skoroszytu, kliknij kartę innego arkusza lub przełącz do innego skoroszytu, a następnie zaznacz lewą górną komórkę obszaru wklejania.
-
Na karcie Narzędzia główne w grupie Schowek kliknij pozycję Wklej

Jeśli klikniesz strzałkę poniżej przycisku Wklej
Skopiowane dane zostaną w programie Excel wklejone do kolejnych wierszy lub kolumn. Jeśli obszar wklejania zawiera ukryte wiersze lub kolumny, może być konieczne odkrycie obszaru wklejania w celu wyświetlenia wszystkich skopiowanych komórek.
Podczas kopiowania lub wklejania do innej aplikacji lub innego wystąpienia programu Excel danych ukrytych lub filtrowanych kopiowane są jedynie komórki widoczne.
-
Zaznacz wiersz lub kolumnę do przeniesienia bądź skopiowania.
-
Na karcie Narzędzia główne w grupie Schowek kliknij pozycję Kopiuj

-
Zaznacz lewą górną komórkę obszaru wklejania.
-
Na karcie Narzędzia główne w grupie Schowek kliknij strzałkę poniżej przycisku Wklej

-
Zaznacz pole wyboru Pomijaj puste.
-
Kliknij dwukrotnie komórkę zawierającą dane, które chcesz przenieść lub skopiować. Możesz również edytować i zaznaczać dane komórek w pasek formuły.
-
Zaznacz wiersz lub kolumnę do przeniesienia bądź skopiowania.
-
Na karcie Narzędzia główne w grupie Schowek wykonaj jedną z poniższych czynności:
-
Aby przenieść zaznaczenie, kliknij pozycję Wytnij

-
Aby skopiować zaznaczenie, kliknij pozycję Kopiuj

-
-
Kliknij w komórce miejsce, w którym chcesz wkleić znaki, lub kliknij dwukrotnie inną komórkę, aby przenieść lub skopiować dane.
-
Na karcie Narzędzia główne w grupie Schowek kliknij pozycję Wklej

-
Naciśnij klawisz ENTER.
Uwaga: Po dwukrotnym kliknięciu komórki lub naciśnięciu klawisza F2 w celu edytowania aktywnej komórki klawisze strzałek działają tylko w obrębie tej komórki. Aby przejść do innej komórki za pomocą klawiszy strzałek, należy najpierw nacisnąć klawisz ENTER w celu zakończenia edycji aktywnej komórki.
Podczas wklejania skopiowanych danych można wykonywać dowolne z następujących czynności:
-
wklejanie tylko formatowania komórek, takiego jak kolor czcionki lub wypełnienia, a nie zawartości komórek;
-
konwertowanie wszystkich formuł w komórce na obliczone wartości bez zastępowania istniejącego formatowania;
-
wklejanie tylko formuł, a nie obliczonych wartości.
Procedura
-
Zaznacz wiersz lub kolumnę do przeniesienia bądź skopiowania.
-
Na karcie Narzędzia główne w grupie Schowek kliknij pozycję Kopiuj

-
Zaznacz lewą górną komórkę obszaru wklejania lub komórkę, w której chcesz wkleić wartość, formatowanie komórki lub formułę.
-
Na karcie Narzędzia główne w grupie Schowek kliknij strzałkę poniżej przycisku Wklej

-
Aby wkleić tylko wartości, kliknij polecenie Wartości.
-
Aby wkleić tylko formaty komórek, kliknij polecenie Formatowanie.
-
Aby wkleić tylko formuły, kliknij polecenie Formuły.
-
Podczas wklejania skopiowanych danych są do nich stosowane ustawienia szerokości kolumn komórek docelowych. Aby skorygować szerokości kolumn w celu dopasowania ich do szerokości komórek źródłowych, należy wykonać czynności opisane poniżej.
-
Zaznacz wiersz lub kolumnę do przeniesienia bądź skopiowania.
-
Na karcie Narzędzia główne w grupie Schowek wykonaj jedną z poniższych czynności:
-
Aby przenieść komórki, kliknij pozycję Wytnij

-
Aby skopiować komórki, kliknij pozycję Kopiuj

-
-
Zaznacz lewą górną komórkę obszaru wklejania.
Porada: Aby przenieść lub skopiować zaznaczenie do innego arkusza lub skoroszytu, kliknij kartę innego arkusza lub przełącz do innego skoroszytu, a następnie zaznacz lewą górną komórkę obszaru wklejania.
-
Na karcie Narzędzia główne w grupie Schowek kliknij strzałkę pod przyciskiem Wklej

Za pomocą polecenia Wytnij lub Kopiuj można przenosić lub kopiować zaznaczone komórki, wiersze i kolumny, ale można je również przenosić lub kopiować za pomocą myszy.
-
Zaznacz komórkę, wiersz lub kolumnę, którą chcesz przenieść lub skopiować.
-
Wykonaj jedną z następujących czynności:
-
Aby przenieść wiersze lub kolumny, na karcie Narzędzia główne w grupie Schowek kliknij pozycję Wytnij

-
Aby skopiować wiersze lub kolumny, na karcie Narzędzia główne w grupie Schowek kliknij pozycję Kopiuj

-
-
Kliknij prawym przyciskiem myszy wiersz lub kolumnę poniżej bądź po prawej stronie obszaru, do którego chcesz przenieść lub skopiować zaznaczenie, a następnie wykonaj jedną z poniższych czynności:
-
Jeśli wiersze lub kolumny są przenoszone, kliknij polecenie Wstaw wycięte komórki.
-
Jeśli wiersze lub kolumny są kopiowane, kliknij polecenie Wstaw skopiowane komórki.
Porada: Aby przenieść lub skopiować zaznaczenie do innego arkusza lub skoroszytu, kliknij kartę innego arkusza lub przełącz do innego skoroszytu, a następnie zaznacz lewą górną komórkę obszaru wklejania.
-
Uwaga: W programie Excel wokół komórek wyciętych lub skopiowanych jest wyświetlane animowane obramowanie ruchome. Aby anulować obramowanie ruchome, naciśnij klawisz ESC.
-
Zaznacz wiersz lub kolumnę do przeniesienia bądź skopiowania.
-
Wykonaj jedną z następujących czynności:
-
Wycinanie i wstawianie Wskaż obramowanie zaznaczenia. Gdy wskaźnik przybierze kształt wskaźnika ręcznego

-
Wycinanie i zamienianie Przytrzymaj naciśnięty klawisz SHIFT i wskaż obramowanie zaznaczenia. Gdy wskaźnik przybierze kształt wskaźnika przenoszenia

-
Kopiowanie i wstawianie Przytrzymaj naciśnięty klawisz CTRL, wskazując obramowanie zaznaczenia. Gdy wskaźnik przybierze kształt wskaźnika przenoszenia

-
Kopiowanie i zamienianie Przytrzymaj naciśnięty klawisz SHIFT i CTRL podczas wskazywania obramowania zaznaczenia. Gdy wskaźnik przybierze kształt wskaźnika przenoszenia

Uwaga: Podczas przeciągania i upuszczania przytrzymaj naciśnięty klawisz CTRL lub SHIFT. Zwolnienie klawiszy CTRL lub SHIFT przed zwolnieniem przycisku myszy spowoduje przeniesienie wierszy lub kolumn zamiast ich kopiowania.
-
Uwaga: Za pomocą myszy nie można przenosić ani kopiować wierszy i kolumn, które do siebie nie przylegają.
-
Kliknij dwukrotnie komórkę zawierającą dane, które chcesz przenieść lub skopiować. Możesz również edytować i zaznaczać dane komórek w pasek formuły.
-
Zaznacz wiersz lub kolumnę do przeniesienia bądź skopiowania.
-
Na karcie Narzędzia główne w grupie Schowek wykonaj jedną z poniższych czynności:
-
Aby przenieść zaznaczenie, kliknij pozycję Wytnij

-
Aby skopiować zaznaczenie, kliknij pozycję Kopiuj

-
-
Kliknij w komórce miejsce, w którym chcesz wkleić znaki, lub kliknij dwukrotnie inną komórkę, aby przenieść lub skopiować dane.
-
Na karcie Narzędzia główne w grupie Schowek kliknij pozycję Wklej

-
Naciśnij klawisz ENTER.
Uwaga: Po dwukrotnym kliknięciu komórki lub naciśnięciu klawisza F2 w celu edytowania aktywnej komórki klawisze strzałek działają tylko w obrębie tej komórki. Aby przejść do innej komórki za pomocą klawiszy strzałek, należy najpierw nacisnąć klawisz ENTER w celu zakończenia edycji aktywnej komórki.
Podczas wklejania skopiowanych danych można wykonywać dowolne z następujących czynności:
-
wklejanie tylko formatowania komórek, takiego jak kolor czcionki lub wypełnienia, a nie zawartości komórek;
-
konwertowanie wszystkich formuł w komórce na obliczone wartości bez zastępowania istniejącego formatowania;
-
wklejanie tylko formuł, a nie obliczonych wartości.
Procedura
-
Zaznacz wiersz lub kolumnę do przeniesienia bądź skopiowania.
-
Na karcie Narzędzia główne w grupie Schowek kliknij pozycję Kopiuj

-
Zaznacz lewą górną komórkę obszaru wklejania lub komórkę, w której chcesz wkleić wartość, formatowanie komórki lub formułę.
-
Na karcie Narzędzia główne w grupie Schowek kliknij strzałkę poniżej przycisku Wklej

-
Aby wkleić tylko wartości, kliknij pozycję Wklej wartości.
-
Aby wkleić tylko formaty komórek, kliknij pozycję Wklej formatowanie.
-
Aby wkleić tylko formuły, kliknij pozycję Wklej formuły.
-
Zaznaczone komórki, wiersze i kolumny można przenosić lub kopiować za pomocą myszy i funkcji Transpozycja.
-
Zaznacz komórki lub zakres komórek, które chcesz przenieść lub skopiować.
-
Wskaż obramowanie zaznaczonej komórki lub zakresu.
-
Gdy wskaźnik przybierze kształt

|
Cel |
Czynność |
|---|---|
|
Przenoszenie komórek |
Przeciągnij komórki do innej lokalizacji. |
|
Kopiowanie komórek |
Przytrzymaj naciśnięty klawisz OPCJA i przeciągnij komórki do innej lokalizacji. |
Uwaga: Jeśli podczas przeciągania lub wklejania komórek w nowej lokalizacji istnieją już dane w tej lokalizacji, program Excel zastąpi oryginalne dane.
-
Zaznacz wiersze lub kolumny, które chcesz przenieść lub skopiować.
-
Wskaż obramowanie zaznaczonej komórki lub zakresu.
-
Gdy wskaźnik przybierze kształt

|
Cel |
Czynność |
|---|---|
|
Przenoszenie wierszy lub kolumn |
Przeciągnij wiersze lub kolumny do innej lokalizacji. |
|
Kopiowanie wierszy lub kolumn |
Przytrzymaj naciśnięty klawisz OPCJA i przeciągnij wiersze lub kolumny do innej lokalizacji. |
|
Przenoszenie lub kopiowanie danych między istniejącymi wierszami lub kolumnami |
Przytrzymaj naciśnięty klawisz SHIFT i przeciągnij wiersz lub kolumnę między istniejącymi wierszami lub kolumnami. Program Excel zwolni miejsce dla nowego wiersza lub nowej kolumny. |
-
Skopiuj wiersze lub kolumny, które chcesz transponować.
-
Zaznacz komórkę docelową (pierwszą komórkę wiersza lub kolumny, do której chcesz wkleić dane) dla transponujących wierszy lub kolumn.
-
Na karcie Narzędzia główne w obszarze Edycja kliknij strzałkę obok przycisku Wklej, a następnie kliknij pozycję Transpozycja.
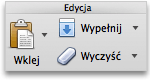
Uwaga: Kolumny i wiersze nie mogą się nakładać. Jeśli na przykład wybierzesz wartości w kolumnie C i spróbujesz wkleić je w wierszu pokrywającym się z kolumną C, program Excel wyświetli komunikat o błędzie. Obszar docelowy wklejanej kolumny lub wiersza musi znajdować się poza oryginalnymi wartościami.










