Podobnie jak szafka na pliki zawiera foldery ułatwiające organizowanie dokumentów, program Outlook zapewnia podobny sposób zapisywania i organizowania wiadomości e-mail. W zależności od używanej wersji programu Outlook możesz przenosić lub kopiować wiadomości między folderami na kilka różnych sposobów. Aby pracować z wieloma wiadomościami, najpierw wykonaj następujące czynności:
-
Aby zaznaczyć sąsiadujące wiadomości, kliknij pierwszą wiadomość, a następnie przytrzymaj naciśnięty klawisz Shift i kliknij ostatnią wiadomość. Zostaną zaznaczone wszystkie wiadomości na liście między pierwszą a ostatnią klikniętą wiadomością.
-
Aby zaznaczyć nieprzylegające wiadomości, kliknij pierwszą wiadomość, a następnie przytrzymaj naciśnięty klawisz Ctrl i kliknij dodatkowe elementy.
Uwaga: Ten artykuł został częściowo utworzony za pomocą sztucznej inteligencji. Autor przejrzał i w razie potrzeby poprawił zawartość. Dowiedz się więcej o praktykach firmy Microsoft i odpowiedzialnej AI.
Wybieranie karty dla danej wersji programu Outlook
Nie masz pewności, której wersji używasz? Zobacz Która wersja programu Outlook jest posiadana?
Uwaga: Jeśli czynności na tej karcie Nowy program Outlook nie działają, być może nie korzystasz jeszcze z nowego programu Outlook dla systemu Windows. Wybierz pozycję Klasyczny program Outlook i zamiast tego wykonaj te czynności.
Przenoszenie za pomocą przeciągania i upuszczania
-
Wybierz element, który chcesz przenieść.
-
Przeciągnij do folderu docelowego, a następnie zwolnij przycisk myszy.
Uwagi:
-
Jeśli folder, do który chcesz przenieść lub skopiować wiadomość, nie jest wyświetlany, ponieważ znajduje się w zwiniętym folderze, umieść wskaźnik myszy na zwiniętej ikonie folderu, aby wyświetlić podfoldery. Powtarzaj tę czynność w razie potrzeby, aż pojawi się odpowiedni folder.
-
Jeśli element, który chcesz przenieść, to folder publiczny lub lista programu SharePoint, przeciągnięcie go do innego folderu powoduje operację kopiowania.
-
Użyj opcji Przenieś lub kopiuj
-
Wybierz element, który chcesz przenieść.
-
Na wstążce programu Outlook w grupie Przenoszenie wybierz pozycję Przenieś. Ewentualnie kliknij prawym przyciskiem myszy element i w zależności od tego, co chcesz zrobić, wybierz pozycję Przenieś lub Kopiuj do folderu.
-
Wybierz folder z listy rozwijanej.
-
Jeśli folderu nie ma na liście, wybierz pozycję Przenieś do innego folderu (lub Kopiuj do innego folderu). Z listy wszystkich dostępnych folderów wybierz folder, do który chcesz przenieść lub skopiować.
-
Uwagi dotyczące przenoszenia elementów w trybie offline
Jeśli korzystasz z nowego programu Outlook Offline, zwróć uwagę, że przenoszenie elementów starszych niż skonfigurowany zakres czasu działa inaczej niż w przypadku korzystania z trybu online lub korzystania z aplikacji Outlook w sieci Web. (Aby sprawdzić, czy jesteś w trybie offline, czy online, wybierz pozycję Ustawienia > Ogólne > offline).
Ruch elementów, gdy jest ustawiony tryb offline
W trybie offline przeniesienie elementu starszego niż zakres czasu ustawionego na inny folder w skrzynce pocztowej użytkownika lub udostępnionej skrzynki pocztowej spowoduje utworzenie kopii elementu w folderze docelowym, a oryginalny element zostanie przeniesiony do folderu Elementy do odzyskania . Dzieje się tak, aby zapewnić integralność danych i zapobiec przypadkowej utracie elementów.
Ruch elementów w trybie online i w Outlook w sieci Web
Podczas korzystania z programu Outlook w trybie online lub jeśli używasz Outlook w sieci Web, przenoszenie elementów między folderami działa zgodnie z oczekiwaniami, bez tworzenia kopii elementu w folderze docelowym lub przenoszenia oryginalnego elementu do folderu Elementy do odzyskania.
Przenoszenie za pomocą przeciągania i upuszczania
-
Wybierz element, który chcesz przenieść.
-
Przeciągnij do folderu docelowego, a następnie zwolnij przycisk myszy.
Uwagi:
-
Jeśli folder, do który chcesz przenieść lub skopiować wiadomość, nie jest wyświetlany, ponieważ znajduje się w zwiniętym folderze, umieść wskaźnik myszy na zwiniętej ikonie folderu, aby wyświetlić podfoldery. Powtarzaj tę czynność w razie potrzeby, aż pojawi się odpowiedni folder.
-
Jeśli element, który chcesz przenieść, to folder publiczny lub lista programu SharePoint, przeciągnięcie go do innego folderu powoduje operację kopiowania.
-
Kopiowanie za pomocą przeciągania i upuszczania
-
Zaznacz element, który chcesz przenieść, przytrzymując prawy przycisk myszy (lub alternatywny przycisk myszy, jeśli używasz myszy lewą ręką).
-
Przeciągnij do folderu docelowego i zwolnij przycisk myszy.
-
Po wyświetleniu menu kontekstowego wybierz pozycję Kopiuj.
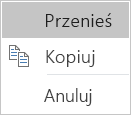
Użyj opcji Przenieś do folderu lub Kopiuj do folderu
-
Wybierz element, który chcesz przenieść.
-
Na wstążce programu Outlook w grupie Przenoszenie wybierz pozycję Przenieś.
-
Aby przenieść element do folderu, wybierz go z listy rozwijanej.
Jeśli folderu nie ma na liście, wybierz pozycję Inny folder i wybierz folder w oknie dialogowym Wybieranie folderu.
-
Aby skopiować element do folderu, wybierz pozycję Kopiuj do folderu.
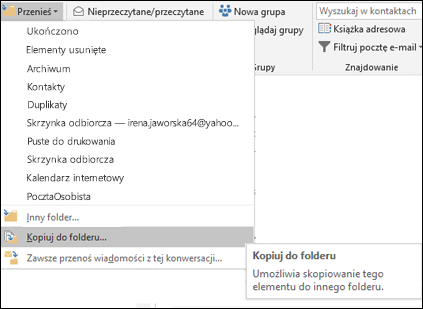
-
Przenoszenie lub kopiowanie elementu za pomocą schowka
-
Zaznacz element, który chcesz przenieść lub skopiować.
-
Aby przenieść, kliknij prawym przyciskiem myszy i wybierz polecenie Wytnij. Aby skopiować, kliknij prawym przyciskiem myszy i wybierz polecenie Kopiuj.
Możesz też użyć skrótu klawiaturowego.
Aby skopiować element: kliknij klawisze Ctrl+C.
Aby przenieść element: kliknij klawisze Ctrl+X -
Przejdź do folderu, do którego chcesz przenieść lub skopiować element, a następnie kliknij klawisze Ctrl+V.
Uwaga dotycząca przenoszenia elementów w trybie buforowanej wymiany
Jeśli korzystasz z programu Outlook dla systemu Windows w trybie buforowanej wymiany, przenoszenie elementów starszych niż skonfigurowany zakres czasu działa inaczej niż podczas korzystania z trybu online lub podczas korzystania z aplikacji Outlook w sieci Web.
Uwaga: Tryb buforowanej wymiany jest dostępny w przypadku kont służbowych lub szkolnych przy użyciu platformy Microsoft 365 lub kont hostowanych w programie Exchange.
W trybie buforowanym w przypadku przeniesienia elementu starszego niż zakres czasu ustawiony dla trybu buforowanego programu Outlook do innego folderu w skrzynce pocztowej użytkownika lub udostępnionej, kopia elementu zostanie utworzona w folderze docelowym, a oryginalny element zostanie przeniesiony do folderu Elementy do odzyskania . Dzieje się tak, aby zapewnić integralność danych i zapobiec przypadkowej utracie elementów.
Przenoszenie za pomocą przeciągania i upuszczania
-
Wybierz element, który chcesz przenieść.
-
Przeciągnij do folderu docelowego, a następnie zwolnij przycisk myszy.
Uwagi:
-
Jeśli folder, do który chcesz przenieść lub skopiować wiadomość, nie jest wyświetlany, ponieważ znajduje się w zwiniętym folderze, umieść wskaźnik myszy na zwiniętej ikonie folderu, aby wyświetlić podfoldery. Powtarzaj tę czynność w razie potrzeby, aż pojawi się odpowiedni folder.
-
Jeśli element, który chcesz przenieść, to folder publiczny lub lista programu SharePoint, przeciągnięcie go do innego folderu powoduje operację kopiowania.
-
Użyj opcji Przenieś lub kopiuj
-
Wybierz element, który chcesz przenieść.
-
Na wstążce programu Outlook w grupie Przenoszenie wybierz pozycję Przenieś. Ewentualnie kliknij prawym przyciskiem myszy element i w zależności od tego, co chcesz zrobić, wybierz pozycję Przenieś lub Kopiuj do folderu.
-
Wybierz folder z listy rozwijanej.
-
Jeśli folderu nie ma na liście, wybierz pozycję Przenieś do innego folderu (lub Kopiuj do innego folderu). Z listy wszystkich dostępnych folderów wybierz folder, do który chcesz przenieść lub skopiować.
-










