Uwaga: Ten artykuł spełnił swoje zadanie i wkrótce zostanie wycofany. Aby zapobiec błędom „Nie można odnaleźć strony”, usuniemy znane nam linki. Jeśli zostały utworzone linki do tej strony, należy je usunąć — dbajmy wspólnie o łączność w sieci Web.
Uwaga: W tym artykule opisano sposób przenoszenia kształtów w grafice SmartArt. Jeśli szukasz informacji na temat przenoszenia kształtu, zobacz Przenoszenie obrazu, kształtu, pola tekstowego lub obiektu WordArt.
-
W grafice SmartArt kliknij kształt, który chcesz przenieść.
Aby przenieść wiele kształtów, kliknij pierwszy kształt, a następnie naciśnij i przytrzymaj klawisz CTRL podczas klikania dodatkowych kształtów.
-
Wykonaj jedną z następujących czynności:
-
Przeciągnij kształt w nowe miejsce.
-
Naciskaj klawisze STRZAŁKA w górę, Strzałka w dół, Strzałka w prawo lub Strzałka w lewo, aby przenieść kształt w odpowiednim kierunku.
-
Aby przesunąć lub "posunąć" kształt w bardzo niewielkich odstępach, przytrzymaj naciśnięty klawisz CTRL podczas naciskania klawiszy Strzałka w górę, Strzałka w dół, Strzałka w prawo lub Strzałka w lewo.
Gdy przesuwasz kształt, przesuniesz o jedno miejsce na siatka. Możesz drukować linie siatki. Jeśli opcja Przyciągaj obiekty do siatki jest wyłączona, to brzęczyk przesuwa kształt o jedno piksel. Opcja Przyciągaj obiekty do siatki umożliwia wyrównywanie obiektów do najbliższego przecięcia linii siatki podczas rysowania lub przenoszenia obiektów.
Jeśli karta Narzędzia grafiki SmartArt lub Formatowanie nie jest widoczna, upewnij się, że grafika SmartArt jest zaznaczona.
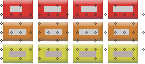
Uwagi:
-
W zależności od układu grafiki SmartArt, której używasz, po przeniesieniu kształtu, który ma odpowiedni kształt, na przykład w postaci strzałki lub linii, zostanie również przeniesiony odpowiedni kształt.
-
Jeśli grafika SmartArt jest trójwymiarowa przez zastosowanie szybkiego stylu 3-w do widoku perspektywy, należy najpierw przełączyć się na scenę 2-w, aby przenieść kształty. W obszarze Narzędzia grafiki SmartArtna karcie Formatowanie w grupie kształty kliknij pozycję Edytuj w 2-w. Przenieś kształt, a następnie ponownie kliknij pozycję Edytuj w 2-w . Aby przełączać się między 2-w i 3-w, kliknij pozycję Edytuj w 2- w grupie kształty na karcie Formatowanie . Obraz przycisku Edytuj w trybie 2-w jako klucz, który tymczasowo odblokowuje grafikę SmartArt do edycji, aby można było przenosić i zmieniać rozmiar kształtów, ale styl 3-w nadal jest zastosowany do grafiki SmartArt i pojawiał się ponownie po kliknięciu przycisku Edytuj w 2-d .
-
Chociaż można zaznaczyć lub wyczyścić pole wyboru Przyciągaj obiekt do innych obiektów , nie działa to w przypadku kształtów w grafice SmartArt. Opcja Przyciągaj obiekt do innych obiektów umożliwia automatyczne wyrównanie kształtów przenoszonych do krawędzi kształtów w pobliżu.
-
Tylko programy PowerPoint i Word: gdy przesuwasz kształt, przesuwaj o jedno miejsce na siatka. Podczas pokazu slajdów linie siatki nie są widoczne i nie są drukowane w prezentacji ani w dokumencie. Jeśli opcja Przyciągaj obiekty do siatki jest wyłączona, to brzęczyk przesuwa kształt o jedno piksel. Opcja Przyciągaj obiekty do siatki umożliwia wyrównywanie obiektów do najbliższego przecięcia linii siatki podczas rysowania lub przenoszenia obiektów. Aby wyłączyć opcję Przyciągaj obiekty do siatki lub zmienić odstępy siatki, w obszarze Narzędzia grafiki SmartArtna karcie Formatowanie kliknij pozycję Rozmieść, a następnie kliknij pozycję Wyrównaj. Kliknij pozycję Ustawienia siatki, a następnie wyczyść pole wyboru Przyciągaj obiekty do siatki lub zmień wartość w polu odstępy w obszarze Ustawienia siatki.
-
-










