Uwaga: Ten artykuł spełnił swoje zadanie i wkrótce zostanie wycofany. Aby zapobiec błędom „Nie można odnaleźć strony”, usuniemy znane nam linki. Jeśli zostały utworzone linki do tej strony, należy je usunąć — dbajmy wspólnie o łączność w sieci Web.
Oprócz konwertowania tekstu slajdu na grafikę SmartArtmożna konwertować obrazy na Grafiki SmartArt. Obrazy są automatycznie umieszczane w kształtach i układane na podstawie wybranego układu. Grafika SmartArt to wizualna reprezentacja informacji, które można w pełni dostosować.
W tym artykule
Konwertowanie obrazów na grafikę SmartArt
-
Zaznacz obrazy, które chcesz przekonwertować na Grafika SmartArt.
Aby zaznaczyć wiele obrazów, kliknij pierwszy obraz, a następnie kliknij dodatkowe obrazy, przytrzymując naciśnięty klawisz CTRL.
-
W obszarze Narzędzia obrazów na karcie Formatowanie w grupie Style obrazów kliknij przycisk Układ obrazów.
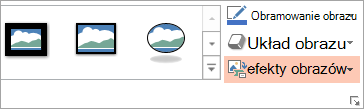
Jeśli karta Formatowanie lub Narzędzia obrazów nie jest widoczna, upewnij się, że obrazy są zaznaczone. Być może trzeba będzie dwukrotne kliknąć obrazy, aby otworzyć kartę Formatowanie.
-
W galerii kliknij układ odpowiedniego Grafika SmartArt.
Galeria zawiera układy Grafiki SmartArt najlepiej obsługujące obrazy.
Po wybraniu układu Grafika SmartArt obrazy są automatycznie umieszczane w kształtach i układane na podstawie wybranego układu. Następnie możesz dodać tekst do grafiki SmartArt i dostosować Grafika SmartArt, zmieniając kolory lub dodając do niego styl grafiki SmartArt .
Uwaga: Jeśli nie zamknięto, a następnie ponownie otworzysz prezentację, Możesz odwrócić konwersję na Grafika SmartArt, klikając przycisk cofnij 
Zmienianie kolejności obrazów w grafice SmartArt
-
W okienku tekstu Grafika SmartArt kliknij prawym przyciskiem myszy obraz, którego kolejność chcesz zmienić.
Jeśli okienko tekstu jest niewidoczne, kliknij kontrolkę.
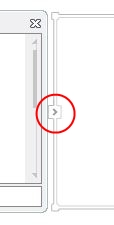
-
Kliknij polecenie Przenieś w górę lub Przenieś w dół w menu skrótów.
Uwaga: Jeśli zmienisz kolejność obrazu, który ma skojarzony tekst, cały tekst przesunie się razem z obrazem, w tym tekst na innych poziomach (tj. tekst wcięty pod innym wierszem tekstu).
Dodawanie tekstu do grafiki SmartArt
-
Kliknij Grafika SmartArt.
-
Wprowadź tekst, wykonując jedną z poniższych czynności:
-
Kliknij pozycję [Tekst] w okienku tekstu, a następnie wpisz tekst.
-
Skopiuj tekst z innego miejsca lub programu, kliknij pozycję [Tekst] w okienku tekstu, a następnie wklej swój tekst.
-
Kliknij w polu w Grafika SmartArt, a następnie wpisz tekst. Aby uzyskać najlepsze wyniki, użyj tej opcji po dodaniu wszystkich wymaganych bloków.
-
Jeśli okienko tekstu jest niewidoczne, kliknij kontrolkę.
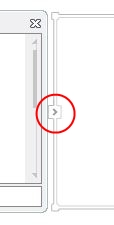
Dodawanie i usuwanie kształtów w grafice SmartArt
-
Kliknij Grafika SmartArt, do którego chcesz dodać inny kształt.
-
Kliknij istniejący kształt znajdujący się najbliżej miejsca, w którym chcesz dodać nowy kształt.
-
W obszarze Narzędzia grafiki SmartArtna karcie projektowanie w grupie Tworzenie grafiki kliknij strzałkę Dodaj kształt .
Jeśli karta Narzędzia grafiki SmartArt lub projektowanie nie jest widoczna, upewnij się, że wybrano Grafika SmartArt. Aby otworzyć kartę projektowanie , może być konieczne dwukrotne kliknięcie Grafika SmartArt.
-
Wykonaj jedną z następujących czynności:
-
Aby wstawić kształt po zaznaczonym kształcie, kliknij pozycję Dodaj kształt po.
-
Aby wstawić kształt przed zaznaczonym kształtem, kliknij pozycję Dodaj kształt przed.
-
Uwagi:
-
Aby dodać kształt z poziomu okienka tekstu, kliknij istniejący kształt, przenieś kursor w położenie przed lub za tekstem, gdzie chcesz dodać kształt, a następnie naciśnij klawisz ENTER.
-
Aby usunąć kształt lub obraz z Grafika SmartArt, kliknij kształt lub obraz, który chcesz usunąć, a następnie naciśnij klawisz DELETE. Aby usunąć całe Grafika SmartArt, kliknij obramowanie Grafika SmartArt, a następnie naciśnij klawisz DELETE.
Zmienianie kolorów całej grafiki SmartArt
Możesz zmienić kolory zastosowane do kształtów w Grafika SmartArt. Różne kombinacje kolorów, których można używać, to kolory motywu prezentacji.
-
Kliknij Grafika SmartArt.
-
W obszarze Narzędzia grafiki SmartArt na karcie Projektowanie w grupie Style grafiki SmartArt kliknij przycisk Zmień kolory.
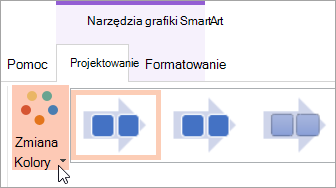
Jeśli karta Narzędzia grafiki SmartArt lub projektowanie nie jest widoczna, upewnij się, że wybrano Grafika SmartArt. Może być konieczne dwukrotne kliknięcie Grafika SmartArt, aby ją zaznaczyć, a następnie otworzyć kartę projektowanie .
-
Kliknij odpowiednią odmianę kolorów.
Uwaga: Aby ponownie pokolorować obrazy w Grafika SmartArt, aby odpowiadały wybranej odmianie kolorów, u dołu galerii Zmienianie kolorów kliknij pozycję ponownie Koloruj obrazy w grafice SmartArt.
Stosowanie stylu grafiki SmartArt do grafiki SmartArt
Styl SmartArt to połączenie kilku efektów, takich jak styl linii, skos lub efekt 3-W, który można zastosować do kształtów w grafice SmartArt i uzyskać wyjątkowy, profesjonalny wygląd.
-
Kliknij Grafika SmartArt.
-
W obszarze Narzędzia grafiki SmartArt na karcie Projektowanie w grupie Style grafiki SmartArt kliknij odpowiedni styl.
Aby wyświetlić więcej stylów grafiki SmartArt, kliknij przycisk Więcej

Porady
-
Aby zmienić rozmiar całej Grafika SmartArt, kliknij obramowanie Grafika SmartArt, a następnie przeciągnij uchwyty zmiany rozmiaru do momentu, aż Grafika SmartArt będzie miał odpowiedni rozmiar.
-
Grafikę SmartArt można animować w celu wyróżnienia poszczególnych kształtów lub poziomów hierarchii.










