Do usługi OneDrive można dodawać pliki na wiele różnych sposobów, a następnie uzyskiwać do nich dostęp z dowolnego miejsca.

Korzystanie z witryny internetowej usługi OneDrive
W zależności od przeglądarki, z których korzystasz, możesz przekazywać pliki o 250 GB w rozmiarze. (Ten limit dotyczy jednego pliku, a nie sumy).
Uwaga: W przypadku przenoszenia dużych plików lub wielu plików zamiast używania przycisku Upload w witrynie internetowej zalecamy dodawanie tych plików do aplikacjiOneDrive klasycznej.
-
W OneDrive sieci Webzaloguj się za pomocą konta Microsoft, a następnie przejdź do lokalizacji, w której chcesz dodać pliki.
-
Wybierz pozycję Przekaż.
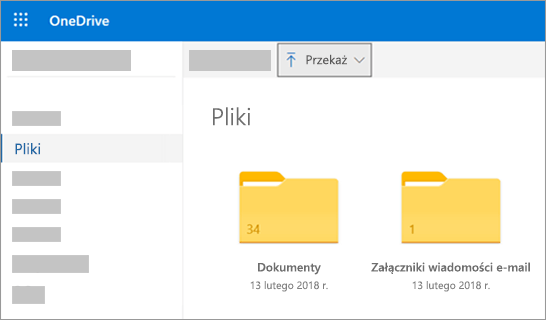
-
Zaznacz pliki, które chcesz przekazać, a następnie wybierz pozycję Otwórz.
Porady:
-
Możesz również przeciągnąć pliki z Eksploratora plików lub programu Mac Finder bezpośrednio do plików w OneDrive sieci Web.
-
W przypadku przeglądarki Google Chrome lub Microsoft Edge można także przekazywać foldery przy użyciu opcji Folder z menu Przekaż lub przeciągać foldery do witryny internetowej.
-
Poznaj sposoby organizowania i znajdowania zdjęć w usłudze OneDrive.
Kopiowanie i przenoszenie plików do programu OneDrive
Możesz kopiować lub przenosić pliki między folderami w OneDrive lub z innych folderów na komputerze. (Jeśli przenosisz pliki z innych folderów na komputerze do folderu poczty OneDrive, usuwasz je z komputera i dodajesz do OneDrive ).
Jeśli chcesz skopiować element, a nie przenieść go, w Eksploratorze plików i programie Finder na komputerach Mac kliknij prawym przyciskiem myszy plik lub folder i wybierz polecenie Kopiuj ,OneDrive następnie otwórz folder (lub podfolder) i kliknij prawym przyciskiem myszy pozycję > Wklej kopię elementu do usługi OneDrive.
Aby przenieść plik przy użyciu Windows plików, przeciągnij pliki z listy plików w okienku po prawej stronie do OneDrive okienka po lewej stronie.
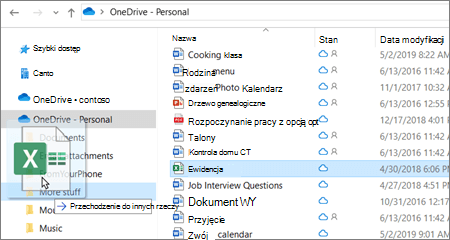
Aby przenieść plik przy użyciu programu Finder na komputerze Mac, przeciągnij pliki z listy plików w prawym okienku do OneDrive okienka po lewej stronie (jeśli w obszarze Ulubione OneDrivelistę). Po chwili program Finder przełączy się, aby wyświetlić istniejące pliki OneDrive i foldery w prawym okienku, i możesz przeciągnąć plik do wybranego podfolderu.
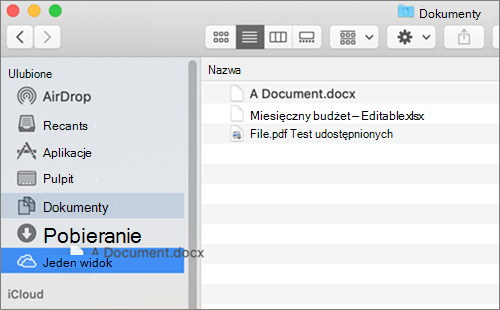
W systemie Windows 10
W przypadku wielu uprawnionych użytkowników w nowych instalacjach systemu Windows 10 pliki są domyślnie zapisywane w usłudze OneDrive, a nie na komputerze. Oznacza to, że pliki te są dostępne na dowolnym urządzeniu, które można połączyć z Internetem, i są chronione na wypadek uszkodzenia komputera. Domyślne ustawienia zapisywania można zmienić w dowolnym momencie. Dowiedz się, jak określić, gdzie są zapisywane Twoje pliki, lub przenieść je do usługi OneDrive.
W systemie Windows 8.1 lub Windows RT 8.1
Możesz automatycznie dodawać pliki i foldery do usługi OneDrive z komputera bez przechodzenia do witryny internetowej usługi OneDrive. Pliki, które dodajesz OneDrive w ten sposób, mogą mieć 250 GB rozmiaru. (Jeśli zalogujesz się za pomocą konta służbowego lub szkolnego, maksymalny rozmiar pliku wynosi 15 GB).
Bezpośrednie zapisywanie w usłudze OneDrive jest możliwe z poziomu plików pakietu Microsoft Office (takich jak dokumenty programu Word i arkusze programu Excel), plików PDF i innych dokumentów. Jeśli komputer ma wbudowaną kamerę, możesz automatycznie zapisywać kopie robionych zdjęć bezpośrednio w usłudze OneDrive, aby zawsze mieć kopię zapasową. Aby mieć pewność, że komputer jest skonfigurowany do automatycznego zapisywania, sprawdź swoje ustawienia usługi OneDrive.
-
Szybko przesuń palcem do środka od prawej krawędzi ekranu, naciśnij pozycję Ustawienia, a następnie naciśnij pozycję Zmień ustawienia komputera. Jeśli korzystasz z myszy, wskaż prawy dolny róg ekranu, przesuń wskaźnik myszy w górę, kliknij pozycję Ustawienia, a następnie kliknij pozycję Zmień ustawienia komputera.
-
W przypadku dokumentów wybierz pozycję OneDrive, a następnie włącz opcję Domyślnie zapisuj dokumenty OneDrive u użytkowników.
-
W przypadku zdjęć wybierz pozycjęZ aparatu , a następnie wybierz pozycję Z aparatu Upload zdjęciaw dobrej jakości lub , aby uzyskać kopie o wyższej rozdzielczości, Upload zdjęcia o najlepszej jakości.
Podczas przenoszenia plików usuwasz je z komputera i dodajesz do usługi OneDrive.
-
Wybierz strzałkę obok przycisku OneDrive i wybierz pozycję Ten komputer.
-
Przejdź do plików, które chcesz przenieść, a następnie szybko przesuń na ich w dół lub kliknij je prawym przyciskiem myszy, aby je zaznaczyć.
-
Wybierz pozycję Wytnij.
-
Wybierz strzałkę obok pozycji Ten komputer i wybierz pozycję OneDrive, aby przejść do folderu w folderze OneDrive.
-
Szybko przesuń od górnej lub dolnej krawędzi ekranu albo kliknij prawym przyciskiem myszy, aby otworzyć polecenia aplikacji, a następnie wybierz polecenie Wklej.
Korzystanie z aplikacji klasycznej OneDrive
Jeśli masz system Windows 7 lub Windows Vista albo korzystasz z komputera Mac, możesz zainstalować bezpłatną aplikację klasyczną OneDrive, aby przekazywać pliki i foldery do usługi OneDrive automatycznie. Pliki przesłane przy użyciu aplikacji klasycznej mogą mieć rozmiar do 20 GB.
Korzystanie z aplikacji dla urządzeń przenośnych
Do usługi OneDrive możesz przekazywać pliki za pomocą mobilnej aplikacji OneDrive przeznaczonej dla systemu Android, iOS lub Windows Phone. Aby dowiedzieć się, jak to zrobić, zobacz:
Z Microsoft Office lub Microsoft 365
W dowolnym dokumencie pakietu Office wybierz pozycję Plik > Zapisz jako, wybierz usługę OneDrive, a następnie folder, w którym chcesz zapisać plik.
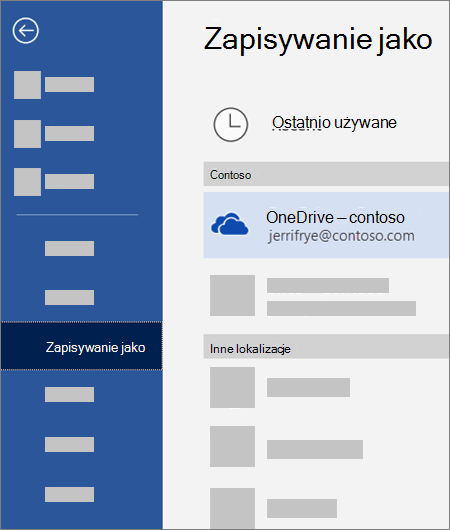
Uwagi:
-
Firma Microsoft może ograniczyć liczbę plików, które można przekazać do usługi OneDrive w każdym miesiącu.
-
Należy przestrzegać praw autorskich oraz udostępniać pliki w Internecie w sposób przemyślany. Kopiowanie i udostępnianie materiałów bez zezwolenia stanowi naruszenie Umowy o świadczenie usług firmy Microsoft.
Potrzebujesz dodatkowej pomocy?
|
|
Kontakt z pomocą techniczną
Aby uzyskać pomoc techniczną, przejdź do strony Kontakt z pomocą techniczną Microsoft, wprowadź problem i wybierz pozycję Uzyskaj pomoc. Jeśli nadal potrzebujesz pomocy, wybierz pozycję Skontaktuj się z pomocą techniczną, aby przejść do najlepszej opcji pomocy technicznej. |
|
|
|
Administratorzy
|












