Przechodzenie do dużej ilości danych w hierarchii tabeli przestawnej zawsze było czasochłonnym zadaniem z dużą ilością rozwijania, zwijania i filtrowania.
Funkcja Szybka eksploracja umożliwia przechodzenie do szczegółów modułu OLAP (Online Analytical Processing) lub hierarchii tabeli przestawnej opartej na modelu danych w celu analizowania szczegółów danych na różnych poziomach. Funkcja Szybka eksploracja ułatwia przechodzenie do danych, które chcesz wyświetlić, i działa jak filtr podczas przechodzenia do szczegółów. Ten przycisk jest wyświetlany po każdym wybraniu elementu w polu.

Zazwyczaj rozpoczynasz od przechodzenia do następnego poziomu w hierarchii. Poniżej opisano, jak to zrobić:
-
W module OLAP lub tabeli przestawnej modelu danych wybierz element (na przykład Akcesoria w naszym przykładzie) w polu (na przykład pole Kategoria w naszym przykładzie).
Możesz wyszczególnić tylko jeden element naraz.
-
Kliknij przycisk Szybka eksploracja

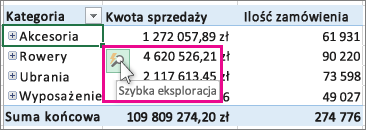
-
W polu Eksploruj wybierz element, który chcesz eksplorować, a następnie kliknij pozycję Wyszczególnij.
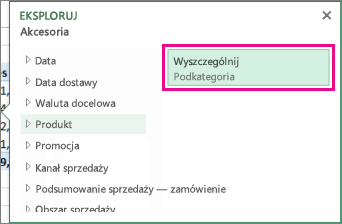
Teraz zobaczysz dane podkategorii dla tego elementu (w tym przypadku produkty akcesoriów).
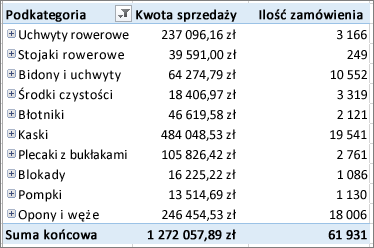
-
Korzystaj z funkcji Szybka eksploracja, aż dotrzesz do odpowiednich danych.
Uwagi:
-
Nie można przechodzić do szczegółów hierarchii płaskich (takich jak hierarchie, które pokazują atrybuty tego samego elementu, ale nie udostępniają danych na następnym poziomie) ani innych hierarchii, które nie zawierają danych na wielu poziomach.
-
Po zgrupowaniu elementów w tabeli przestawnej można przechodzić do szczegółów nazwy grupy w taki sam sposób, jak w przypadku innych elementów.
-
Nie można przechodzić do szczegółów nazwanych zestawów (zestawów często używanych elementów lub łączących elementy z różnych hierarchii).
-
Rozwijanie szczegółów w celu poznania szczegółowych informacji
Po zakończeniu rozwijania szczegółów możesz przejść do szczegółów, aby przeanalizować dane podsumowania. Gdy przycisk Cofnij na pasku narzędzi Szybki dostęp umożliwia powrót do miejsca rozpoczęcia, funkcja rozwijania szczegółów umożliwia utworzenie kopii zapasowej dowolnej innej ścieżki w celu uzyskania szerszego wglądu.
-
W hierarchii tabeli przestawnej, którą przejrzeno, wybierz element, który chcesz wyszczególnić.
-
Kliknij przycisk Szybka eksploracja

-
W polu Eksploruj wybierz element, który chcesz eksplorować, a następnie kliknij pozycję Uognij.
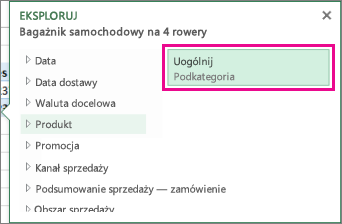
Teraz widzisz dane z wyższego poziomu.
-
Korzystaj z funkcji Szybka eksploracja, aż dotrzesz do odpowiednich danych.
Uwagi:
-
Można przechodzić do szczegółów na wielu poziomach hierarchii jednocześnie. Kliknij prawym przyciskiem myszy element, który chcesz wyszczególnić, kliknij pozycję Wyszczególnij/Wyszczególnij, a następnie wybierz poziom, do których chcesz przejść do szczegółów.
-
Jeśli w tabeli przestawnej znajdują się pogrupowane elementy, możesz przejść do szczegółów nazwy grupy.
-
Nie można przechodzić do szczegółów nazwanych zestawów (zestawów często używanych elementów lub łączących elementy z różnych hierarchii).
-
Przechodzenie do dużej ilości danych w hierarchii tabeli przestawnej zawsze było czasochłonnym zadaniem z dużą ilością rozwijania, zwijania i filtrowania.
Funkcja Szybka eksploracja umożliwia przechodzenie do szczegółów modułu OLAP (Online Analytical Processing) lub hierarchii tabeli przestawnej opartej na modelu danych w celu analizowania szczegółów danych na różnych poziomach. Funkcja Szybka eksploracja ułatwia przechodzenie do danych, które chcesz wyświetlić, i działa jak filtr podczas przechodzenia do szczegółów. Ten przycisk jest wyświetlany po każdym wybraniu elementu w polu.

Zazwyczaj rozpoczynasz od przechodzenia do następnego poziomu w hierarchii. Poniżej opisano, jak to zrobić:
-
W module OLAP lub tabeli przestawnej modelu danych wybierz element (na przykład Akcesoria w naszym przykładzie) w polu (na przykład pole Kategoria w naszym przykładzie).
Możesz wyszczególnić tylko jeden element naraz.
-
Kliknij przycisk Szybka eksploracja

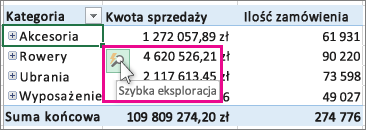
-
W polu Eksploruj wybierz element, który chcesz eksplorować, a następnie kliknij pozycję Wyszczególnij.
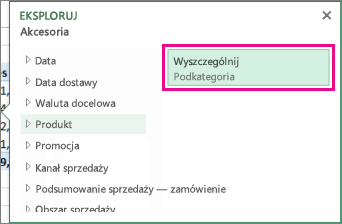
Teraz zobaczysz dane podkategorii dla tego elementu (w tym przypadku produkty akcesoriów).
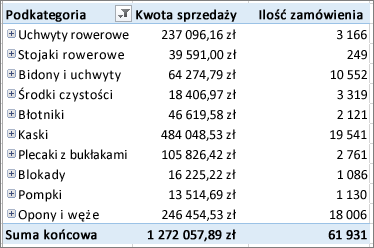
-
Korzystaj z funkcji Szybka eksploracja, aż dotrzesz do odpowiednich danych.
Uwagi:
-
Nie można przechodzić do szczegółów hierarchii płaskich (takich jak hierarchie, które pokazują atrybuty tego samego elementu, ale nie udostępniają danych na następnym poziomie) ani innych hierarchii, które nie zawierają danych na wielu poziomach.
-
Po zgrupowaniu elementów w tabeli przestawnej można przechodzić do szczegółów nazwy grupy w taki sam sposób, jak w przypadku innych elementów.
-
Nie można przechodzić do szczegółów nazwanych zestawów (zestawów często używanych elementów lub łączących elementy z różnych hierarchii).
-
Rozwijanie szczegółów w celu poznania szczegółowych informacji
Po zakończeniu rozwijania szczegółów możesz przejść do szczegółów, aby przeanalizować dane podsumowania. Gdy przycisk Cofnij na pasku narzędzi Szybki dostęp umożliwia powrót do miejsca rozpoczęcia, funkcja rozwijania szczegółów umożliwia utworzenie kopii zapasowej dowolnej innej ścieżki w celu uzyskania szerszego wglądu.
-
W hierarchii tabeli przestawnej, którą przejrzeno, wybierz element, który chcesz wyszczególnić.
-
Kliknij przycisk Szybka eksploracja

-
W polu Eksploruj wybierz element, który chcesz eksplorować, a następnie kliknij pozycję Uognij.
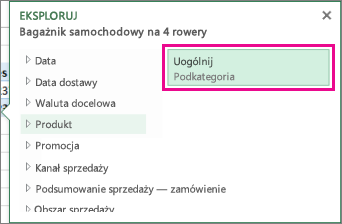
Teraz widzisz dane z wyższego poziomu.
-
Korzystaj z funkcji Szybka eksploracja, aż dotrzesz do odpowiednich danych.
Uwagi:
-
Można przechodzić do szczegółów na wielu poziomach hierarchii jednocześnie. Kliknij prawym przyciskiem myszy element, który chcesz wyszczególnić, kliknij pozycję Wyszczególnij/Wyszczególnij, a następnie wybierz poziom, do których chcesz przejść do szczegółów.
-
Jeśli w tabeli przestawnej znajdują się pogrupowane elementy, możesz przejść do szczegółów nazwy grupy.
-
Nie można przechodzić do szczegółów nazwanych zestawów (zestawów często używanych elementów lub łączących elementy z różnych hierarchii).
-
Jeśli masz aplikację klasyczną Excel, możesz użyć przycisku Otwórz w programie Excel , aby otworzyć skoroszyt i przejść do szczegółów danych tabeli przestawnej.
Potrzebujesz dodatkowej pomocy?
Zawsze możesz zadać pytanie ekspertowi w społeczności technicznej programu Excel lub uzyskać pomoc techniczną w Społecznościach.
Zobacz też
Tworzenie tabeli przestawnej do analizowania danych zewnętrznych
Tworzenie tabeli przestawnej do analizowania danych w wielu tabelach
Rozmieszczanie pól w tabeli przestawnej za pomocą listy pól
Grupowanie lub rozgrupowywanie danych w raporcie w formie tabeli przestawnej









