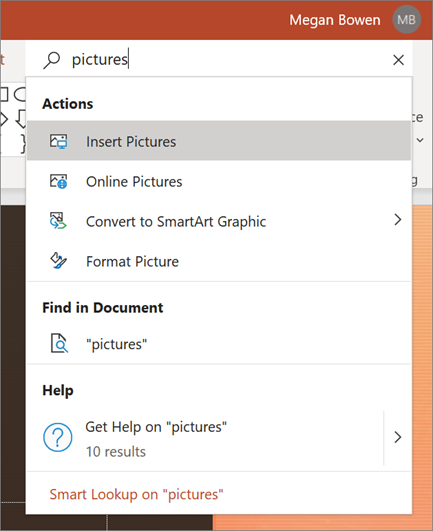Tworzenie i otwieranie prezentacji programu PowerPoint
Rozpocznij współpracę, korzystając z tych krótkich instrukcji dotyczących tworzenia, udostępniania i edytowania prezentacji we własnym lub z zespołem.
Aby przekonwertować slajdy Google na program PowerPoint, przejdź do pliku > Pobierz > programu Microsoft PowerPoint (pptx). Następnie otwórz plik w programie PowerPoint. Zobacz więcej informacji na temat rozpoczynania pracy z arkuszami.
Uwaga: Funkcje i informacje w tym przewodniku dotyczą programu PowerPoint dostępnego za pośrednictwem Microsoft 365.
Tworzenie nowej prezentacji
-
Otwórz program PowerPoint.
-
Wybierz pozycję pusta Prezentacjalub wybierz jedną z motywów.
-
Wybierz pozycję więcej motywów , aby wyświetlić galerię i wyszukać więcej.
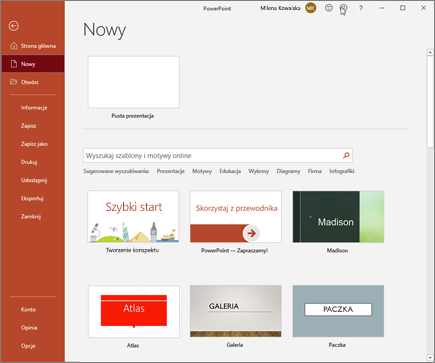
Dodawanie slajdu
-
Wybierz slajd, po którym ma następować nowy slajd.
-
Wybierz pozycję Narzędzia główne > Nowy slajd.
-
Z listy rozwijanej wybierz pozycję Układ, a następnie żądany typ.
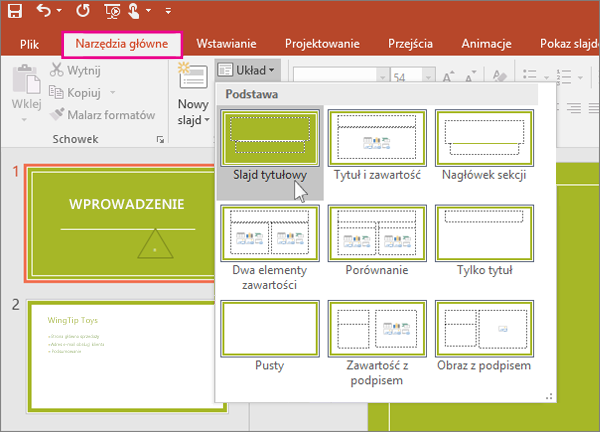
Zapisywanie
Po zapisaniu plików w chmurze możesz udostępniać i współpracować z innymi osobami.
-
Wybierz pozycję Plik > Zapisz jako.
-
Wybierz folder OneDrive i Nadaj plikowi nazwę.
Po zapisaniu pliku w usłudze OneDrive program Autozapis jest włączony do automatycznego zapisywania plików w ciągu kilku sekund w trakcie działania.
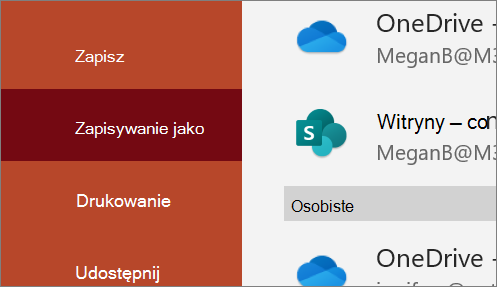
Zmienianie nazwy prezentacji
-
Zaznacz nazwę pliku na pasku tytułu.
-
W wyświetlonym menu możesz zmienić nazwę pliku, wybrać nową lokalizację, do której chcesz go przenieść, lub wyświetlić historię wersji pliku.
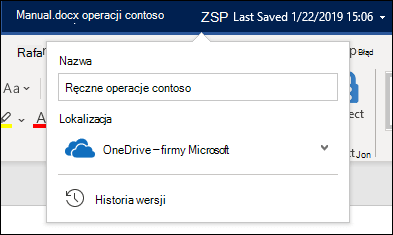
Offline
Będąc w trybie online, funkcja Autozapis jest zawsze włączona i zapisuje Twoje zmiany, gdy pracujesz. Jeśli w jakiejkolwiek chwili utracisz połączenie internetowe lub je wyłączysz, wszystkie oczekujące zmiany zostaną zsynchronizowane zaraz po Twoim powrocie do trybu online.
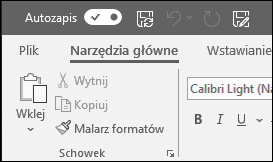
Wyszukiwanie
W górnej części aplikacji pakietu Microsoft Office w systemie Windows znajdziesz pole Wyszukaj . To zaawansowane narzędzie ułatwia wyszukiwanie poleceń programu PowerPoint, uzyskiwanie pomocy lub wyszukiwanie w sieci Web.